How to download Windows 11
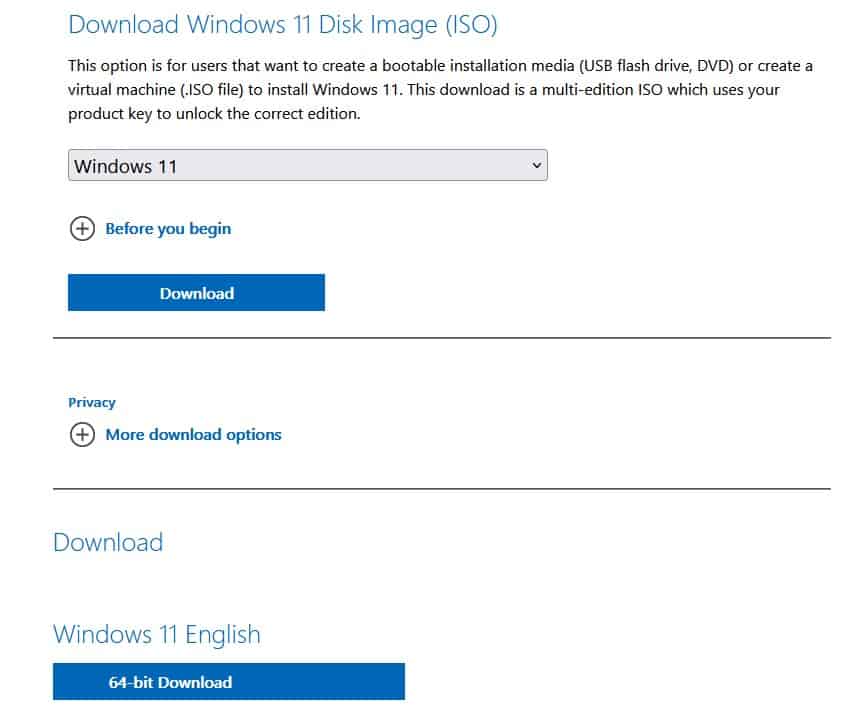
Windows 11 has been released, and you're probably eager to get your hands on it. It doesn't matter if your computer isn't telling you that the update is available. You can download Windows 11 manually, and we're going to show you how 4 different ways to get it.
Most Windows 10 devices that are compatible will be upgraded via Windows Update. Downloading Windows 11 offers a couple of new options, including the ability to install everything from scratch, or to install the operating system on more than one device without having to download the setup file each time the upgrade is run.
It is also the only option to install Windows 11 on incompatible devices.
How to download Windows 11
Option 1 - Windows 11 Installation Assistant
If you are upgrading your PC from Windows 10, this is the simplest way to get it done. Download the Windows 11 Installation Assistant from the official website or the Softonic page.
Run the Windows11InstallationAssistant.exe, and it will check if your PC is compatible with the new OS. If it is, the setup will offer to download and install Windows 11 on your computer.
There are ways around the compatibility checks.
Option 2 - Windows 11 Installation Media
This process is somewhat slower, and requires manual selection of some options. Download the Windows 11 Installation Media (it's the new name for the Media Creation Tool) from Microsoft's website.
Open the MediaCreationToolW11.exe, and follow the on-screen instructions. If you're creating a bootable USB Drive, make sure it has a storage capacity of 8GB or more.
Option 3 - Download the Windows 11 ISO
Microsoft is providing an official Windows 11 ISO that you can download without the Media Creation Tool. You'll be asked to select the language of the OS, before you can download the image.
Use it to install the operating system in Virtual Machines, to create Bootable media, or to update multiple computers.
Option 4 - Use the Universal MediaCreationTool Wrapper
1. Visit the tool's GitHub page and click the Download ZIP button in the top right corner. You can also check out Martin's full review of MediaCreationTool Wrapper here.
2. Extract the contents of the archive to a folder. The ZIP file has a really long alphanumeric name. I have changed the name of the folder for the sake of this tutorial.
3. Open the directory, and right-click on the file named MediaCreationTool.bat, and select run as Administrator.
4. Accept the UAC prompt that appears, and a Powershell window should open along with a pop-up menu (called MCT Version). It lists various Windows Builds that you can download. Since we want to download Windows 11, you have to click the "11" button at the bottom of the list.
5. On the next screen, you have various options such as Auto Setup, Create ISO, Create USB, Select in MCT.
Auto Setup allows you to upgrade Windows without making any selections or changes. Create ISO downloads the Windows 11 image and lets you upgrade manually. It can also be useful, if you want to upgrade multiple computers. Or. if you want a bootable USB drive, you can go with the Create USB option. The last option, MCT, uses, the official Media Creation Tool's options to fetch the image.
The ISO option should be a good one for most users. When you have made your selection, the command window will display a line of code or two, and closes automatically, after which the Windows 11 Setup will start downloading the ISO. The image is saved in the same folder that you extracted the archive's contents to. When you use the image to install Windows 11, it will automatically detect the version that you have, i.e., whether your operating system is a Home or Pro edition, and upgrade it accordingly.
Now that you have a copy of Windows 11 ready to install. The problem is, if you try running the setup file, it will still fail. That's because the installer checks for TPM 2.0 as well. Don't worry, we can help you install Windows 11 without TPM 2.0.
I will stick with Windows 7. There hasn’t been a Windows worth using since.
Sorry Martin, but I’ve had it with all the Linux fan boys invading this Windows forum. Nearly every single Windows topic here is guaranteed to have some Linux guy preaching about how the 1.7 billion Microsoft users worldwide should repent now and switch to Linux. Its a joke. Linux is like a religion to these fanboys. They seem desperate to convert the multitude.
So after 2 years posting here, enough is enough.
Thanks for all the info over the years Martin.
Everyone has their opinion, so do you. Just ignore the comments you don’t like. You shouldn’t let them get to you.
For what it’s worth, I agree with you. I use Mint in a VM, but Linux isn’t for everyone. You can’t beat Windows’ user-friendliness.
“Windows 11 has been released, and you’re probably eager to get your hands on it.”
Do you think you’re writing for microsoftfanboys.com? This is an audience that knows what the word ‘downdate’ means.
Question: “Is it ethical to post [Linux] spam on this Windows forum?
Nico said: “This is not a Windows only forum”.
Really? But you ARE here right now, right? >
https://www.ghacks.net/category/windows/
..and the heading on this forum we’re on now, states:-
—————————————
WINDOWS
‘Microsoft Windows is one of the most popular operating systems for computers worldwide. While we mainly focus on software reviews, we’ll also cover the latest news and updates, features, applications, tutorials, and enhancing the overall experience’.
————————————–
Linux users have their own forum -where they can discuss and promote Linux, here >>
—————————————————————-
LINUX
The Linux category features news, reviews, software, tutorials and everything else of interest to existing and future Linux users. Linux systems are called distributions of which there are plenty. A couple of popular ones are Ubuntu, which is probably the most popular system right now, Linux Mint, Debian or OpenSuse.
https://www.ghacks.net/category/linux/
———————————————————————
See how it works?
Thanks
Useful information, but no I’m not eager to “get my hands on it”.
I realise some people are ‘early adopters’, but I prefer to stick with the tried and tested, particularly when it is a new operating system.
I don’t need it, so I’m happy to wait until the inevitable bugs are addressed and indeed until I feel W10 is no longer fit for purpose.
I wish all installers the best.
My experience is that most users are basically computer illiterate and would have great difficulties using a Linux distro. Also there are many more software options available for Windows so although Linux may be wonderful for experienced tech savvy users, Windows is much better for the average user. Fortunately we have choices, we must choose the best for ourselves, there is no right or wrong.
I’m not sure I would agree with that. I’m 67 and a retired Post Office clerk. I admit I’m more “savvy” than most, being interested in almost everything, but I’m not THAT knowledgeable. I know how to check certain things in a terminal, but if I screw up I’m in the forums looking for help. I’ve been running Linux Mint on all but one computer since ver. 18 (actually, I have a hard drive with Win7 on it on this machine that I can easily access the data from in Mint), and I rarely boot into Windows at all. For most users, a distro like Mint or PopOS would be almost indistinguishable from Windows if not for the updates. The only trouble not of my own making is printing, as Linux doesn’t play well with certain printers and often doesn’t have the utility functions you get with Windows. I’m fortunate because Epson has a driver/utility bundle for Ubuntu based distros.
I’m happy that Linux works for you. But I stand by my comments that the average user I work with would have difficulty using a Linux distro. Also, as for myself, there are some games I play which have no Linux version. Also, I like using Powershell to animate some things. But there are choices. I still use Firefox for a browser because I like the privacy but I know I’m in the minority there but still it’s my choice.
I should have said I use Powershell to automate things, not animate. Sorry.
Hi, Ashwin. Is it impossible to download Iso file for Enterprise version?
As of now, there isn’t a separate ISO for Home, Pro, etc. The ISO upgrades the OS based on the current license that you have.
Iron said: “…perhaps today would be a good day to switch to Linux”.
Or perhaps not….
’10 Reasons Why Windows Is Still Better Than Linux’
https://www.makeuseof.com/tag/forget-linux-use-windows/
Iron said: “Support more ethical alternatives where you can”.
Ethical in what way? Windows operating systems come preinstalled with every major make of PC. Windows is therefore helping to keep millions of people in jobs worldwide, from Microsoft employees to PC manufactures and distributors and service engineers etc etc. Whats not ethical about that?
Linux on the other hand is a freebie, and is not energy efficient when installed on laptops because, unlike Windows which is customised for energy and power saving and efficiency by every laptop manufacturer. Linux is therefore a power hungry and fragmented operating system which, in my long years of experience, is not worth the hassle for the vast majority except the relatively few geeks who are prepared to put in the time and effort.
And talking of ethics. Is it ethical to post spam on this Windows forum? and to encourage others to switch from Windows to Linux? .. which is well known for its limitations, glitches and power draining problems etc?
The article stating that Windows is better than linux is akin to saying that a hammer is better than a pair of pliers. WTH? Each is a tool and has a purpose. BUT people with any sort of computer background know this already. I just take exception to supposed knowledgeable people writing this garbage. MS is attempting to do away with the general purpose computer by forcing people to the MS Store. THAT IS ETHICAL? /sigh
Shutting up and moving on a real debate.
Windows, Linux, MAC (sort of :-)) all have purposes….saying one is better is just click bait and asking for a holy war
@RobG
quote ” Windows operating systems come preinstalled with every major make of PC” unquote
This is not true for my country. Here You can buy official PC’s/notebooks of major makers (maybe not all, but my Acer PC yes) with or without windows installed. Of course the price is lower for none windows PC’s . Mine came with a simple Linux distribution, which I quickly replace by Ubuntu.
Just for my own interest, I do run a windows iso in my virtual machine, to stay in touch with other O.S.’s
Ard said: “This is not true for my country. Here You can buy official PC’s/notebooks of major makers (maybe not all, but my Acer PC yes) with or without windows installed”.
As Ive said in previous posts, Linux IS available from a few manufacturers but is limited to just one or two overpriced models here and there. Its a tiny tiny percentage. So apart from these expensive and few and far between exceptions, and discounting Apple and Chrome obviously, my previous statement still stands:-
“Windows operating system comes preinstalled with every major make of PC” ….and we’re talking over a billion PCs worldwide, used in every area of business and industry, and home use.
What? So Windows is ethical because it comes preinstalled? Do you know that the price of the device is then higher since you have to pay for the license?
And about energy efficiency, LOL. I have a laptop with linux and it’s completely silent. But you know, I kept the original partition with Windows and boot it from time to time. And then what happens? Probably it starts sending massive amounts of data to MS or something sketchy operations, because the fans start working at full speed to cool it down. Of course that wastes more energy.
Anonymous said: “And about energy efficiency, LOL. I have a laptop with linux and it’s completely silent”.
Good for you. Shame about all the other people who find Linux has poor power management and runs high CPU and loud fans even on idle -its a long standing problem, and one which Ive personally run into numerous times. Ive tried various varieties of Linux on different laptops over the years with similar results..andm most people dont have time to jump through hoops searching Linux forums for fixes, which work for some but not for others.
https://askubuntu.com/questions/1032109/very-high-fan-speed-on-ubuntu-18-04
BTW. Anon. I see you are still spamming your Linux comments on this Windows forum. I dont know why Martin puts up with it. You Linux guys have your own forum on Ghacks – admittedly with only around 10 posts this year. But thats no excuse for spamming and trolling on a Windows forum. We areent buying your Linux preaching, and frankly numerous posters here have commented how tedious you guys are becoming with your spamming.
@RobG; October 5, 2021 at 11:23 am
> ’10 Reasons Why Windows Is Still Better Than Linux’
> https://www.makeuseof.com/tag/forget-linux-use-windows/
That reads like an advertorial…
I can easily find other articles ’10 Reasons Why Linux Is Better Than Windows’.
https://www.google.com/search?hl=en&as_q=&as_epq=10+Reasons+Why+Linux+Is+Better+Than+Windows
> … which is well known for its limitations, glitches and power draining problems etc?
Limitations and glitches are among the reasons I don’t want to use Windows as my main driver.
Power draining is not an issue for me (desktop).
And my laptop is plugged in.
> Is it ethical to post spam on this Windows forum?
This is not a Windows only forum.
Nico said: “Power draining is not an issue for me …my laptop is plugged in”.
Congrats. But its a shame about all the other people who run into the Linux/Power/HighCpu/Noisy fan issue and who are reliant on their laptop battery.
Google this: “linux laptop battery drain problem”
Unless you desperately need an application that only runs on Windows, perhaps today would be a good day to switch to Linux. Just saying. Support more ethical alternatives where you can.
@Iron Heart
I switched to Linux many years ago and never regretted it. :)
So I just installed Windows 11 on my laptop with a slightly older processor that’s officially unsupported and it installed fine.
If you’re thinking of using just a local account, then a lot of stuff is not going to work. One of the main features of Windows 11 is Widgets. This is a preinstalled Taskbar item and requires a Microsoft account in order to load. In Windows 10, you had Tiles, which didn’t need a Microsoft account, so this is a step backwards.
Teams is also a preinstalled Taskbar item in Windows 11, but that also requires a Microsoft Account. The new Start Menu out of the box, recommends a bunch of sponsored apps like Adobe Lightroom, Whatsapp, etc, which is nothing new if you ever used Windows 10, but this is also not a great out-of-the-box experience. Of course, I removed all these apps and taskbar items.
Even if you disable Widgets from the Taskbar, it still loads in the background and takes up valuable RAM because mutliple msedgewebview2.exe processes are loaded. I’m still trying to figure out how to totally disable Widgets. If anyone figures this out, let me know.
If you’re on Pro version then use group policy to disable it. Home users will have to use Registry. I used group policy and it works.
Here:
https://www.elevenforum.com/t/enable-or-disable-widgets-feature-in-windows-11.1196/
Thanks RandomGuy. Just what I was looking for!