Rebind any key to a different one on your keyboard with minimal effort using Dual Key Remap
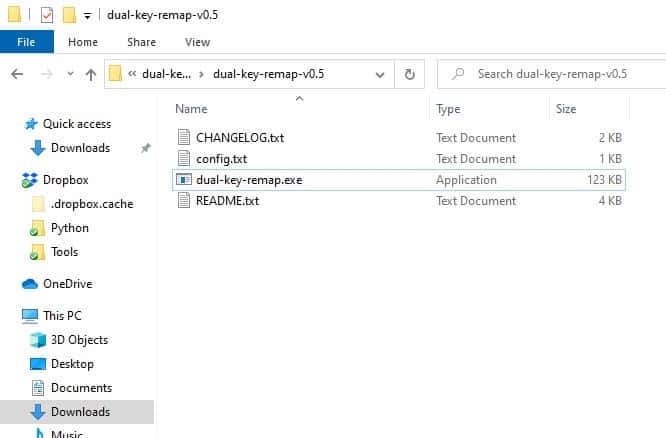
Ever had the issue where one of the keys on your keyboard stops working? Maybe it broke or was stuck somehow, I think we have all been there. External keyboards are easily replaceable, but laptop keys are a different story. Regardless of if you're on a PC or a laptop, there is a simple fix for the problem. You can use programs like SharpKeys to rebind the broken key to a different one that you don't use, like Scroll Lock or any other key.
Windows includes native options to remap keys using the Registry, but the process is quite complicated and third-party software is usually the better option as it is more user friendly. Check out Martin's guide on Windows keyboard remapping.
Tip: you can also remap your mouse buttons.
Dual Key Remap
Dual Key Remap is a user-friendly software that can help you rebind the key to not one, but two keys of your choice. Extract the portable archive to any folder, and run the executable to start using Dual Key Remap. You won't see a window open or an icon on the system tray, that's because the application runs in the background.
So, how do you know it is running? By default, the application replaces the Caps Lock key's function and remaps it as the Escape key. Try enabling Caps Lock and type something, it won't change the case of the letters. That's because it is now the Escape key, right-click on your desktop and tap Caps Lock, it will dismiss the menu.
This also works with shortcuts that involves the Escape key, e.g. press Ctrl + Escape (when Dual Keymap isn't running) and you should see the start menu open.
Repeat the above step with the program in the background, but use Ctrl + Caps Lock instead and you will see the menu appear. Please be aware that the Escape key will not do anything while Dual Key Remap is active.
How do you exit Dual Key Remap? Open the Windows Task Manager and right-click on dual-key-remap.exe, and hit the End Task button. This is slightly inconvenient, but it is the only way to close the program. You don't have to restart the computer or the window that you were using, Caps Lock will return to its original function instantly. This also means that Dual Key Remap does not permanently rebind your keys, it only works when the program is running in the background.
But you need to use Caps Lock while the program is active. According to a comment on GitHub, there is a way to do this. If you launch an application with administrator privileges, the Caps Lock key will function as it normally does, e.g. Command prompt. This also works with Task Manager which can be opened with Ctrl + Alt + Escape. Since Dual Key Remap does not require admin rights, you can use this method as a workaround to get Caps Lock working without exiting the application.
How to remap keys using Dual Key Remap
Open the directory that you extracted Dual Key Remap to. The program stores its settings in a text document named config.txt. It has just three lines in it.
remap_key=CAPSLOCK
when_alone=ESCAPE
with_other=CTRL
I strongly advise against remapping one of the alphabet or number keys, because you're likely going to need those for typing content, and also for entering passwords. On the other hand, if one of those keys is not working, follow this step to remap it to a different key.
Refer to the official wiki for the key names that you can use.
Let's pretend the Enter key has stopped working, and we want to fix it. So, let's use Dual Key Remap to change Scroll Lock to Enter. Open the config.txt and paste the following command in it.
remap_key=SCROLLLOCK
when_alone=ENTER
with_other=CTRL
Save the document, and run the executable again. Try using the Scroll Lock key and it should now work like the Enter key. Simple, wasn't it?
Dual Key Remap is an open source program, it is written in C. Using Alt + Caps Lock is much easier than Alt + Escape to switch windows.
I conceive you have mentioned some very interesting points, thank you for the post. Karol Lesley Archie
I for all time emailed this web site post page to all my contacts, as if like to read it afterward my friends will too. Casey Friedrick Osborne
Thanks Ashwin.
Also note that “X-Mouse Button Control” does a similar thing with your mouse, and it’s free.
I use it with a mouse that has too many buttons that I never use and are in the way, thus I disable them.
https://www.ghacks.net/2012/12/27/remap-your-mouse-buttons-on-windows
I used this on my brother’s computer, where I messed up some of the keys.
When he complained, I told him this is common, and that he needs a new keyboard. Thus he bought a new keyboard, and while he was away I set the keys back to normal.
He was happy with his new keyboard, and I got his old one for free, which still works great.
Any alternatives / easy ways
to change kbd key bindings
in and Ubuntu Linux portable?/
Really need your help.
thanks!
Why, by default, does it replace the Caps Lock key with an Esc key functionality that already exists? That seems odd and weird to me. Why not just leave all mapping blank and allow the user to define the maps themselves.
I’m guessing they just want to provide an example of the format. For some people that will be enough and they can tinker with it from there. I am about to download this for when my computer is docked and am looking forward to remapping some keys without the wiki and seeing if I got it right.
I’ve been using AutoHotkey for key-remapping.
I still consider myself an AutoHotkey beginner. For simple remapping, the learning curve wasn’t steep. For other stuff, it most definitely has been. For the non-remapping stuff, reading the online documentation — which is extensive and well done but “coder-oriented” — is not enough for me. I usually need to find discussion threads and sample code from other users.
I guess one advantage of AutoHotkey is that you can break up your remappings into different scripts that you can independently load and exit (from the System Tray / Notification Area), without affecting the other remappings. It’s not all or nothing, as Dual Key Remap seems to be (or did I misunderstand?).
I couldn’t help but smile when I saw the Caps Lock → Ctrl example in this article. Before the mid-80s, I think, most US computer keyboards had the Caps Lock key in the lower left corner and the Ctrl key where the Caps Lock key now is. I’m remembering a keyboard ad from the later 80s touting its placement of the Ctrl key in the original location, to the left of the A key, “where God intended it to be.” And for programs that made extensive use of Ctrl-key combos, like WordStar, the original placement was in fact a *lot* more ergonomic than the “new” location is.
AHK replaces so many of all those little tools
Anyone know how to remap a Logitech keyboard’s Fn + F12 key combo?
I keep hitting this combo when I’m trying to use Fn + F11 to increase the volume, but I inadvertently Fn + F12 instead. This causes my PC to go to sleep and I always end up yelling that I’ve done this for the umpteenth time!
I’ve tried some things like KeyTweak, as well as Logitech’s own software (forgot what it’s called) but that doesn’t work.
I’m still using on Windows 7 remapkey.exe by Hirofumi “Hiro” Yamamoto originated in 1996. I started using it around 2004. If memory serves it worked also on Windows 8.1, have not yet tried it on 10.
http://hp.vector.co.jp/authors/VA000092/tools/
As shown there it formed a part of Windows Server 2003 Resource Kit, and if you can’t find that immediately you can download just remapkey.exe iself as a single binary at
https://github.com/kodybrown/rktools2k3/blob/master/remapkey.exe – click on download on lower right side. Comes up with 1/70 on VirusTotal. btw that one is product version 0.9.9.7, the one I’m still using is 0.9.9.6 dated 1998/11/18.
Use autohotkey!
I’ve been using KeyTweak for years though I don’t know if they have a dedicated website. It’s a full GUI and you can disable and remap keys. I use F6/F8 for seek back/forward for Winamp and F9/F10/F12 for Previous Track, Play/Pause toggle and Next Track. Microsoft has a thing for the F12 key so you have to manually override it via KeyTweak.
https://duckduckgo.com/?q=KeyTweak
I like that it is easy to use. For users comfortable with AutoHotkey, does this offer anything extra or different? Then I would use it also.
For that purpose AutoHotkey was created or not.