A look at Paragon Backup & Recovery Free for Windows
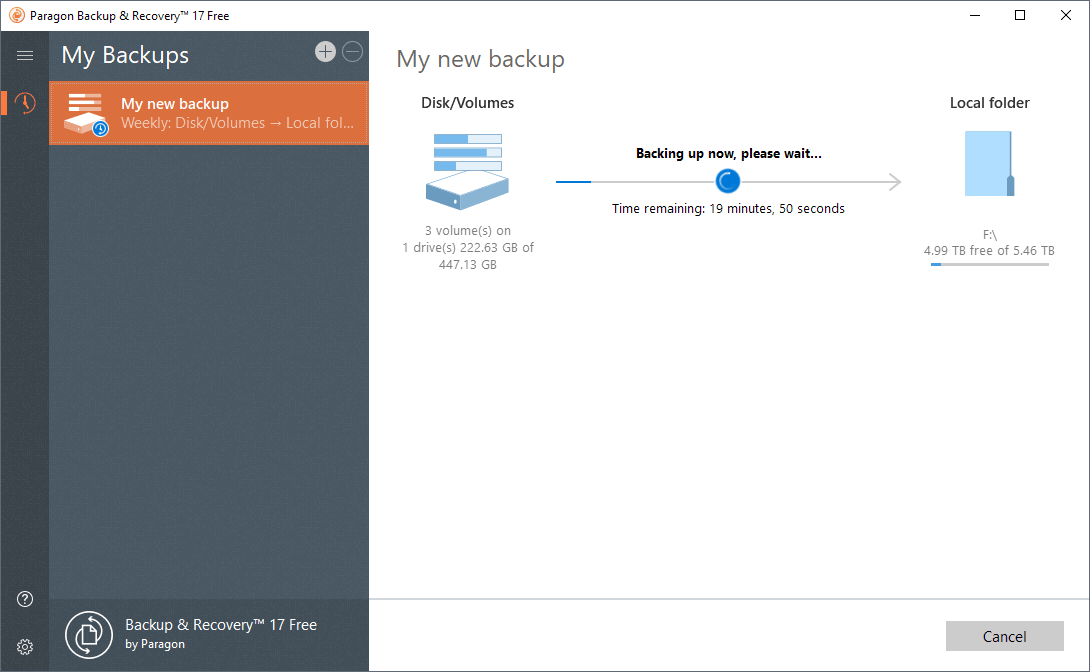
Paragon Backup & Recovery Free is a free backup program for Microsoft's Windows operating system. The program is available for all client versions of Windows that Microsoft supports but not for server versions of Windows or other operating systems.
I used Veeam Endpoint Backup since 2014 but had to find a new backup solution as the software was not working properly anymore after the upgrade to Windows 10 version 1803 on a PC.
Windows users have lots of choice when it comes to backup software. I picked Paragon Backup & Recovery for a number of reasons: it is compatible with Windows 10, supports differential and incremental backups, comes with restore options and environments, and is maintained by a company that has a good reputation and long standing history in the field.
Note: Paragon Backup & Recovery requires that you sign-in to an account. You can create a free account if you don't have one.
Paragon Backup & Recovery
You can download a 32-bit version or 64-bit version of the backup software from Paragon. The 64-bit version has a size of about 140 Megabytes; installation should not pose any difficulties as you don't make any meaningful decisions during setup.
When you start the program for the first time you are asked to sign-in to an account or create one. Once that is out of the way, you can configure the first backup job from the program's main interface.
It is real easy to set up new jobs but before you do, you may want to open the program settings to consider making one adjustment and creating recovery media.
You can disable the sending of anonymous statistics which is turned on by default. A link to the privacy policy is provided.
A click on Recovery Media Builder displays two options to create recovery media. It is recommended that you create recovery media as you can boot using it to restore a backup if Windows fails to start or if the restoration from within Windows is not working properly. In fact, the only option you have to restore data is to boot into the recovery system that you create.
You can select to use the existing Windows image or an ADK. Select a Flash Drive with sufficient storage to proceed with the creation. The process deletes all data on the disk.
It is possible to add storage device drivers and network device drivers to the recovery media but those two options are optional. You may also configure network settings and network share settings during setup.
Now that all of this is out of the way, you can create your first backup using the software.
The backup process
Creating a new backup is simple. You click on the backup source icon and decide whether you want to back up the entire computer, disks or volumes, or files and folders.
Backup & Recovery displays a browser afterward. unless you select entire computer. The list of connected drives is displayed when you select Disks/Volumes. You can select one or multiple disks or volumes on the screen; these are highlighted with a orange border so that you know what is included in the backup and what is not.
The Files & Folders option works a bit different. The default option is to select files and folders manually. Backup & Recovery displays a tree view of all drives by default which you can expand to display folders and eventually the files they contain.
Select any folder or files you want to include in the backup. The other option you have is to select files by file type instead.
Backup & Recovery supports three presets by default to backup documents, music, or video files. You can add your own file types, e.g. programming related file extensions or executable files, and include those in the backup.
Once you have selected the file types you need to select the disks that you want Backup & Recovery to scan for the selected types.
You select the target for the backup in the next step. Backup & Recovery supports backing up data to local folders, external drives, or network locations. Options to create, rename, or delete folders are provided.
The software displays options after you select the source and destination for the backup. You don't need to make any changes here and can click on the back up now button to start the job right away.
The following options are provided:
- Schedule the backup so that it runs regularly, e.g. daily, monthly, or event-based.
- Change the backup type from full backup only to include incremental or differential jobs which reduces the space requirement but may increase the time it takes to recover.
- Select for how long you want backups to be kept (default forever) based on the number of days or backups, or until storage is full.
- Change the backup container type from Paragon Image (pvhd) to VMWare image, Microsoft Virtual PC image, or Microsoft Hyper-V image.
- Change the backup compression level.
- Set a password to protect the data.
- Split the backup into multiple files.
- Turn on volume raw processing to process partitions with unknown file systems using sector-by-sector copy. The software supports NTFS, ReFS, Fat16, Fat32, Linux Ext2FS, Ext3FS, Ext4FS, Linux Swap, Apple HFS+.
- Run external programs before or after backup.
- Enable integrity checks after backup jobs.
There is a lot to consider and some options apply only to some situations. If you have selected a partition with a file system that Paragon Backup & Recovery does not support, you need to enable volume raw processing for it to be backed up.
You can edit backup jobs at any time after creation to make modifications.
Recovery
Backup & Recovery supports two different options when it comes to recovering backups. Both require that you boot into the WinPE environment that you hopefully have created during setup.
The first option allows you to recover an entire backup image to replace all data on a disk or partition with a backup copy. The second option offers a granular approach as it gives you the option to select individual files that you may restore using it.
Closing Words
Paragon Backup & Recovery is an easy to use backup program that supports all major features that you'd expect from such a solution. It is easy to create new backup jobs and customize them using important options such as compression, password protection, scheduling, or type of backup.
The two downsides to using the program are that you need to create an account before you can use the application, and that you can restore files or entire disks only in recovery mode.
Now You: Which backup software do you use?
Related articles
- Backup tool Macrium Reflect 7 Free Edition released
- CloneApp: backup Windows program settings
- The easiest way to create an encrypted Windows system backup
I am not sure anyone has mentioned a feature of Macrium Reflect v8 Free that I find very convenient and I don’t think is available in Paragon freebie or others. That is the ability to create an option at boot up time to go into Macrium Reflect to restore the operating system (Windows 10 Enterprise Version 22H2, Build 19045.3930 currently). So even though I have created a bootable USB stick for emergencies, I have never needed it. I can restore the operating system by selecting Macrium Reflect at boot up time. Much more convenient that inserting USB stick, etc.
I know Macrium Reflect v8 free is no longer available and no support available, but I have saved the install file. And I have never needed support. I tried the one time $$$ version for the trial period, but the extra features (incremental backup and emails on completion) aren’t important to me, so I reverted to the free version.
Paragon now has a free “Community Edition” at:
https://www.paragon-software.com/free/br-free/#we_offer
Under the System Requirements tab it says, “Supported Operating Systems
Windows 7 SP1 and newer”
Do not under any circumstances install Paragon backup. It installs buggy drivers that cause BSODs, and the Paragon uninstaller does not remove them. I am currently trying to find a way to remove these drivers and clean up the registry afterwards, but I have so far not found a solution.
Martin,
which is the (real) easiest User Interface? And being reliable, of course.
For I am a very very newbie, novice user.
(I will intend to use some software for keeping my Windows 7 Home Premium 64 bits when, in april or may the next build of Windows 10 will be released).
k regards,
Humberto
I’d like to find a solution to doing a remote backup like the free CrashPlan software that was. I want to be able to backup to a remote destination at a friend’s house that my side encrypts for my protection. I dearly miss CrashPlan free software because of this feature.
I like to add a few more “downsides” to your closing words: The QUERTZ keyboard swaps Y and Z (maybe other keys, too), unable to use a mouse, switching off and restarting whenever you want to restore, the almost constant use of the USB recovery stick, comparatively small display of the configuration wizard windows, as well as what is displayed.
All in all, version 16 seems to be the better choice. At least you can perform your backup jobs without having to switch off and on your computer.
I return to version 16.
Martin,
I know this article is about Paragon, but I can’t seem to find anything about Casper backup that has been reviewed by someone like you.
https://www.fssdev.com/products/casper/default.aspx
It appears to be everything that a backup should be, including all the bells and whistles that you could ever want.
Wonder if you have ever looked at it and/or rejected it.
Thanks
Hi I was wondering if one of these would work 5.25 Inch Bay to 3.5/2.5 Hot Swap for SATA or a SSD in a USB caddy instead of a usb pen drive. i’m not too sure if the Paragon backup & recovery would make a bootable image on a drive in the hot swappable bay.
I used to use Ghost, but have used Macrium Reflect the last several years.
I tried paragon for a while, worked good except one restore would not boot, tried everything. Finally had to restore an older image I made with Reflect.
For files I use SyncBack free, a great program.
Please, anyone could say which is or which are the main advantages of Macrium Reflect
(for a novice home user, like : simple usage, confidence, reability, interface)
over
Paragon Backup & Restore?
(Free or Paid versions).
(My internal tool W.7 Home Premium 64 bits never make this… It freezen…).
from Recife, Brasil,
Humberto
Hi, both (free versions) are good programs that you can use to back up entire disks or volumes. Paragon’s solution supports incremental backups which Macrium Reflect Free does not. If space is an issue, or if you need custom backup options at times to back up some folders and files, or encryption, then you may want to start with Paragons solution as you don’t get those in Macrium Reflect Free.
I use EaseUs Todo Backup Home free for a long time (but I recently got a license code which gives me the full version for free). Two days ago I had to restore my system drive and everything went perfectly. The only complaint I have with EasUs is that it is always very long (in my memory Acronis was much faster). Almost an hour to restore a disk (SSD/GPT/UEFI) of 238 GB (250) with 141 GB free, it’s really very long.
Terabyte Unlimited’s Image for Windows. While some folks don’t like it, I’ve been using it for over a decade and it’s never let me down.
I’ve been using Macrium Reflect Free for a few years now. I back to a set of 2 synced NAS from 5 laptops and 1 desktop around the house (grandkids, ya know) without any problems since I figured how to create their scripts, GUI though.
I use 2 full image backups with 2 differentials for each. You don’t really need incrementals, just the most recent differentials since the last full, saves a lot of recovery time. You should only need the last full and last differential normally.
Way back in the stone ages, I went through the full, differential, incremental cycle on a daily, weekly, monthly basis for a multitude of unix servers. All this was on daily tapes, lots of them!
In any case I haven’t had an issue that I wasn’t the cause of. On several occasions I’ve had to mount either a full or differential backup to recover something, no problems.
I’ve gotten some new ideas here though that I want to check on for any improvement.
By default the image is in PROPRIETARY Paragon format.
So these images can’t be mounted within Windows if you wanted to restore individual files?
There is a recent update of Veeam Agent for Microsoft Windows FREE. It claim to support of Win 10 RS3 and MS OneDrive as a backup target.
Hello, thanks for article.
Question – you mentioned ” Veeam Endpoint Backup” – but this product was renamed to “Veeam Agent for Microsoft Windows FREE”
Wich should be compatible with newest windows 10. Or it is not? What problem did you have? Thanks
I tried both. I had Endpoint Backup installed for the most part but it stopped working after the update to 1803. I read about the service issue and how to resolve it and could get the service to work again, but the software would not detect my mounted (encrypted) partition anymore as a destination drive.
I removed the software completely and did install Veeam Agent, but it had the same issue. Tried to fix it but it did not work.
I use Acronis True Image. Never failed and it is easy to copy/restore any files I want directly from the backup files without the need to run restore.
This was a good review Martin. However, some questions remain:
1. It wasn’t clear if the backup format was an image or what?
2. What is the difference between this free version and their paid versions?
3. What are the support polices, including length of support time?
I’ve been using Acronis True Image for many years. Recently discovered that they now only support their software versions for one year. They won’t even answer questions after the one year mark has passed.
Paragon, like Acronis are both Russian companies, so in today’s world environment, there is a question in my mind as to their trustworthiness.
Here are the answers:
1. Backs up to an image format, depends on the selection that you make. Default is Paragon’s own format. You can mount these images if you have the right software, e.g. VMWare or VirtualBox).
2. Paid version offers additional features such as filter options, WebDAV cloud storage support, more presets, basic partitioning, more restore options including restore to smaller hard disk, virtual operations,and more (see https://www.paragon-software.com/home/brh/features.html)
3. I don’t really know but it is usually the case that free users get limited support, e.g. by using the company forum. New versions get released regularly and you can upgrade to those.
Macrium Reflect Free on Windows 7. Restoring an image is done with the bootable recovery usb.
I only make full images, not incremental and differential ones.
For file backups I use Karens Replicator.
I was using Aomei but then needed to restore some files but I had backed up with the drive option so wasn’t able to just recover files. I prefer the drive option since no need to update a backup folder list. I bit the bullet and bought Acronis during a sale.
Richard, use the option to view the backup (utilities -> Explore Image).. Then you can recover individual files using the windows file explorer. I have done this.
AOMEI Backupper v3.2, reliable and very fast.
I use the macrium reflect rescue bootable iso that I put on a usb stick.
Its way faster than running the os and copying the os with the software.
You just need a seperate storage media to place the backup on as you cannot place the backup on the source drive even if it has free storage. Or the bootable usb stick, as it wont display the whole partition of the usb stick.
I dont use any backup software on the go. Its just for backing up the os to prevent me to wasting time for setting up drivers for this particular computer when reinstalling the os in the future.
I have been using Aomei Backupper (now at v4.1) since I read about it on this site. It takes less than 4 minutes to back up my whole C drive to my backup drive.
I used a backup to recover once when I jumped the gun and installed a flawed Win X update.
Lesson Learned: avoid the urge to be the first on the block to update Win X.
Thanks Aomei.
I use AOMEI Backupper (free) and it hasn’t failed me yet. It does incremental and differential backups as well as non-imaging backups of files if that’s your thing.