Receive call and message notifications from select Android contacts only
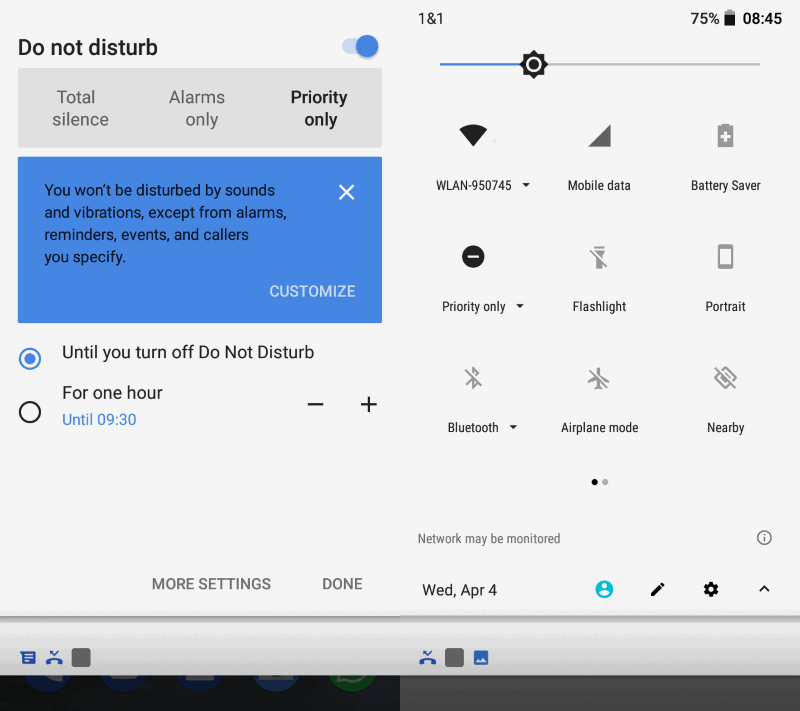
Before I go to sleep each night I switch my Android device to silent mode so that my sleep is not disrupted by calls, messages or notifications on the device.
I'm a light sleeper and any noise coming from my phone wakes me up immediately. While muting the device is important, it is equally important to still receive emergency calls or messages.
Android devices that run Android Lolipop or later (version 5.0 or later) come with a feature that Google calls Priority Mode.
Google describes Priority Mode in the following way:
You won't be disturbed by sounds and vibrations, except from alarms, reminders, events, and callers you specify.
Basically, what Priority Mode does is block sounds and vibrations on the device except for contacts and some other things you specify. You still get notifications when someone calls or messages you, but they are silent except when they come from a contact or app you specify.
I use it at night but it may also be useful when you are in meetings, focused on work, or are on a date.
Setting up Priority Mode on Android
How you set up Priority Mode depends largely on your Android version. What should work on all devices is to display the quick controls of the device and tap on "Do not disturb" there until "Priority Only" is listed as the current status of the device.
Once that is the case click on Priority only to open the settings. Take a look at the screenshot above as a guideline.
The "do not disturb" page should like Priority Only as the mode the device is in. It is set to be turned on until you exit do not disturb mode on your device, but you may also enable it for one or multiple hours only if you prefer that.
The latter may be useful in time-limited scenarios such as meetings.
Select more settings on the screen to open the Priority Mode settings on the device. The next two configuration pages provide you with customization options.
Note: You can open the configuration pages by selecting Settings > Sound > Do not disturb preferences as well.
You can schedule priority mode on the first screen, so that it is activated on the weekend or weeknight automatically. Android comes with presets that you can enable right away and an option to create your own preset.
The "block visual disturbances" options controls whether silenced notifications may turn on the screen if it is off, or peek or appear on the screen.
- Block when screen is on: Prevent notifications silenced by Do Not Disturb from peeking or popping on screen.
- Block when screen is off: Prevent notifications silenced by Do Not Disturb from turning on the screen.
A tap on "priority only allows" opens the second configuration page. It is here that you configure Priority Mode in detail.
Basically, what you do on the screen is to define what is allowed in priority mode. You can allow or disallow reminders, events, messages, calls and repeat callers on the screen.
To allow only messages and calls from select contacts, set the two options to "from starred contacts only". You may also set it to "from anyone", "from contacts only" or "none".
Starring contacts
The last thing you need to do is to select the contacts that you want to call or message you when the device is in priority mode. Note that this is only necessary if you have selected "from starred contacts only" during setup. If you have select "from contacts only", you don't need to do this.
Open Contacts on your Android device and select the contact that you want to add to the list of important contacts.
Simply tap on the star icon to favorite the contact to allow calls or messages in priority mode. To remove a contact, tap on the star icon again.
Closing Words
Priority Mode gives you options to silence your Android device for the most part but still receive sound or vibration notifications when an important contact tries to reach you.
Now You: Have you configured Priority Mode on your device?
This doesn’t work if you have Google Voice on your phone. All calls ring right through. Is there a fix for this besides uninstalling GV?
Thank you for keeping from having to download another useless app.
I did a search in settings on the word ‘priority’ and no results. Android 8.0.0. Samsung Galaxy S7 Edge.
Only Nokia 8 appears to support Galileo, Martin (can’t see your post anywhere, but received notification of it). https://www.usegalileo.eu//EN/inner.html#data=smartphone
Still, I’ll consider it as an option if stock Android is the OS.
Unfortunately, I don’t have the option to disable notifications at night, or even during any time of the day.
Under Priority App Notifications I can only select from the list of apps installed. There’s no “Automatic Rules” option as shown in your screenshot either which doesn’t help.
My phone is a Samsung Galaxy J5 (2016) which has the Samsung Touch Wiz UI which superimposes their own menus over stock Android.
I’m looking now at a new phone with stock Android only which certainly won’t be a Samsung needless to say.
A BQ phone looked interesting initially especially since it’s one of the models which supports the forthcoming European Galileo satellite navigation system https://www.usegalileo.eu//EN/ but they don’t provide much in the way of support judging by their own site which puts me off.
I bought a mid-range Nokia last year and am happy with it. More or less stock Android and quick security updates.
Sounds supremely useful.
Thanks for the writeup!