Fix Windows has stopped this device because it has reported problems (code 43)
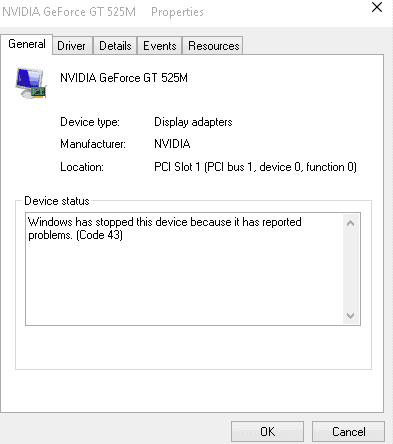
The following troubleshooting guide offers instructions on how to fix code 43 error messages that the Windows Device Manager may display.
The error message that you may see in the Device Manager reads Windows has stopped this device because it has reported problems (code 43).
Basically, what it says is that Windows has stopped the device, and device can be pretty much anything. for instance a Nvidia graphics card, or an USB device such as a printer, external hard drive, or media players.
The error happens on all recent versions of the Microsoft Windows operating system including on Windows XP, Windows 7, Windows 8.1 and Windows 10.
Identify the issue
The very first thing you may want to do is check whether Code 43 is indeed the error message that causes the issue. You need to open the Windows Device Manager for that:
- Tap on the Windows-key, type devmgmt.msc and hit the Enter-key on the keyboard.
- If the Device Manager does not highlight a problematic device right away, check the Display Adapters and Universal Serial Bus controllers sections first.
- Device Manager may highlight the problematic device with a yellow exclamation mark, but that may not be the case all the time.
- Double-click on a device to open its properties.
- The properties window highlights the device's status on the general tab. Check it to find out whether Windows has stopped this device because it has reported problems (code 43) is listed there as the status of the device.
Additional error messages or information may be listed there, for instance "The USB device returned an invalid USB configuration descriptor".
Fix Error Code 43 on Windows
Now that you have verified that Windows has stopped this device code 43 is indeed the error that caused a device to stop working properly on the machine, it is time to fix the issue.
The error message that Windows throws is generic, and could indicate a serious issue with the hardware component, e.g. an USB device, or just a temporary error that will go away on its own.
This makes troubleshooting the issue problematic, as there is no one fix fits it all solution.
Before you start
What you may want to do first is retrace your steps before the error code was thrown. Did you install a new device driver, update Windows, install a new software program, or switch cables or move the hardware component to another USB port?
If you come up with something that may have caused the issue, you may be close to a solution. It is probable, that something like installing a new driver may cause the issue.
Fix 1: Restart the PC
Restarting the windows PC may fix the issue, as device drivers may be loaded on next start, and the device may work just like before in that case.
It is worth a try, but only once. If you notice that Windows code 43 is thrown again during the next session, you can be certain that this is not a temporary hardware issue, but something that requires more attention.
Fix 2: Unplug, plug in the device
If the device is an external one, for instance a printer, Bluetooth dongle, or webcam, you may be able to resolve the issue by unplugging it from the Windows PC, and plugging it back in.
You may also try another USB port if one is available while you are at it. This resolved the issue for a user on Ten Forums who bought a USB Bluetooth Dongle only to find out that it was throwing error code 43.
Some USB devices may require more power than they are getting. Plugging them into a different port may resolve the issue.
Fix 3: Remove other USB devices
If other USB devices are connected to the computer, try unplugging those and restart the PC afterwards, Check if this solved the issue.
This could hint at an incompatibility between devices, or a power issue.
Fix 4: Uninstall Drivers
Microsoft's suggestion for code 43 errors on Windows is to identify the device and uninstall its drivers. You do that in the Device Manager which we opened already to check for the issue in the first place.
In case you forgot how to start it: tap on the Windows-key, type devmgmt.msc and hit the Enter-key.
Double-click on the device that you want to remove the drivers from, and select the Driver tab afterwards.
Locate the "uninstall driver" or "uninstall device" button. The former button is displayed on older versions of Windows, the latter on the latest versions of Windows 10.
Windows displays a warning message, that you are about to remove the device from the system. Don't worry to much about that, as we will add the device again in the next step of the process.
Select the "ok" or "uninstall" option, whichever is displayed on the prompt that you have got to start the uninstallation process.
The Device Manager is reloaded after the removal, and the device should not be listed anymore in it.
Now that the device has been removed, it is time to scan the PC for it to add it as a component once more.
Select Action > Scan for hardware changes, and wait until the scan completes. The device should be added again to the PC, and you may want to double-click on the device to check its status under General. If all went well, you should get "This device is working properly" as the status".
Fix 5: Update Drivers
If all options listed above did not resolve the issue, you may be able to resolve it by updating the device driver. This depends largely on the device, and whether a newer version of the driver is available.
Right-click on the device in the Device Manager, and select "Update Driver Software". Windows checks for updated drivers for the device, and if found, downloads and installs them.
If no new driver is found, it is advised to check the manufacturer's website to find out whether a new driver is available.
Fix 6: Power Management
If you use a laptop, or any power plan but high performance, the save power feature may be responsible for devices throwing the error code 43.
Open the Device Manager once more, and locate the USB Root Hub components under Universal Serial Bus controllers there.
Double-click on the first USB Root Hub device listed there, and select properties from the options. Switch to the power management tab when the new window opens, and remove the checkmark from "allow the computer to turn off this device to save power".
Click on ok to finalize the process, and repeat it for any other USB Root Hub device listed.
The second power management feature that you may want to check is found in the Power Options.
- Tap on the Windows-key, type powercfg.cpl and hit the Enter-key. This opens the Power Options on Window PCs.
- Find the power plan that is active, and click on the "change plan settings" link next to it.
- On the next page, select "change advanced power settings".
- Navigate to USB Settings > USB selective suspend setting in the Power Options window that opens, and switch the settings to disabled (you may see two, on battery, and plugged in).
- Click on apply to complete the process.
Fix 6: Microsoft Fix-It to diagnose and fix Windows USB problems
Microsoft released a Fix It solution, a one-click solution, to troubleshoot USB related problems on Windows.
To use it, download the program from Microsoft's website to the local PC, and run it afterwards.
Make sure you click on advanced on the first screen that opens, and remove the checkmark from "apply repairs automatically". If you don't do that, fixes are applied automatically without you having any say in the matter.
By removing the checkmark, all fixes are listed, and it is up to you to run them or not. This gives you greater control over the process.
The Windows USB Troubleshooter fixes the following issues:
- Your USB class filter was not recognized.
- Your USB device is not recognized.
- USB printer device is not printing.
- USB storage device cannot be ejected.
- Windows Update is configured to never update drivers.
Smaller fixes
- The device may be defect. If that is the case, no amount of fixing in the world will resolve the issue. If you just bought it, consider returning it and getting a new one.
- The cable of the device may not work correctly. If you have a spare cable, try this to see if it resolve the code 43 error.
Videos with troubleshooting instructions
The first video walks you through the steps of fixing Code 43 for Nvidia cards.
The next video helps fix the code 43 error when you run virtual currency miners, e.g. Bitcoin or Ethereum.
What Microsoft has to say about Code 43 on Windows
Microsoft published a technical explanation for the error code 43 on Windows on its Hardware Dev Center website, where it reveals that a driver that controls the device informs the Windows operating system that the device failed.
The Microsoft Windows USB Core Team published a blog post "Why does my USB device work on Windows 8.0 but fail on Windows 8.1 with code 43" after the launch of Windows 8.1 in which it provided information on code 43 errors after upgrading from Windows 8 to 8.1
A few USB devices when connected to a port of an Enhanced Host Controller (EHCI) might not enumerate on Windows 8.1 but work on Windows 8. In Windows 8.1, the failure is reported as error code 43 in Device Manager. One of the reasons is that the device reports itself as supporting a USB version greater than 2.00, but does not provide the required BOS descriptor.
Microsoft highlights another cause for Windows has stopped this device because it has reported problems. (Code 43) on Technet, this time on laptops running Windows 7.
The symptom is when you connect a USB device to windows7 laptop, system will pop up a message “One of the USB device attached to this computer has malfunctioned, and Windows does not recognize itâ€.
In addition, you can find an error code 43 in device manager “Windows has stopped this device because it has reported problems. (Code 43)â€.
Non sense time westing totally
Thank you for the guidance..
I have a issue with our Point of Sale(POS) system where every time it is restarted the POS does not detect the Epson receipt printer and the device drive shows Code 43 error. When we shutdown the POS and restart after a delay, this issue does not come. But as the POS has to be restarted after end of day everyday, this is a pain. Can you suggest any solution to this issue.
Hello , i have a similar issue. My gpu was working fine untill i loan it to my friend for a day, as he wanted to buy the gpu from me. I have Zotac Gtx 780 amp edition that i run with corsair 700 watt psu. but he has corsair cx 430. he told me that card is not working properly and gave it back to me. Now the issue is its not working for me aswell and giving me the code 43 error. i have tried the DDU method. Nothing is working.
Martin Brinkmann you are a life saver, kudos to you.
My computer did a windows update about 1030 pm last night and today when I try to get into my computer the display driver is failing to start. So my other monitors are no longer usable, which are crucial to my work. I have tried all of the suggested steps and to no avail, I am still no closer to having this resolved. Please HELP!!
The exact same thing happened to me. I am trying to find a solution to this. I uninstalled the intel hd graphics driver, restarted, checked for hardware changes and had it reinstall the driver, but the error is still the same. I use my laptop as a desktop plugged into 2 monitors, and wireless keyboard/mouse but now it doesn’t show on the monitors.. I’m somewhat tech savvy so I tried most basic solutions, but nothing.
thank you!!! my USB had become disabled / corrupted and enabling it in the power setting fixed the problem. It is now fixed!! WHOO HOO
You can shorten the process most often by removing the device from history using:
http://www.nirsoft.net/utils/usb_devices_view.html
Rick, good point and something to try.
And another good utility to clear 1click unused and problematic usb devices :
http://www.cherubicsoft.com/en/projects/usboblivion
PS ^ NirSoft have many good and useful utilities : look for launcher for it ( allinone ) :
http://launcher.nirsoft.net/
Upd : Oh and for USBDeview ( NirSoft ) Good reason to download usb.ids ( simply copy to dir w prog ) from :
http://www.linux-usb.org/usb-ids.html
to right recognize usb devices :-)