How to extract msi files to your computer
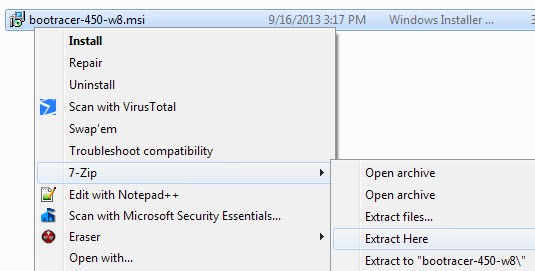
MSI files are Windows installer files (for Microsoft Installer) that Windows users can run to install software on a PC.
You may experience a couple of issues with these type of setup files: installations may not complete properly, you may not be able to install the program on a network, or you may run into dependency issues if the system is lacking other required installations.
Sometimes, you may only need access to a single file contained in the msi installation package, at other times, you may have noticed that all the installer did was extract the files to the system. In the latter case, extraction of the msi file may have yielded the same result, but with additional benefits including a fully portable application that does not leave traces behind on the host system.
And if you are running a non-Windows system, extraction may be the only option you got to access files included in the msi installer package.
Extracting msi files
Depending on the operating system that you work on, you may have multiple options to extract msi files. The 7-zip program is for instance available for Windows, Linux and Mac systems. It can be used to extract msi files on the host system.
All that you need to do for that is right-click on the msi file, and select Extract Here to unpack the msi file on your system. You can alternatively open the archive instead using the same application. This opens all files in the 7-Zip program manager from where individual files can be extracted or run right away.
If you are using Microsoft Windows, you can use programs such as Universal Extractor, Less MSI, MSI Tools, or these three simple tools.
Note: Some extractors may not be able to unpack all msi files on your system. It is therefore a good idea to keep multiple tools at hand if you run into situations where your favorite program cannot extract the msi. There may also be a difference in how files are extracted. 7-Zip for instance extracts all files to the root directory, while the built-in msiexec tool will preserve directories.
To use msiexec, you need to perform the following operation:
- Tap on the Windows-key and type cmd.
- Right-click on cmd.exe and select Run as administrator from the context menu.
- Confirm the user account control prompt if it appears.
- Use the command msiexec /a msifilepath/qb TARGETDIR=targetpath
You can look up the full list of command line switches on Microsoft's website. The /a command applies the administrative installation option, the /qb parameter displays a basic user interface.
Advertisement
Dudes…if command prompt isn’t working then the super…super…super…SUPER SIMPLE way to do this is open the .msi files in win rar or 7zip…and just extract the files…How old is this post? 2004? No it’s 2013. How did it take someone 6 years…no actually i saw comments in the article from over 12 years ago….so how did it take 12 years for someone to say that? download the file, and extract with WINRAR or 7ZIP. SUPER SIMPLE. EASY. SAFE. AND FUN. As the Russians say KRUTO or круто
Most if not all MSI files from Microsoft won’t extract properly using 7zip or WinRar, and instead of a directory structure and correct files you just get a bunch of GUID named files with no extensions. I’ve found only the MSI command works with these files.
Note that many MSIs don’t support these switches. It’s not universal so it’s to use a dedicated tool.
Jsware Unpacker
http://www.jsware.net/jsware/msicode.php5
and how to extract file from a setup created with Inno Setup Compiler.?
here is the software- http://www.havysoft.cl/innoextractor.html
I’ve had 7-Zip installed together with the Zoom Player installation, whilst my default multi-format zipper is IZarc. IZArc handles more formats, but 7-Zip handles some formats that IZarc does not, i.e. the MSI described here. I’m keeping both archivers, all to 7-Zip then all to IZarc (leaves several formats to 7-Zip). 7-Zip is dated 2011 but works fine, also has a 64-bit version.
I prefer to use this registry tweak to add an option when we right click a .msi file :
[HKEY_CURRENT_USER\Software\Classes\Msi.Package\shell\Unpack MSI\command]
@=”msiexec.exe /a \”%1\” /qb TARGETDIR=\”%1-Unpacked\””
Easy, clean, and “native”.
THIS
Great tip, no software installation, no command line juggling. Thanks!