MadApp Launcher For Windows
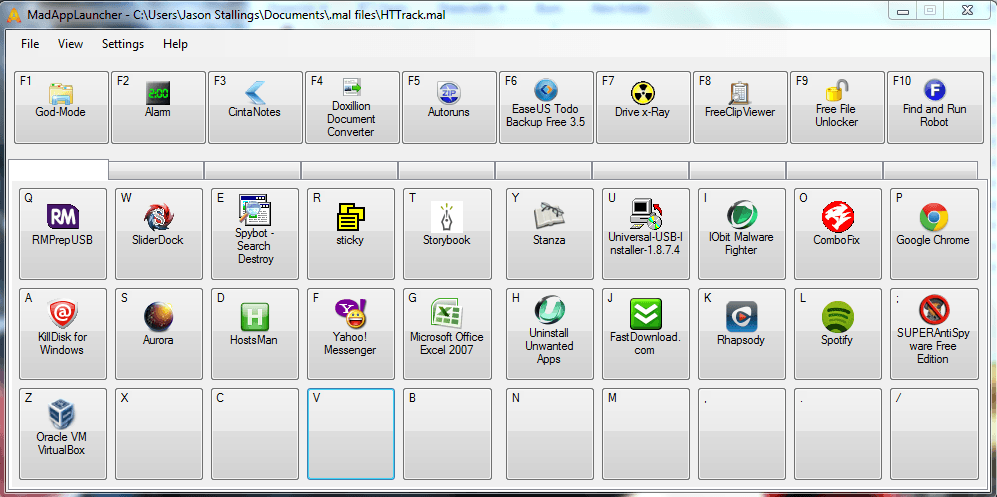
There are so many great launchers for Windows to make organizing multiple applications easy. One isn’t necessarily better than the other, as this depends entirely on your needs. To add to the collection of possibilities, MadApp Launcher is a tabbed launcher for Windows 7 and Vista that is exceptional for users who have numerous applications and files that require regular access. Many launchers only have so much room on them for applications and that is great for the ones that you use most often such as web browsers, Office, security applications and basic gadgets like CPU usage, calendars, clocks and screenshot applications.
The great thing about MadApp Launcher is that it has 10 different tabs with 30 blocks for application and file icons. Try this one out and say goodbye to a cluttered desktop and confusing filing systems. It doesn’t look glamorous and there are no animated features and Mac-like effects, but this is a superb organizational launcher that features automatic hotkey settings for each of the application slots. This gives you the ability to categorize different tabs and slots for up to 310 applications and files or folders. This user didn’t think that it would be all too impressive, but after an hour of organizing, the verdict is a definite two thumbs up.
After installation, the launcher opens automatically, but you will not see it until you click its tray icon. The interface, as you can see, is arranged like a keyboard. The top row represents the first ten function keys. The tabs represent the number keys 1-10, though they are not apparently numbered. The rest of the interface represents every letter and four characters on the keyboard. The row for the function keys is not tabbed; those are set and will not change between tabs.
To add application icons or folder/file and utility icons, all you have to do is use the drag and drop feature. Click your icon of choice, drag it to the letter or function key that you want to set as a hotkey for that icon and it is set. The very first thing that will happen when you drag your first icon onto one of the tabbed slots is a prompt to save. You might be wondering at that point if you are going to have to perform this function repeatedly. You will not. This is just a way to create a folder in which all of the MadApp Launcher icons will be stored for backup purposes. They are stored as .mal files in the folder of your choice. It is advisable to create a folder and title it “MadAppLauncher†so that you can identify it. Whenever there is a new release for MadApp Launcher, you will need to backup this file in order to save your settings before updating the version. Also, if you ever have to re-install for any reason, you won’t have to start from scratch.
The hotkeys will be activated for the tab you have set. Switching between tabs switches the active hotkeys. You can also access applications by simply clicking the icon on the interface if you don’t care much for hotkeys. Any file or folder can be applied to the launcher. An interesting use for this is if you are working with multiple Word or Excel documents or even OneNote pages, you can place each one on a slot in one of the tabs and switch between them with the touch of a key. This takes the notion of the keyboard ninja to a whole new level.