Remove Applications from the Context Menu in Windows Manually
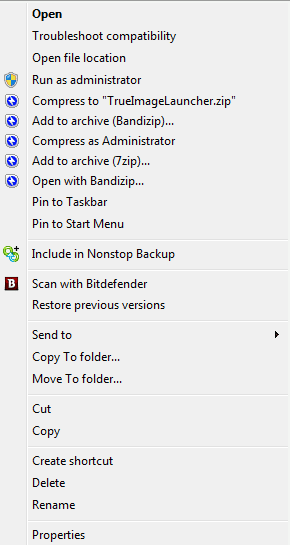
Windows may accumulate new context menu items any time you install programs on the system.
Not all applications end up adding items to the context menu but chance is high that the menu gets cluttered over time.
Even if you are careful, you may end up with new items in the menu when applications don't provide you with options to block the creation during installation.
You might find yourself wondering, “How did that get there?†You may not want it on the context menu, but it is there and you are stuck with it.
Or are you? No, you are not. If it is something that you use, perhaps you should leave it there of course. If you do not use the application very often and prefer to access it from a different location, there is no reason to leave it there.
After awhile, the context menu can become a complete mess. The guide below provides you with information on how to locate context menu items using the Windows Registry, and to delete them if you don't want to use them.
Below is an example of how a messy context menu can look like.
The items of the context menu are all stored in the Windows Registry and a simple hack can remove them.
Note that this is for the more experienced user and there are registry management utilities available for those who are inexperienced with accessing the Windows registry directly.
Also, before digging into the Registry and making any changes; create a restore point so that you can restore the system to an earlier point and undo any changes made so far.
To clean up the context menu, open regedit.exe from the Start menu. The unfortunate part of this is that context menu items are not stored in one location in the registry. You can find most of the menu items for various files and folders by searching one of the following registry keys:
- HKEY_CLASSES_ROOT\*\shell
- HKEY_CLASSES_ROOT\*\shellex\ContextMenuHandlers
- HKEY_CLASSES_ROOT\AllFileSystemObjects\ShellEx
If the menu items are associated with specific folders, they can be found in one of the following two registry keys:
- HKEY_CLASSES_ROOT\Directory\shell
- HKEY_CLASSES_ROOT\Directory\Shellex\ContextMenuHandlers
Items in the context menu will need to be changed differently depending on the location in the registry. Shell items are the easiest to find. For example, browse to the shell key under Directory.
To hide an item, use Shift+Right-Click and add a new string value in the right pane. Name the new string “Extendedâ€.
This will hide the item from the context menu. You can also enter “LegacyDisable†for the new string value and this will disable the key. If you choose to delete the key entirely, export and save a copy first.
When dealing with “shellex†items, you will go to one of the keys listed above:
- HKEY_CLASSES_ROOT\Directory\shellex\ContextMenuHandlers
Determine the correct item by the key name in the left pane. Disable it by inserting a few dashes before the value item. This will not delete the item. In this example, SUPERAntiSpyware is disabled from the context menu in this manner.
Each key location indicated above will need to be searched to find the items you wish to remove (disable) from the context menu. For specific file types, use the Extended or LegacyDisable string values to disable. You will only need to edit the string with dashes for shellex items. This may seem tedious to some users while others may prefer these methods.
You can actually learn a lot by perusing the registry but it should always be done with great care. If you are inexperienced with this, create a full backup of the registry before playing around and, as mentioned, create a restore point
I find despicable those applications that invite themselves in places they have nothing to do just like vermin does, and even worse come back when you upgrade. Trados Studio is one of those.
We should be paid for the time we lose getting rid of those annoyances.
Thanks for the hints.
Cheers,
Alexandre Oberlin
Or simply use “ShellExView” and “ShellMenuView” from Nirsoft.
Great programs.
This is a must for me as well. I don’t mind it so much on my desktop, but on my Netbook, I do not have the luxury of a large resolution, so these long Context Menu items take up so much space.