Customize Task Manager Appearance in Windows 7 with Task Manager Modder
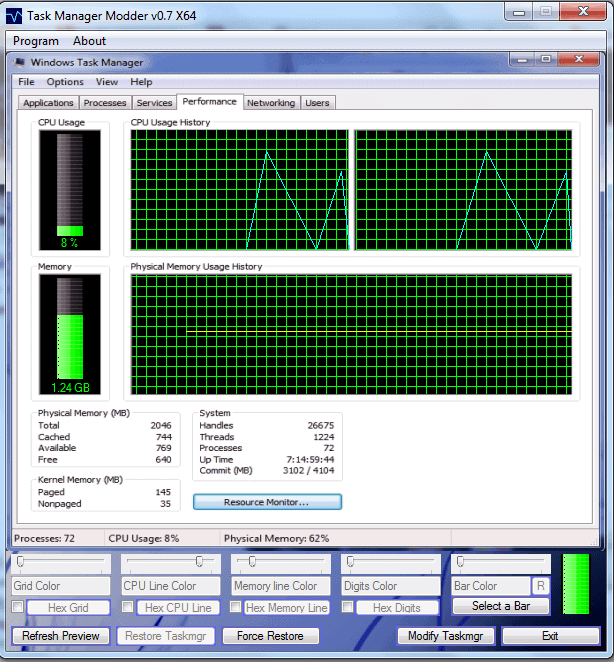
This is for the user who enjoys customizing the look of various aspects of Windows. You have already set custom desktop backgrounds and polished up the toolbar. You have set up your own choice of screensavers transcending the basic defaults. Now, what about the Task Manager? Since you like to customize appearances in Windows 7, there is an easy way to alter the color scheme in Windows Task Manager. Task Manager appears rather dull with its default colors and Task Manager Modder, a free utility, is the perfect way to add some flair to it. Task Manager Modder is simple to install and comes as a .zip file.
You may download Task Manager Modder from this link. Click on Run when prompted and the Zip file will come up.
Double-click the application to open and install. Task Manager Modder will launch immediately after setup. The first things to appear will be a Readme file with the User Agreement and some instructions on how to use Task Manager Modder. Once you have reviewed this, agree by clicking yes on the window shown in the screenshot below.
It is not necessary to create a restore point prior to setup, as you can use the utility to easily restore default settings. However, if you truly want to be able to restore, create a restore point anyway. It certainly cannot cause any harm. The management console is simple to use and it is fun to play around with. Granted, this is by no means necessary.
The toolbar at the bottom of the window allows you to adjust the color settings for the Bar, Hex Digits, Hex Memory Line, Hex CPU Line and the Hex Grid. Make sure to close the Task Manager before making modifications. You can start with the Bar and use the sliding control to adjust the color. For the other settings, check the boxes next to them and then click on the buttons next to the boxes. This will open a window in which you can select custom colors from the grid. After you have changed the color scheme, click “Modify Taskmgrâ€. Task Manager will generally open at this point and you will see the active changes. Depending on your computer settings, Task Manager may not open and you can open it manually.
The modified appearance can be adjusted any way you like. The permutations of color schemes for Task Manager are numerous and flexible. Best of all, you are not stuck with it. It is easy to change the appearance at any time or restore default settings. Just shut down Task Manager and make modifications as before. Here is an example of a quick change that took exactly 1:07 minutes to implement.
That is all there is to it. Now you have an additional customization utility in your toolbox. Virtually all Windows in the operating system can be customized using the right tools.
Advertisement
You would firstly need to make sure you are a legit windows, then download and use a program such as ultraISO to extract the iso files (winrar will also do this as will 7zip) or you could use imgburn and burn the iso to a DVD, if you aren’t a legit customer the rest is up to you and I cannot help you with that.
Some time ago I downloaded the links to windows 7. I have never been able to use the files. It is probably because I have never worked with an ISO.file. Could someone please send me a table on how to get to the files I need for windows 7 and how to use them.
Thank you
bertdonn
System explorer is also a great alternative.
Even better way to improve your task manager is to install Process Explorer. Way better than default process manager.
And hey, it’s easy to find and _portable_:
http://technet.microsoft.com/en-us/sysinternals/bb896653