Increase your Laptop’s Battery Life with Advanced Power Settings
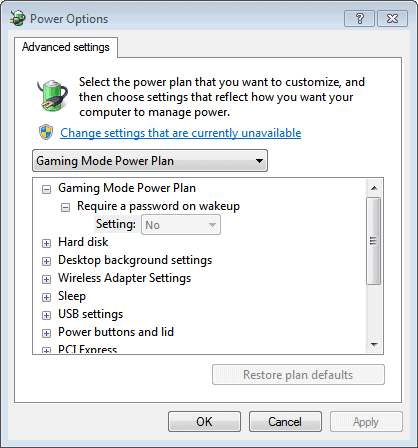
There’s nothing more annoying than digging out your laptop to do some important work, only to find you have 5% battery power left, or worse still the laptop has powered itself down due to no power left at all.
Depending on your laptop’s model you can get anything from 1-hour usage to 12 hours, but there are things you can do to extend this even more by altering the settings on your laptop to make it more efficient.
To get started, find the battery icon on your Windows 7 laptop, it will be on the bottom taskbar near where the time is displayed. Click on this once as you would to check how much battery you have left. You’ll see a link called “more power optionsâ€, and you’ll open a control panel screen called power options, where you can change all sorts of settings. You’ll probably have been on this screen before to adjust how long your screen stays on when you leave it alone. This is basic power saving, but in this tutorial we’re going to be looking at more advanced options.
What you need to do is choose one of the existing power plans, and click on the link next to it that says “change plan settingsâ€. This will take you to yet another screen where you can adjust sleep and display settings. Underneath all of this you’ll see another link called “change advance power settingsâ€. Click on this to move onto the next step.
In the advanced power options you’ll find many different settings including video power settings, to hard disk settings, USB power settings, wireless adapter settings etc. You’ll find you can adjust all of these separately whether you’re running on power, or on battery, and this will enable you to fine tune your laptop for the tasks and environment you typically use it for.
To give an example, if you take your laptop to an office each day and plug it into the corporate network with a CAT5 cable, the chances are you don’t use Wi-Fi a great deal. If that’s the case, you can safely turn off power to your built in Wi-Fi adapter. This will save a small amount of power that could make the difference between working for 30 minutes or 35 minutes on the train-ride home.
Of course, we’re only really talking about squeezing the last few drops of power out of your battery with these settings. All the real savings are made by adjusting the basic settings to govern how long the hard-drive and screen stay on when you’re away from the laptop. However there are saving to be made here, especially with the hard disk, screen and Wi-Fi settings. These are typically some of the most power intensive devices in your laptop, so making savings where can here should increase the life of your battery. Once you’ve finished and you’re happy with the changes you’ve made, click okay to save your settings and close the screens. You may find you need to restart your computer before some of your new settings take effect.
Advertisement
Thanks. A great article for me to find on your site this a.m.