How To Change A Video's Speed With VirtualDub
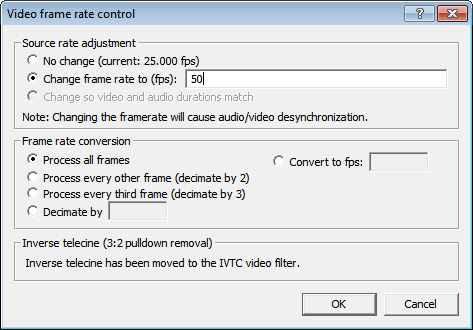
In the past weeks, I have started to work with the video editing software VirtualDub to prepare videos before uploading them to the video hosting site YouTube. I learned a lot in that time, and have already passed some of that knowledge on in form of guides here on Ghacks. I have written guides about splitting videos and merging avi videos in Virtualdub.
Today I'm going to demonstrate how to change the video speed in VirtualDub. This can be handy in certain situations, for instance if you want to speed up part or all of a video, or slow down part or all instead.
You do need a recent version of the VirtualDub software which you can download from the developer website.
Start the software and load your video, or videos, with a click on File > Open Video File, and File > Append Avi Segment.
Please note that changing the speed of a video has an effect on the audio. The audio will get out of sync, and it is usually the best option to replace the audio afterwards with a new track. Besides, it would not make lots of sense to slow down or speed up the audio anyway, now would it? You can add another audio track under Audio > Audio from another file.
Click on Video > Frame Rate or press Ctrl-R to open the menu. Most videos have a default frame rate of 25 or 29.33. All you need to do know is to change that framerate to speed up the video or slow it down. If you want the video to slow down, you need to decrease the frame rate, and vice verse if you want to speed it up.
A framerate of 50 would effectively double the playback speed of a 25 FPS video while a framerate of 12.5 would half it. VirtualDub displays the current video framerate in its interface which you can use to calculate the new framerate.
Click ok in the configuration window. I recommend to preview the output before you make the conversion. Click File > Preview Output from start to do that. The video plays in the new speed in the VirtualDub window.
If you are not satisfied with the speed change it again under Video > Frame Rate. Repeat that process until you are satisfied with the new video speed. You can then save the modified video under File > Save As Avi.
And that's how you change a video's speed using VirtualDub.
ps
Despite a necropolis-thread, it is predictable that people will still
drop in for a solution either ways.
So, taking it from the example above, i.e. ‘Take the long way home’,
which was sped up for some reason to 0:04:17
(John Helliwell’s anouncement and the final applause clipped).
All the other songs on the DVD follow the length of the album
or other live versions, which is for that song approx. 00:04:55:00.
How 2 virtualdub-it properly:
1st
Video / Full processing mode / Framerate
2nd
Lower the framerate from e.g. 24.000 to 21.500.
Don’t worry, not much of a visual impair than expected.
If you ripped another framerate cross-check the new framerate
concludes into the desired audiotrack-length – Virtualdub adapts the
[Position Control] bar (Menu, View) according the framerate change.
In the example given – from 4min15sec to 4min49sec.
The tricky part:
Audio / Full processing mode / Use advanced filtering / Filters
1st
Filters / Add / Add audio filters
input (Add), stretch (Add), output (Add)
Note: In that sequence only!
2nd
In the Audio filters box click stretch.
It will turn blue and the configure option becomes applicable.
3rd
Click Configure.
4th
Filter stretch:
1.11627906977 (Simple math – origin fps divided by new fps, 24.000/21.500)
Duckduckgo or else will do the brain job for you.
Note, utmost important:
Do not round up or down!
The more digits you provide vdub the more precise the result.
5th
2 x OK
Save the video and check whether it suits.
All the credits go to genious Avery Lee and Mr. Waggel, whoever
that is, see his brilliant blog on a cr*ppy designed website:
https://mrwaggel.be/post/virtualdub-changing-video-playback-speed-sound-and-video/
Sorry, Martin, you wrote a lot of brilliant stuff here, but cheapen the framerate and neglect audio – both amateurish hence no-gos.
Excample:
BR Supertramp, Live in Paris 1979, ‘Take the long way home’.
Almost 40 secs quicker than the else, like a chased rabbit, impossible to sing the long lyric parts in tune with.
Nothing to do with a live recording, it is just sloppy mastered.
So, your question “Besides, it would not make lots of sense to slow down or speed up the audio anyway, now would it?” is out of it, as well as the
“brilliant” sluiceway “audio from another file” – where from?
If at all, you have to extract the audio track after, slow that down with e.g. Audacity and add the new track with a correct interleave, after.
Take care
Michael.
I recommend you use iDealshare VideoGo to Change video frame rate from 1 to 60 especially among 23.97fps, 24fps, 25fps, 29.97fps, 30fps, 50i/p, 60i/p, 72p, 120p, 300p and etc.
Actually, this problem can be easily done if we use a professional VirtualDub to MP4 converter – Avdshare Video Converter.
This might work for small changes. But if you spped it up a lot (for example 300 fps) or want or need to keep the framerate, you should add the “Frame rate conversion” and here the point “Convert to fps: [original fps]”. Careful: DivX 4,5 and 6 mess up with the exported stream, although it is shown correclty in the preview!
Awesome, you just made my day.
I have made a tutorial to A/V sync http://www.youtube.com/watch?v=7CtWsK8sYSs
would be cool though, if the audio would change speed, too, without me having to extract the audio, play around in audacity and load it back into vd with possible sync-errors.
VD is a great program! You can use VD to reduce size of a video file under the Video | Compression menus. I reduced this video below from about 150MB to 38MB this way and it didn’t look any different to me.
Hungry crows
http://www.youtube.com/watch?v=0BGCPiHyGpI
It has a lot of features that I’m slowly getting used to.