How To Configure Windows Update
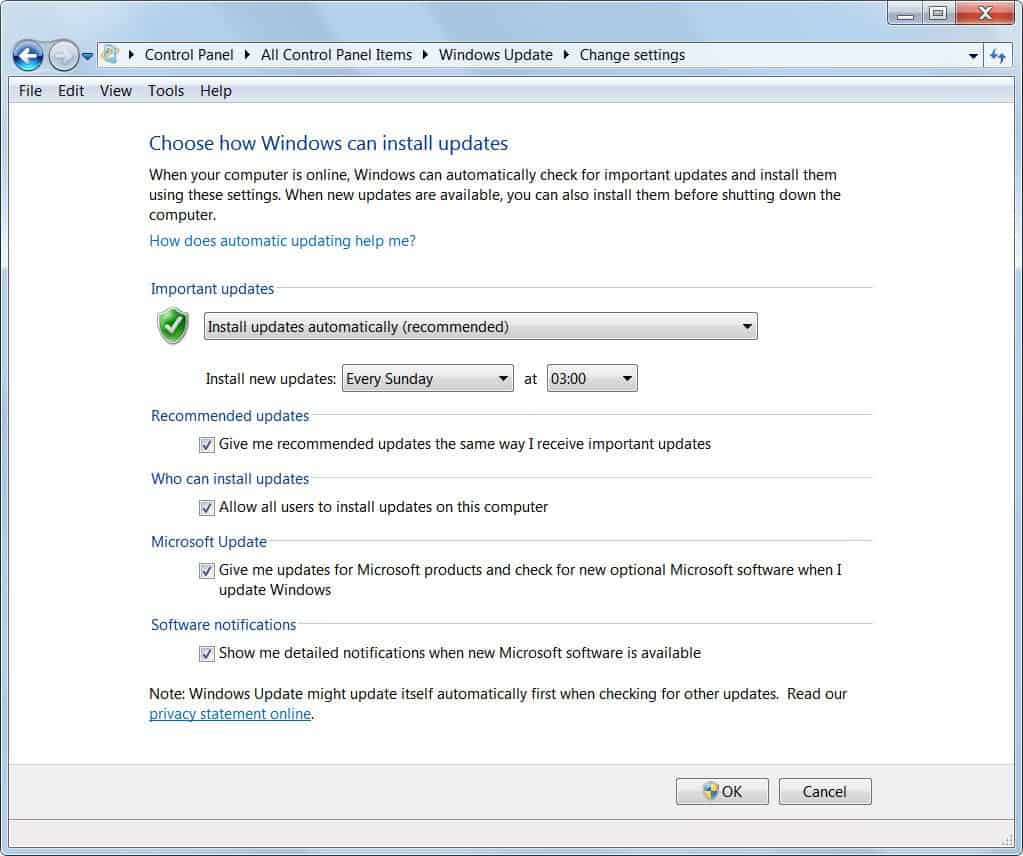
I have covered all the basics and then some in our Windows Update overview which I published a few days ago here at Ghacks. What I did not mention in the article in detail were the available configuration settings for Windows Update, and this article exemplifies the available options in the Windows 7 operating system.
The easiest way to launch the Windows Update applet is to click on the start orb of the operating system to launch the Control Panel that is linked from there.
The Windows Update control panel applet is located under System And Security.
The first screen displays the updates that are currently available as well as information about the most recent update checks, the last time and day updates were installed and what kind of updates are received. It is here possible to install the updates or get additional information about each update.
The left sidebar offers several options. This includes a manual check for updates, information about updates that have been previously installed in the operating system and update options. A click on change settings displays the available options to the user.
Important Updates details how updates are processed on the system. The recommended setting is to download and install updates automatically on the system. This gives the user no control over the update process. The three additional options are the following:
- Download updates but let me choose whether to install them
- Check for updates but let me choose whether to download and install them
- Never check for updates
The first two give the user time to check the updates before they are installed on the system.
But the options offer more than just a setting that determines if and how updates are installed.
Give me recommended updates the same way I receive important updates adds recommended updates to the updating process. Users who have configured updates to be installed automatically on the system would not only install important updates (usually security and stability updates) but also recommended updates which range from compatibility updates to revised help files and feature additions.
Recommended updates are otherwise (with the option disabled) displayed as available updates but installed automatically.
Who can install updates defines if all users of the computer can install updates. Standard users can not install updates if the option is disabled.
Microsoft Update determines if Windows Update will check for updates for other (installed) Microsoft products and new Microsoft software as well.
Software notifications finally determines if detailed information are displayed when new Microsoft software is available.
What are the best Windows Update settings then? I personally prefer to receive update notifications and select updates individually for download and installation. This gives me time to block updates that I do not need before they are installed on the computer. Most Windows users on the other hand may be better of with the automatic installation of updates, especially if they do not have the time or experience to determine if the update is important.
I keep all remaining options enabled. The who can install options stays enabled because I'm working on a single user system. If I had to share the PC I would disable it to avoid problems when other users are installing updates that may conflict with software or hardware running on the system.
How do you handle Windows updates? Do you install them automatically or test / check them before you install them?
“Recommended updates are otherwise (with the option disabled) displayed as available updates but installed automatically.”
Shouldn’t this be:
Recommended updates are otherwise (with the option disabled) displayed as available updates but NOT installed automatically.
The problem with Windows Updates isn’t what you know , but the crap Microsoft is sneaking into your PC , secretly, behind your back, like Firefox add-ons,…..
I let it download stuff but choose what to install, that is how I can avoid some crap it tries to install like “Live Essentials” and generally I like to have control.
I first read about the updates/always check them/ test them before installing them. Then i make a total mirror image from the (operating) system, with the new installed updates. After that i start cleaning up the updates on main operating system disk.