Windows 11 Taskbar not hiding? Here is a fix!
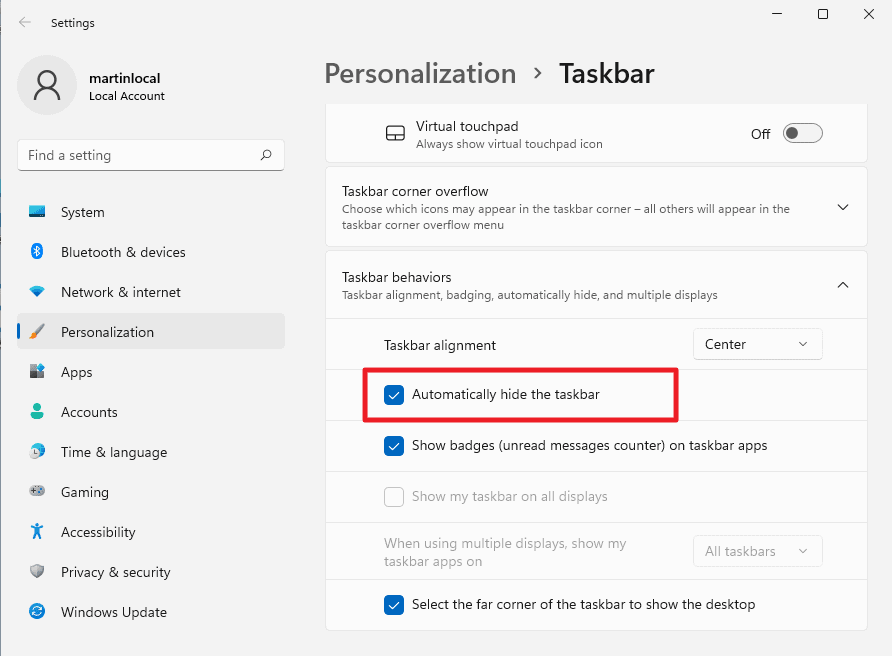
Microsoft changed the functionality of the taskbar of the company's Windows 11 operating system, but some issues that users experienced in previous versions of Windows remain an issue, still.
The Windows 11 taskbar is displayed all the time by default on all editions of Windows 11. The taskbar items are centered, and one of the core differences to Windows 10 is that some appearance options have been removed.
The only available taskbar position is at the bottom of the screen, and icons may be displayed centered or at the left side.
Taskbar options have changed when compared to Windows 10, but some options are still available, including the ability to set the taskbar to hide automatically.
- Right-click on a blank space on the Windows 11 taskbar and select Taskbar settings from the context menu.
- Scroll down on the Taskbar Settings page that opens and activate the Taskbar behaviors group on the page.
- There you find listed "Automatically hide the taskbar", which, when checked, hides the taskbar whenever the mouse cursor is not hovering over the area of the taskbar.
The option to automatically hide the taskbar in tablet mode is no longer available.
Windows 11 Taskbar not hiding?
The hiding feature of the Windows 11 taskbar works fine for most users. There are cases, similarly to those on Windows 10, where the taskbar is not hiding itself automatically.
The bug is easy to spot, as you will see the taskbar on the screen even if you have moved the mouse cursor away from its position.
Sometimes, it is relatively easy to fix. One common cause for the issue is that programs may block the functionality because it requires user interaction. This may happen when an UAC prompt is displayed during installation, but it may also happen when you receive calls, new emails, chat messages, or when program operations complete. The program icon flashes, usually, when that is the case.
All it takes to resolve this is to interact with the program. Click on the program icon and interact with the prompt that is displayed. Once done, the taskbar should hide again automatically.
There may be other scenarios in which the taskbar does not hide itself automatically anymore.
Quick Windows 11 taskbar not hiding fix
Many issues that you run into may be resolved by restarting the Explorer process on the Windows 11 machine. It is a quick fix that should resolve the issue. Note that it is recommended to find the cause for recurring issues, as you may not want to restart Explorer regularly to correct the issue.
- Use the keyboard shortcut Ctrl-Shift-Esc to bring up the Windows Task Manager.
- Select "more details" if the basic version is displayed.
- Switch to the Details tab.
- Locate the process explorer.exe.
- Right-click on the process and select "End task" from the context menu.
- Select File > Run new task.
- Type explorer.exe.
- Select OK.
The process restarts the Explorer process, which is responsible for the taskbar (and many other things).
Tip: you may restart the explorer process from the command line as well:
- Use the keyboard shortcut Windows + R to open the runbox.
- Type cmd.
- Type taskkill /im explorer.exe /f
- Type explorer
- Type exit
Troubleshoot Windows 11 taskbar issues
The very first thing you may want to do is check if the preference to automatically hide it is still enabled. If that is the case, try clicking anywhere on the desktop to see if this hides the taskbar again.
Another cause for the taskbar to not hide itself automatically anymore on Windows 11 are notifications, and here especially those of programs that you don't see on the taskbar or the visible part of the system tray area.
One of the options that you have is to display all icons all the time, at least for the troubleshooting session, to make sure that these icons are not blocking the taskbar from hiding itself.
- Select Start and open the Settings application.
- Navigate to Personalization > Taskbar.
- Open the Taskbar corner overflow group on the page.
- All icons that are not displayed all the time are displayed here. You may want to toggle each to the On setting to display all icons in the system tray area.
Note that the process is quite different on Windows 11 when compared to Windows 10. On Windows 10, you had to select the "Select which icons appear on the taskbar" in the taskbar settings to get the same option, and a handy "show all icons" toggle.
When you display all icons on the taskbar, you will see the culprit immediately. Click on it, interact with the prompt, if one is displayed, and the taskbar should hide itself automatically again on Windows 11.
Some programs may display notifications regularly, and this may prevent the hiding of the Windows 11 taskbar. If that is the case, you may block it from sending notifications to avoid this.
- Select Start and open the Settings application again.
- Go to System > Notifications.
- If you don't need any notifications, toggle the main Notifications option to Off on the page.
- If you need notifications, locate programs in the list that is displayed on the page and toggle their notifications to off.
Group Policy options
Administrators may configure several options in the Group Policy to handle notifications on Windows 11 systems. Note that the Group Policy Editor is only available on professional and Enterprise editions of Windows 11.
- User Configuration > Start Menu and Taskbar > Lock all taskbar settings -- This can be useful if you don't want the taskbar settings to change once you have configured them.
- User Configuration > Start Menu and Taskbar > Turn off all balloon notifications - Notifications balloons are not shown if you enable the policy.
- User Configuration > Start Menu and Taskbar > Turn of automatic promotion of notification icons to the taskbar.
- User Configuration > Start Menu and Taskbar > Turn off feature advertisement balloon notifications.
- User Configuration > Start Menu and Taskbar > Notifications > turn off calls during Quiet Hours
- User Configuration > Start Menu and Taskbar > Notifications > Turn off toast notifications
Now You: do you display the taskbar all the time, or have set it to hide automatically?
wow, I restarted the explorer and indeed… it fixed the issue. Wondering if the issue reappears when I restart my PC but as of right now it seems to be going fine
This article sort of helped.
Perviously I could get the taskbar to hide by clicking on Start twice but the next time I opened the task bar it would stay open again.
Now it is hiding fine-
While I did not find what was causing the taskbar not to hide adding all icons to taskbar then removing them all again fixed the issue.
Tried removing and adding them one at a time to find if one was causing the problem but it seemed none of them was the issue.
Same problem… – Go to personalization-colors, toggle dark mode/light mode. this fixed my problem. Somehow i guess it got borked and toggling allowed me to set it back to dark mode and now it’s working fine.
exploere exe end task solves the issue.
I have a better solution. It is a bit more difficult, but it works, and the problem never returns: get an operating system that works. This problem has existed for years. I have been complaining about it for various Windows releases including Windows 10. You see 100s of people asking for help on the problem. Why isn’t Microsoft fixing it? Rhetorical question with the obvious answer “because it is Microsoft.” The less obvious answer but probably also true is that they don’t know how to fix it.
This is not a better solution because you did not suggest a different OS that works better at the least.
So what operating system are you using? You can partition free Linux OS FYI all.
executing explorer and then restarting it worked
I have a slightly different problem: automatic hiding works fine while the option is ticked, but at every restart or wake up from sleep it somehow gets unticked – and the taskbar no longer hides.
Nothing in this article (or comments up until now) worked for me, and my frustration grows.
How can I get the bloody thing to remember this setting (ideally without having to fiddle with the registry)?
I’m on a brand new laptop (an i7 Asus Vivobook) with OEM W11 Pro, updated to the second.
Any suggestion will be greatly appreciated.
My issue was a simple one. Closing Notes by right clicking and selecting closed allowed my taskbar to auto hide it self again. In some way this article did help.
Killing and restarting “explorer.exe” did indeed solve the mystery of the no-hide-taskbar.
Thanks.
If you go in the main page in Task Manager and right-click explorer.exe there is an option called “Restart” so you don’t have to waste your time killing the process, then doing all those extra clicks for running a new task and typing in “explorer.exe” all over again manually.
This was the method in previous versions of Windows, but since Windows 10 that method is outdated and redundant.
Windows 11 taskbar is the worst example of the Microsoft lack of quality for near everything.