Change the monitor brightness on Windows quickly
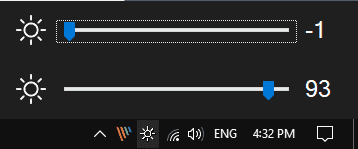
Win10_BrightnessSlider is an open source program for Microsoft Windows devices -- Windows 7 to Windows 10, not just Windows 10 despite the name -- to change the brightness of connected monitors quickly.
The application requires the Microsoft .NET Framework, which may need to be installed depending on the operating system the application is run on. Just download the program from the GitHub project page and run it afterwards, an installation is not necessary.
Note that you may get Safe Browsing and Windows SmartScreen warnings when you download and/or execute the program. The application is not widely used and that is the reason why it is seen as suspicious. Three antivirus engines mark it as malicious on VirusTotal, but these are (very likely) false positives. If you want to be sure, don't run the program or run it in a sandbox.
Win10_BrightnessSlider adds an icon to the Windows System Tray which you may see right away or not, again depending on the system you run it on. Select the icon directly or the up-arrow icon on Windows 10 and then the icon, to display the sliders.
The program supports multi-monitor systems, and you may use it to change the brightness on these systems using the sliders that it displays. I ran into a detection issue, as it displayed two sliders, one with the brightness value -1, on a single monitor test system. Using that slider crashed the app, using the other slider changed the brightness level of the monitor as expected.
Windows 10 users may right-click on the taskbar, select Taskbar Settings, and on the page that opens "select which icons appear on the taskbar" to display the Win10_BrightnessSlider icon in the system tray area directly to save one click.
A right-click on the program icon displays an option to run the program on startup, so that it is available right away. The program reacts to certain events, e.g. monitor power on or off, or plug/unplug, and comes with a rescan option to add or remove monitors from its interface after plug or unplug events.
Closing Words
Not everyone needs a brightness slider in the system tray area of the Windows operating system, but some users may like it. Besides the ability to quickly change the brightness on desktop systems, it is also useful when hardware brightness buttons are defect, or when multiple monitors need to be managed with different and changing brightness settings.
Now You: what is the preferred brightness setting on your devices?
I’ve never really understood why laptop brightness (that’s not what the control does) is so easy to change but monitor “brightness” isn’t. I understand color profiling and set profiles with DisplayCAL/xRite on most of our devices but it seems there could be an easy built-in software screen drive setting for monitors.
My opinion on the topic “Change the monitor brightness on Windows quickly”
The monitor (screen) is an indispensable entity of the PC and the desire to adjust it to one’s liking (brightness, color tone, etc.) is natural.
I work for a company and have been using PCs for more than 40 years due to my business.
My career has made me hypersensitive to monitor brightness and color tone, and I use “f.lux” regularly as a countermeasure.
https://justgetflux.com/
I always set “2900k” by “Custom Colors” in f.lux.
Therefore, my screen is “black is not completely black, and white is not completely white”. There are some other useful quick features that I really like.
https://i.imgur.com/sqrsvSp.png
https://i.imgur.com/WSLtuTN.png
I am happy with the current method.
Martin, this is an Ashwin worthy post!
I use eyeblink, which helps also with dry eye syndrome: https://www.blinkingmatters.com/
Note that the dimmer tool that I mentioned above allows you to dim the monitors below the minimum level that is available in the monitor’s settings. I think it uses an overlay or something like that to reduce the brightness of the monitor image.
If you have monitors that support DDC, and just want to adjust brightness within the native brightness range of the monitor, then here is an excellent free tool which can do that:
https://github.com/xanderfrangos/twinkle-tray
Thanks!
It works very well, also the time schedule is perfect and UI is really nice!
And I like that I can install it from MS store where it will auto-update.
The only issue is that it works only on one of my 3 monitors (but it’s the one where I need it most anyway). Also it takes 120MB of RAM which is a lot considering the features…
But still, I’m super happy!
I have the same issue. It’s not working on my main monitor which is actually a TV a Samsung TU-8000 connected with HDMI. I opened an issue, let’s see if it helps.
“The application is not widely used and that is the reason why it is seen as suspicious.”
I don’t think that is true. I use quite a few other utilities that are not widely used, and they don’t trigger virus warnings. According to the default Windows 10 antivirus service, the installer matches 2 known virus signatures. May be a false alarm, but not worth the hassle to me.
I’ve been using this free program to dim my desktop monitors in the evenings. Not perfect, but does the job:
https://www.nelsonpires.com/software/dimmer
Brightness only? Contrast seems to me as important.
Here I use the ‘Free Monitor Manager’ application [https://freemonitormanager.com/] which handles both (plus colors as well) with the option of memorizing profiles. Mine:
Day : Brightness=70%, Contrast=80%
Night : Brightness=10%, Contrast=60%
Whatever the application, always welcomed, making these adjustments less cumbersome than from the monitor itself with, in my case, buttons underneath with nested settings within the menus.
Great recommendation! It seems to work well. It even has keyboard shortcuts. It’s a paid feature, but it’s very reasonably priced at $5.
It doesn’t work for me – it does absolutely nothing.
Turn DDC/CI on from your monitor settings.
I checked and it was indeed turned on, I turned it off and tried again – still nothing.