NexusFile is a free dual-pane file manager similar to Total Commander
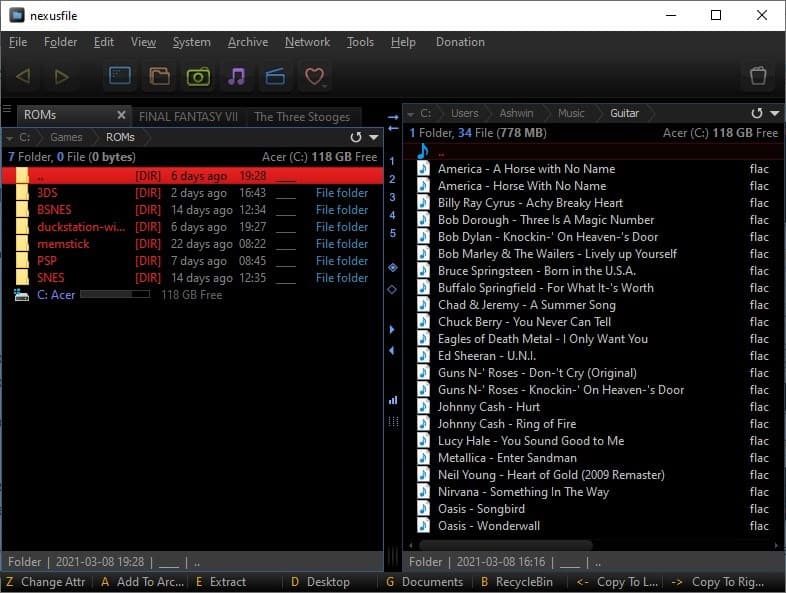
Are you a fan of Total Commander? The file manager is without a doubt the best of its kind, but some people may prefer something with a modern design. NexusFile is a free dual-pane file manager that has a polished interface, and comes with a slew of features.
This isn't a new program, so some of you maybe familiar with it. For those who haven't heard of it, let's take a tour of the file manager NexusFile has a dark theme with colorful icons on the toolbar. It has dual panes and a function button bar at the bottom, just like Total Commander.
Use the back and forward keys on the toolbar to navigate between folders. The 5 buttons next to the arrows are shortcuts for system folders: Desktop, Documents, Pictures, Music, Videos. The last option is Favorites, click on it to add directories and manage your favorite folders, you can then access them by pressing the button, or by using keyboard shortcuts from Shift + F1 to F10, and Shift + Ctrl + F1 to F10.
NexusFile supports tabs, so you can have multiple folders open in a single pane from the tab bar. Right-click the tab bar and select New Tab, or right-click on a folder and choose Open in New Tab. The tab bar has options to close the selected tab, or all other tabs.
Head to the File menu and you will find options to execute files with/without parameters, send files to the recycle bin, or delete them securely by shredding them. You may use the program to calculate a folder's size, checksum value, and more. This menu has 2 options to rename files: Rename and Advanced Rename.
The regular rename lets you replace a file/folder's existing name, and adds a custom suffix to it. The other option, Advanced Rename lets you batch rename files, and has options to add a custom suffix, prefix, a character at a specific position, find and replace characters, delete part of the file name, change the case, add sequential numbers, and extensions. You can preview the changes before you apply the changes.
Manage your directories from the Folder menu, it has a unique option called Folder Tree, which scans your hard drive and displays the folder structure in a neat map-like view. The Edit Menu has some special options like copy full path, only the file name or the path, select all files with the same extension or name.
Toggle various elements of the interface from the View menu (Toolbar, Function buttons, Drive buttons, etc). Dislike the Dual-Window view? Turn it off. The file manager has 3 skins (themes), but these only affect the toolbar. To customize the NexusFile interface, go to the Tools menu > Options > Color tab, and you can change the background, foreground, folder, column colors, etc. Access various system folders from the System menu.
You can use the file manager to create archives in the ZIP, RAR, 7z, ALZ and ARJ formats. It also lets you protect the archives with a password. Sure, it doesn't have all the options of a standalone program like 7-Zip, but it's still nice to have the NexusFile archiver as an optional feature. The application can also be used to access folders on FTP servers and Network Drives, this option is available from the Network menu.
The Tools menu has an option that lets you save a list of the selected folder. The program comes with a built-in cleanup tool that can clear the temporary files, cookies, the recycle bin etc. Another useful tool in this menu, is the Compare Folders option, which is handy when you have two similar directories, but only want to retain the files from one of those.
Instead of Explorer's context menu, NexusFile has its own menu with various options. This can be a drawback if you want to open files/perform actions with specific programs. While you can use it with the mouse, the file manager supports many keyboard shortcuts, and you can view the list of these at the Help menu > Shortcut keys, or by hitting F12. All of these hotkeys are customizable.
NexusFile is a freeware application, and comes in an optional portable archive. A 64-bit version is available, it's still in beta, but it's fully functional.
Shift + Tab : switch between left and right panes
Ctrl + Tab : switch between multiple tabs in the same pane
The DPI scaling is not applied even to text. Windows scales it up and it is blurry. :/
Also, does anyone know a shortcut to switch between panes?
@ghacks
It has been 11 years since ghacks looked at Q-Dir. Any chance of doing an update to see how it currently stands up? It was around v 4.24 when you did your last review, it is currently at v 9.31.
Used almost every popular file manager out there. Nothing comes even close Directory Opus. Expensive but worth it.
I couldn’t agree more, Directory Opus is amazing. Just little things like being able to hit the down arrow to move to the next file while renaming lots of files or being able to create multiple folders at once, and I love the interface though I do have it configured just the way I like it, closely resembling the Windows 95 explorer. The customization options are almost endless.
This might be ok but I’ve never been a fan of dual-pane file managers. I’ve gotta have my folder tree! :)
MultiCommander is an excellent tool – check it out.
Ashwin, based on these screenshots I can say for sure that your idea of what passes for a “polished interface” is very very different from mine!
Needs some tweaking. Please see the screenshot posted earlier.
https://imgur.com/chtzFAn
Colors are less hideous, but “polished”? Nope!
I think that mucommander is very underrated. It does so much yet simple and straight-forward.
https://www.mucommander.com/
I think it’s worth a review if you can!
The “best of its kind” is probably FAR Manager.
Little known feature but the 7Zip program could be used for split view file browsing a la Total Commander.
Thanks for sharing. Finally a new file manager that doesn’t look like some awful bloated smartphone app. Works great, small footprint, a lot of customization options, and portable. Something terrible modern apps like Files will never have.
Windows
https://freecommander.com/en/summary/
Still looking for a similar dual-pane for Linux Debian Stable.
sync, grsync seem possible choice…. not bundled with XFCE.
There is also Double Commander. Very good
KDE’s Dolphin can do dual pane.
For Raspbian I use SpaceFM. It’s the closest one to FreeCommander I could find.
It’s got dual pane, horizontal or vertical, and tabs.
Dual is just not enough! More!
Q-Dir is the best if you need quick access to many folders.
Is there a way to have a lighter theme, especially for the panes? I really don’t like dark themes. :-(
Choose classic theme.
Go to the Menu – Tools > Options > Color
Change color of Background and Foreground of ‘File List’ and ‘Folder Tree’ panes, to lighter shades of your heart’s content.
https://imgur.com/chtzFAn
Oh, OK. That wasn’t hard. ;-)
I like Nexusfile bc of the rock solid stability of its interface. Classic skin.
The lazy green ribbon in windows explorer, that delayed the opening of folders with large number of image/media files, in Windows Vista, prompted the quest for explorer alternatives. Nexusfile is a breeze in listing contents of such directories, with no discernable refresh delay or jitter.
File copy speed was way better through Nexusfile than with windows Vista. But now, Windows 10 native copy speed is much better than Nexusfile. Still I keep using it bc of the ease of using its availabe commands. It has become a habit, I cant work without, that I take it on a USB when working in other computers.
Had used FileZilla and WinSCP to transfer files from mobile to PC via FTP over wifi. Transfer was interrupted frequently bc of file existing – overwrite permission needed – loop error. Network > FTP Quick Connect – option bulit into Nexusfile made FTP transfer btwn mobile and PC a swift and smooth affair.
Thank you Ashwin for reviewing this small but efficient program and alerting about the recent update.
“The lazy green ribbon in windows explorer, that delayed the opening of folders with large number of image/media files, in Windows Vista… Nexusfile is a breeze in listing contents of such directories, with no discernable refresh delay or jitter.”
Big deal. That’s because Explorer is busy thumbnailing and extracting all sorts of metadata from those files for display. Just switch to simple Details view for those folders, with no metadata columns, and Explorer will do a zippy job as well.
True. Windows explorer does all those things right and it is good. I think you get nicer and more efficient indexing software which does all that and more.
But when windows explorer cant provide me, with what I want in a timely fashion, I look for explorer alternatives. It is not a replacement.
I always found the default file explorer to do a decent enough job to not need a replacement.
Also I’ve tried some of them just to see how they work and what benefits they may have, but one problem I notice is that there is no way to set any of them to behave as the default file manager and replace explorer.exe (at least that part of it that deals with files and folders).
Explorer doesn’t have things like folder sync/compare and batch operations, wildcard selections. It’s easier just to drag and drop single files in Explorer but for more complex file management you can’t do without third party tools or powershell. So I always have a Commander installed.
If you don’t mind paying Directory Opus does that well.
Actually xplorer2 and Directory Opus both include the option to become the default file manager. Of course the only free option is xplorer2 Lite. However the paid versions have options that make them worth it. Of course for the average user it probably isn’t needed. But for those of us who manage thousands of files or more it is very much worth it.
Nexusfont is out as well. The new version!