Set reminders, automate programs to run at defined times with System Scheduler
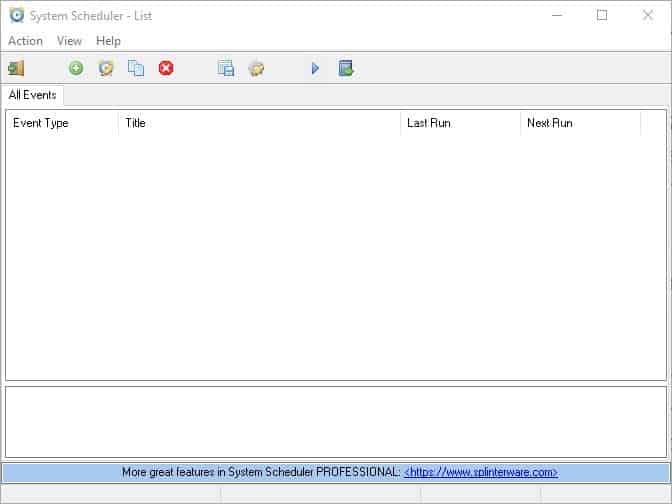
It's always a good idea to set reminders for important tasks. There are plenty of apps for these on Android and iOS, but not many solutions for those of us who prefer a desktop program.
System Scheduler is a free reminder/automation program. Automation is its primary feature, the free version of the application is limited to the types of tasks it can run.
Note: The program displays a banner recommending the Professional version, which has more advanced features. You may ignore it.
System Scheduler's GUI is compact, with a menu bar, a toolbar and two panes. The larger pane is the Event Manager. Let's create a new task. Click on the + button or use the Action menu > New Event. This brings up the Event creator window. There are three Event types to choose from in the free version: Run Application, Popup Reminder and Window Watcher.
Let's make it to open a program. Set a title for the event, use the Application field's browse option to pick the program that we want System Scheduler to open. For e.g. Notepad, Calculator, any application you want. Optionally set some parameters and the working directory for the program. The "Sendkeys" field can be used to automatically type something in the opened application. e.g. you can type a phrase to be added to the Notepad file, or compute something in the Calculator.
Programs can be configured to open in a normal, maximize, minimal window or hidden, using the State option. Hit the floppy disk button on the toolbar to save the created event. The window will close, and you should be taken back to System Scheduler's main screen. Click the "play" icon on the toolbar to run the event, and if you followed our example, Notepad will open.
How do schedule an event?
Create a new task and switch to the "Schedule" tab to select when the event should be triggered. Or right click on an existing task and select edit. These are the options you can choose from: Once, Every Minute or Every Hour/ Selected Minutes, Every Day/Week, Every x days, Every Month or Every Year.
Select one of the options and you can modify the time settings per your requirements. Schedules are optional, i.e. you can manually execute an event like we did in our example.
Reminders
This is the feature I tested the program for and it is quite good. Create a new event and select "Popup Reminder" as the event type. Enter a title and a note that you want to be reminded of. Set the time in the schedule tab.
When the timer is triggered, a pop-up window appears which contains the note. A beep sound is played when the reminder pops-up. You can choose to snooze, dismiss or edit the event.
Dismissed events disappear from the event manager. Snoozing a reminder creates a temporary new task that is set to run after the duration you snoozed it for. You can re-snooze tasks endlessly.
Window Watcher
This System Scheduler event type can send a command to an application that you choose. First, use the magnifier icon next to the caption field to pick a running process. Next set criteria for the event to be triggered like whether the program should be running, is not open or has hung. The final step is to define the action to be taken, i.e., the command that System Scheduler will process. Your choices can include one of these: minimize, close, terminate or send keypresses to a program.
Optionally set a time schedule for the event, and the task will be executed when the trigger condition is met. Right-click an event to manage it.
System Scheduler program isn't portable. The free version is good for reminders, but is severely limited compared to the event types offered in the Professional version. It is for this reason that I think RoboIntern is a much better option.
“Set reminders, automate programs to run at defined times with System Scheduler”
FOR WINDOWS. Please remember to include that in the title.
Do you even read these posts, Ashwin?
If you follow instructions on Portable Freeware Collection, it is considered portable. See: https://www.portablefreeware.com/index.php?id=218