Add shortcuts to the toolbar and context menu in File Explorer using StExBar
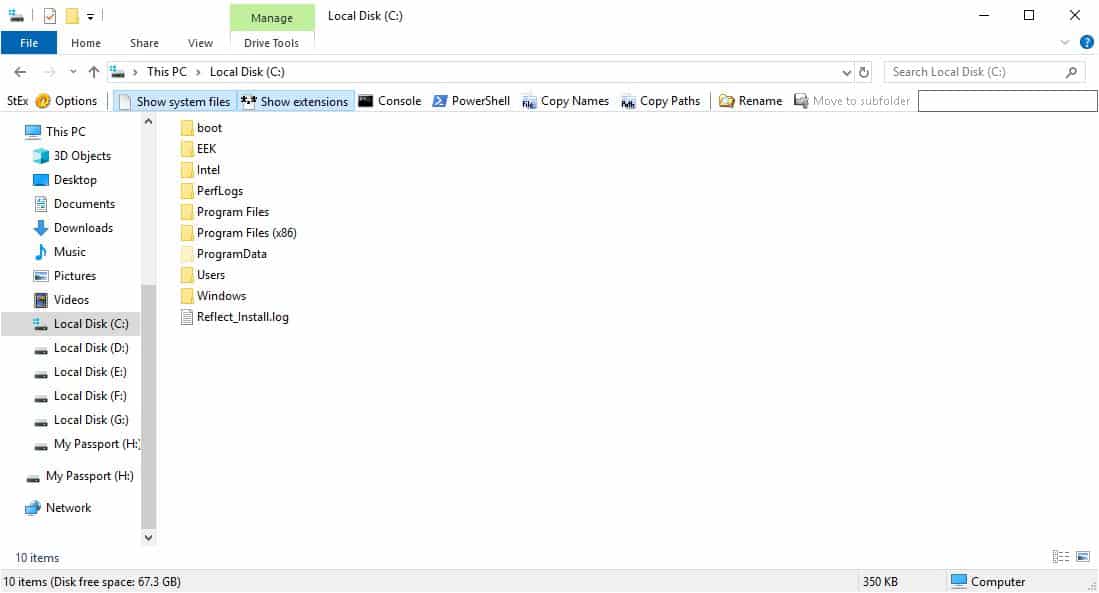
Windows may have evolved over the years but the file explorer that ships with it has not evolved all that much. We have seen plenty of replacement File Managers like Altap Salamander, Multi Commander, or Double Commander, and optional plugins like QTTabBar in the past.
Today, we're going to take a look at StExBar; it is an open source program from Stefans tools, and the name probably stands for Stefans Explorer Bar.
We mentioned the program back in 2009 as a way to extend Windows Explorer by adding filter options to it.
Stexbar is available for all versions of Windows starting with Windows Vista. It is compatible with all Windows Explorer and File Explorer versions.
Stexbar for Windows Review
StExBar is a toolbar that enables useful shortcuts and options in Explorer. Once you have installed the application you can enable it by opening Explorer and selecting View > Options > StExBar. It is visible right below the Explorer's address bar by default and you may need a bit of time to get used to the new toolbar.
You can use the Show System Files and the Show Extensions options to hide/show hidden files and file extensions in Explorer with a single-click of the mouse. The options are available natively as well but you need to go into the settings to toggle them.
The Console and PowerShell buttons are shortcuts for "open a Command Prompt window here" and "open a Powershell window here", respectively.
The Copy Names option is a handy shortcut for copying the names of a bunch of files and folders that you select to the Clipboard. There is a similar button called Copy Paths which can quickly copy the location of every file and folder that you select. The two copy commands can be useful if you are comparing two sets of folders or files, want to keep a record of the content for organizing your hard drive, or for other purposes.
The Rename tool lets you rename multiple files and folders at once and it supports regular expressions which sets it apart from the built-in rename option.
StExBar supports a handy move to sub-folder button to move files into subfolders and even create these folders if you choose that option.
The filter search field at the right end of the toolbar filters the available files and folders based on the string that you type. You need to select Filter in the options to enable that functionality.
Keyboard shortcuts and Custom Commands
Click on the “Options†button at the far left on the toolbar to toggle the button text to reduce the size of toolbar elements; handy for the next feature. You can add your own commands and shortcuts to the toolbar using StExBar to add programs to it to run them with a click. Another option that you find here is to map and use shortcuts to run various commands, e.g. Ctrl + Shift + H (for Show system files) or Ctrl + M (open CMD).
The option to add custom commands adds links to programs to the toolbar. You could create a link to Microsoft Paint or your favorite image editor to run the program with a click. Adding custom commands is quite easy:
- Select a name for the program. The name is displayed on the toolbar.
- Pick an icon if you want. If you don't select an icon a default icon is used.
- The Command line field points to the executable file.
- Start In is optional.
- Hotkey maps a custom shortcut to the command.
- Conditions when to show the icon.
Note: There are various placeholders available for the Command line Option which you can use. You can view the options by hovering the cursor over the field or by accessing the help section.
There are several conditions which you can set as well. Click ok and you will see the new shortcut on the toolbar. Similarly, you can edit or remove other shortcuts and separators from the toolbar.
Can I add favorite folders to the toolbar?
Yes, it’s easy. Follow this format: explorer.exe "C:\folder_name". Replace C with the drive the folder is located in, and “folder_name†with the actual name of the directory. Give it a name and paste it in the “Command line promptâ€. This will add the folder as an icon to the toolbar and clicking on it will open the folder in a new explorer window.
You may add any folder that you want to the toolbar, e.g. the downloads folder as shown on the screenshot below.
Context Menu
StExBar adds its own context menu and it lists all the shortcuts from the toolbar readily available with a right-click of the mouse.
Closing Words
StExBar is a useful program for Windows users that like the idea of having a toolbar attached to Explorer that provides them with options to launch programs and run some commands. I find the filter options very useful that Martin mentioned in 2009.
The application works in Windows Vista and above. You can also try Easy Context Menu, if you want an alternative.
As someone who often tinkers with factory images, custom ROMs and rooting on my phones, I frequently use ADB tools. And for this I rely on the command prompt. Since I'm constantly downloading/testing new applications and capturing screenshots, I need to open certain folders to access or save the content. The shortcuts feature of StExBar is very useful for that purpose.
As an aside,
“QTTabBar†canceled support on sourceforge.net several years ago.
https://sourceforge.net/projects/qttabbar/files/
Current support (e.g. download) is limited to the developer’s own website.
QTTabBar | QuizoApps
http://qttabbar.wikidot.com/
Is there a way to remove or hide the default items? I don’t need one time jobs like Show System Files and Show Extensions. Also, the StExBar website says the Win key has to be pressed to open in Admin mode. I always open the console and powershell in admin mode and that just adds an an extra key. Is there a way to avoid that?
Um, thinking about that last question, I suppose I could just have a custom option that points to a shortcut that opens in Admin mode (which is what I use now).
I have used totalcommander since windows 3.1.
Nothing I have found comes close to this program.
StExBar and Classic Shell Explorer Toolbar – two best tools for File Explorer.
totalcommander <-
<Windows may have evolved over the years but the file explorer that ships with it has not evolved all that much.<
Seems File Explorer has considerably devolved over the years.
StExBar looks well thought out with useful capabilities.
+1 I totally agree. Each iteration of Windows removes functionality from Windows Explorer. It defies common sense and logic, must be based on some hidden agenda of Microsoft’s.
Unfortunately it doesn’t show up in the Toolbars menu even after doing everything mentioned on the program’s webpage (Windows 10 x64). It works only by right-clicking.
Strange, I tried this on two machines, one running W10 1903 the other the latest 20H1 Insider Build. It took several clicks on the latter to get the toolbar to display in Explorer.
My Windows version is 10.0.18362 N/A Build 18362. I’m not sure I did everything right though, as the registry keys mentioned there aren’t being recreated automatically.