Subtitle Edit is an open source subtitle editor and converter which supports 200+ formats
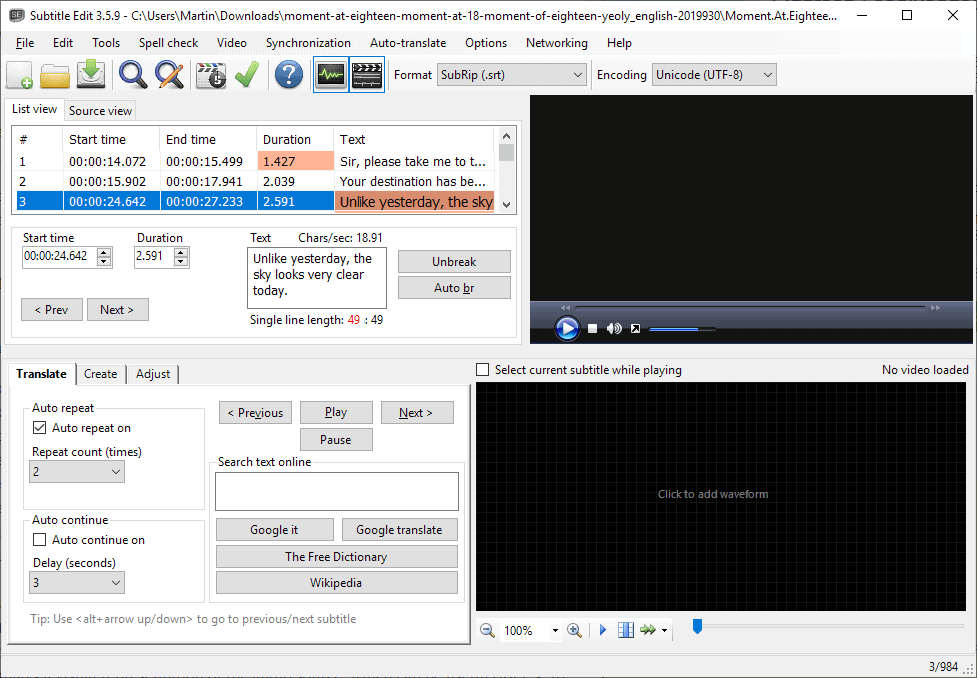
Subtitles can be invaluable when you watch movies, especially if they have some commentary or if the video is in a foreign language that you don't understand. Do you know how to create or convert subtitles?
If subtitles are provided in the right format and language, then there is nothing that you need to do as you can play them just fine in the media player or on a device. Some subtitles may be in the wrong format or language, or you may want to create a subtitle from scratch for your favorite TV show or movie.
Tip: check out the following subtitle resources and tools that we reviewed previously here on Ghacks:
- Best Windows Subtitle Programs
- How to add subtitles to avi videos natively
- SRT Downloader downloads subtitles for all video files in a folder
- Subtitles Download Software Renaissance
- Translate subtitles quickly with Google's Translator Toolkit
Subtitle Edit
An easy way to do it, is by using Subtitle Edit. It is an open source subtitle editor and converter which is available for Windows. I wouldn't call it user-friendly, but it's not too difficult to learn either. The program supports over 200 subtitle formats that it may load and plenty of output formats.
One of the great features of the application is that it can play videos and subtitles simultaneously so that you can verify the timing, text position, and other parameters quite easily once you get the hang.
Subtitle Edit has a 4-pane UI with quite a few interface elements including several tabs. Core elements include:
- A List View/Source View - Displays the subtitle content with time stamps. You can edit the text content here directly, as well as set the start and end time for each line.
- A Video preview pane - Plays the video and displays the subtitle. You can use it to check if the text is in sync with the video.
- Translate - You can enter a word or phrase in the text field, and click on Google it to search for the phrase. The Google Translate option takes you to directly to the website, with the phrase pre-loaded for translation. The Free Dictionary and Wikipedia options tell you more about the word you searched for.
- Create - Lets you add a new subtitle at a specific time position, and also lets you define the start and end time for the text to appear in the video position.
- Adjust lets you sync the subtitle using time based controls.
- A Waveform - Displays a visual representation of the audio source, which can be useful (for e.g. to skip silent scenes while editing/syncing a subtitle.)
The toolbar in Subtitle Edit's interface can be used to open/create/save your subtitle, find or find & replace text in a subtitle. There are options to enable visual synchronization, Google translate and spell checking, and to search for text online.. The toggles for the waveform and video player can be used to hide the respective panes from view. You can see the format of the loaded subtitle and the encoding it uses, right next to the toolbar.
This is all you need to know about the program. There are a lot more options available through the file menu, but most of those are self-explanatory.
How to convert subtitles to SRT
In this example we are going to use VTT but you can load pretty much any subtitle either by dragging and dropping it or by using load options.
What is a VTT subtitle?
VTT is the extension used by the WebVTT (Web Video Text Tracks) format. It is used to display closed captions in streaming videos and is used by many services including YouTube. You may know what SRT subtitles are as they are quite common; well, a VTT is based on SRT but has some extra options.
One very important feature that is slightly hidden in Subtitle Edit is the subtitle converter. It can be accessed from 2 places: the easiest way is to use the "Save As" option from the File menu. The other way is to access the "Batch Convert" option from the Tools menu.
Run Subtitle Edit and open the VTT (or any other subtitle format) and click save as and choose SRT. For Batch convert, simply select a folder which has the subtitles in it (sub-folders will be searched as well). The program uses the Subrip format (SRT) as the pre-selected option. All you have to do is click the convert button and the SRT files will be ready in a few seconds
One of my friends asked me for help with a video that came with a VTT subtitle, it wouldn't work with MPC-HC. I played the video in MPV and the subtitle worked just like that. MPC-BE worked fine as well. This was a training video made by his office for their intranet portal, so there wasn't any way to download a different subtitle. I didn't want to force my friend to switch video players. So, the only fix was to convert the subtitles from VTT to SRT. I used Subtitle Edit for this. The batch convert option was handy since there were a lot of files in the folders. The resultant subtitles worked perfectly with the videos and this is what inspired me to write this article.
Note: Subtitle Edit requires you to install LAV Filters (also open source). If you don't want to install it, you can select the option to use MPV or MPC-HC or VLC from the settings. You also need Microsoft .NET Framework Version 4.0 or later to run the application. If you don't want to run software, you may also try the beta version of Subtitle Edit online which you can run in any modern browser.
Hello, I’m trying to QC an srt file, and the video works fine but it does not display the subs on screen. I don’t know what the problem might be. Can you help me?
I am unable to open any video file in Subtitle Edit. I have tried so many things that I have found via google from users with the same problem. No video file loads into the program. I also tried another computer. Nothing works. Anyone have similar problems and have you tried something that works?
I tried with my own video and then it worked. Is this a permission issue then or should I be able to use Subtitle Edit with “any” video?
Subtitle Edit is pretty easy to figure out how to use without putting in a great deal of effort. (I’ve used it to fix up a few badly done subtitle files, and — trust me on this — I *wouldn’t* have if it had required too much work to learn.) But based on what I’ve read, I wouldn’t count on being able to use it in Linux, at least not without a *lot* of troubleshooting and hair-pulling. In contrast, Repology.org lists the most recent version of Aegisub in several major desktop distros’ official repos, and I know for a fact that there is a working, up-to-date PPA for Ubuntu 18.04 Bionic Beaver, because I used it to install Aegisub in Linux Mint 19.x. I haven’t used it yet because … it looks harder than Subtitle Edit! But I’m sure I will eventually. ;-)
I’ve used portable version of Subtitle Edit for several years and liked it.
But it’s absurd that I haven’t been able to use it since several months ago because of a silly error which says “Message: Font ‘Segoe UI’ does not support style ‘Regular’.”
I could use it in the past and all other software I use have no problem with this fact 🤔 (BTW I’ve disabled Segoe UI Regular myself)
Now I use only the great Aegisub. I have had both of them for the past several years but used Subtitle Edit a bit more.
And I should emphasize that Aegisub is a solid program 👌
Nothing compares to this program feature wise.
If you know all its features there is nothing you can’t do with it.
It’s the only program too that works in linux and has support for syncing subtitles with silence zones.
Other programs like visualsubsync are windows only.
It needs mono to work, I hope a snap or a flatpak of it to be available so I won’t have to install mono packages to make it work in linux.
I use Subtitle Edit for years. Great little app with huge quality.
arguably, the most feature rich subtitling program on the face of this planet
How is it compared to aegisubs?
I prefer Aegisub for all subtitle work.
hi.
how can i change Ass subtitles’ fonts with subtitle Edit? (without change size, colour or …)
Thanks.
I’d learn aegis sub instead if you’re looking to play around with advanced ASS features.
Its the standard in the anime fansub community, which is the main place ASS is used.
For .ass subtitles, I use Aegisub Advanced Subtitle Editor. This is the page:
http://www.aegisub.org/
Load the subtitle, then use Ctrl-A to select all of it. Right-click and select Font name. Pick a font, then select the save option to save it again. I recommend you back up the original before you do that though.