ScreenToGif is an open source screen recorder for creating animated GIFs
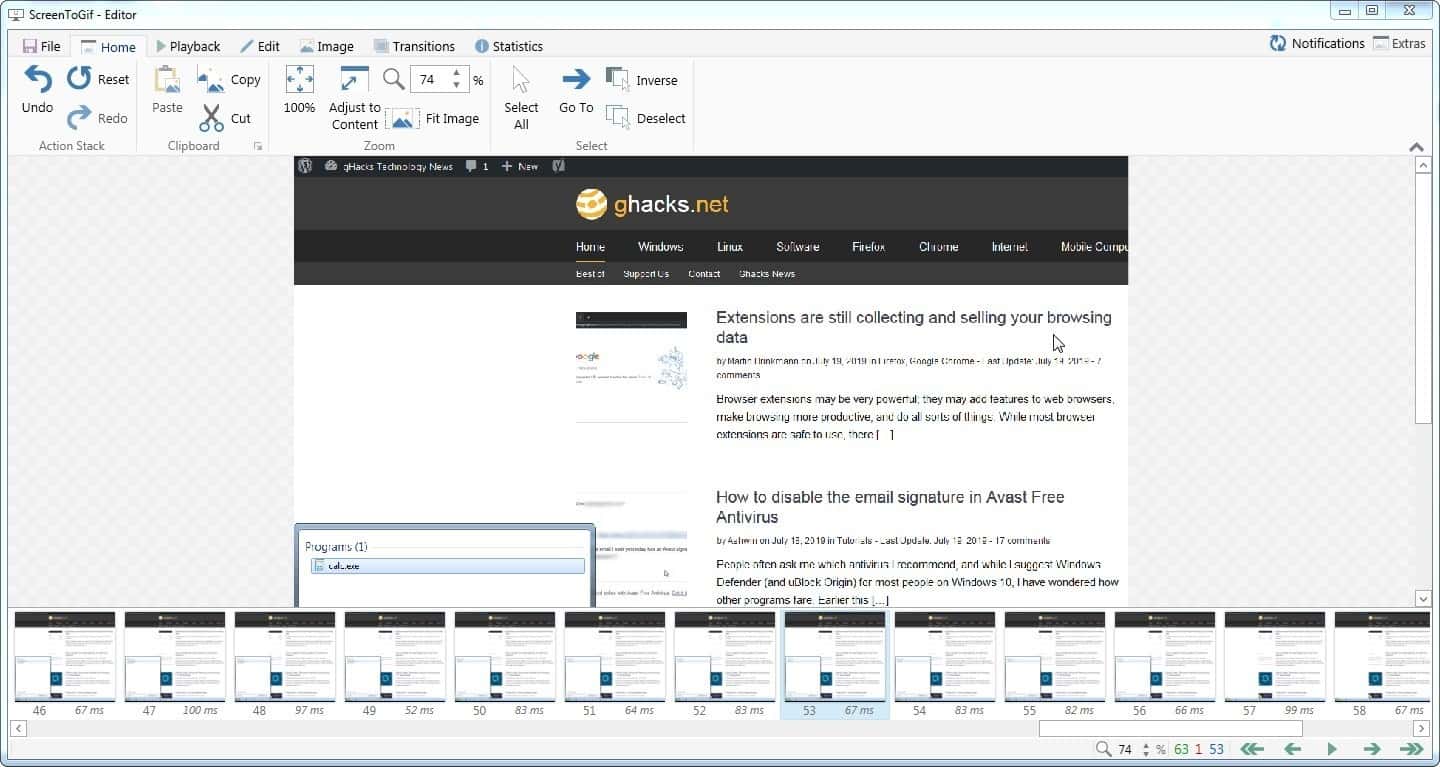
While mostly used for memes and instant messaging these days, Animated GIFs can be useful in various ways. You can use it to create a tutorial or demo, or an ad, or even use it for tech support.
You can even use GIFs in YouTube videos, though you may want to add some music or a voice recording to keep your audience entertained. But the question is: how do you create a GIF on your computer?
You don't need Photoshop or a video editor, or any special skills, or even have to spend a dime. You can create animated GIFs for free using ScreenToGif. It is an open source application which lets you record the content of your screen, and save it in the GIF format.
It does support other formats like APNG, PSD, AVI video, and also lets you save every frame as individual images, or a project which you can edit with the program (and resume editing later).
Tip: we reviewed our fair share of programs to create animated gifs. You may want to check out our reviews of Instagiffer, QGifer, or GifCam. If you are looking for a program to create animated gifs from videos, check out openAviToGif.
The interface
The start screen of ScreenToGif has a simple interface with 4 options: Recorder, Webcam, Board, Editor. Each of these has its own UI.
The Recorder is the primary feature of the application and what you will be using to capture the content of your screen. Selecting Recorder opens a pane like a camera's view-finder. Your recordings don't necessarily have to be full- screen, you can resize this pane and position it over the content that you wish to record. There are a few different options to resize the recorder window, the easiest of which is to click-and-drag on the edges.
You can manually set the width and the height (in pixels), in the bottom right corner of the recorder. If you wish to record a specific program's window, you can click-and-hold the cross-hair button and mouse over to the window of the program that you wish to capture the content from and let go of the mouse button.
The record button starts the capture, and the stop button ends it (and opens the editor). You can select the maximum fps (frames per second from 1-60) from the toolbar. You can access the recorder's setting from the gear cogs icon.
Tip: Use F7 to record and F8 to stop.
You can enable/disable various options including the mouse cursor, mouse clicks, screen magnifier, among various other options.
Alternate recorder UI
The alternate recorder interface can be enabled from ScreenToGif's options. It is incredibly tiny and can be placed anywhere on the screen. It has nearly the same options as the default interface, the only difference is the drop down menu, which you can use to choose among the following: record area, window and screen. The record area option is easy to use, just draw a rectangle and it will record the content within its boundaries.
Other main screen options
- The Webcam recorder does exactly what its name implies, i.e. it captures content from your computer's webcam.
- The Board option opens a drawing board, where you can draw or write something in freehand and record it. If you're skilled, you could make a cool cartoon, though the options are quite limited.
ScreenToGif Editor
This is the secondary feature of ScreenToGif, which you can use to edit the content that you have recorded. Despite what can appear as a slightly intimidating appearance, it is actually very user-friendly. The main area of the UI shifts to display the corresponding options from the menu bar.
There is a timeline at the bottom of the screen, which displays every frame of the recorded content. You can use the options below it which includes a horizontal scroll bar, buttons to jump to next/previous/start/end frames, to navigate through each frame of the content. The File menu can be used to start a new recording, add an existing one, or to save the current project. You can also load a file or a recent project from here.
Tip: Unsaved projects will be saved temporarily, and can be accessed from the Recent Projects option in the Editor, for a few days. But I'd still advise you to save projects manually.
The Home tab is home to basic viewing/editing options like zoom, resize, undo/redo, cut/copy/paste, select all, etc. You can preview the recording in its current form with all the edits you have made, from the Playback tab. The Edit tab can be used to delete frames, remove any duplicates, reduce frame count, set delay options for the frames.
Tip: You can reduce the size of the output file significantly, by deleting unwanted frames, especially the ones in which there's nothing different from the previous one.
The Image tab is priceless as you can use it to add an image/text watermark to your recording. It is also home to more options like adding text, titles, captions, shapes, rotation, resize, cropping etc. You can add transitions to your recording from its namesake tab. And finally, the statistics tab is useful for learning how many total frames there are in the recording, the total duration, frame size, etc.
Finalizing the project
When you are done editing, go to the home tab in ScreenToGif and select save as. This opens a pane on the right which lets you select the format you wish to save the content into. You need to choose the folder where the folder where the output file will be saved, and also give your recording a name.
There are 5 encoding options for GIF animations: 2.0, 1.0, System, FFmpeg, Gifski. While the last two depend on codecs, the first 2 use the program's own encoders. I found these to be the best options. They allow you to manually adjust the quality of the GIF, choose between an endless loop option or limited number of loops.
By default, ScreenToGif uses 1.0 encoder, but I prefer to use 2.0 because it optimizes the file better, which results in a smaller file size. Select the save option and wait for the program to process it, and the GIF is ready to use, for e.g. you could attach GIFs in emails, IMs, Twitter, Facebook.
When Windows 10 was launched, some of my friends who were new to it were asking me how to do this, how to enable that, etc,. As someone who had been on the OS since the very first Insider Preview in 2014, I found it much easier to help them with a visual guide, than explaining it to them over a chat. for e.g. How to change the default apps in Windows 10. That's when I began using screen recorded GIFs, though I was using a different program, before a friend recommended ScreenToGif to me.
You may have come across the program on gHacks earlier, it was an unfortunate victim of fake open source applications which were being charged for, on the Microsoft Store.
I think this app is really good but I’m having problems saving the gifs. After they’re codified they are not saved in the folder I chose. They are not saved at all actually. It’s so frustrating!
I’ve been using this file for years. It’s so awesome. I can’t believe it’s still a self-executable exe!
Digiarty provides a decent video editor for free as of now; maybe gone in awhile:
https://www.videoproc.com/video-process/4k-video-editor.htm
I didn’t notice any audio available in Screen2Gif–may have missed it. I’ve made numerous video tutorials that would never work with a bunch of screenshots, no audio, and formatted as a .gif. Flashback Express, ShareX, ActivePresenter, Snap, Jing, etc.
I think animated GIF is rather dead as WebM can and is replacing its function, animated GIF is uncompressed and requires much much more data space.
https://web.dev/replace-gifs-with-videos
Haven’t checked, but it would be cool if there’s an extension that can create WebM instead.
WEBM is utter $hite, just like anything else coming out of Google.
True, but I don’t know of any image host that supports WebM and how do you even make WebM ?
A simple, intuitive program with good results and a beautiful interface.
And free.
Ashwin, thanks – I enjoy your posts. Always love seeing new apps.
By the way: somebody wrote a script, which gives a dark-mode to gHacks. I appreciate it very much: https://greasyfork.org/de/scripts/375128-ghacks-dark-mode-decline-cookies
Screenshot: https://s18.directupload.net/images/190719/jh47uh49.png
More simple, but still awesome is http://cockos.com/licecap/.
I searched high and low for something simple like this a while ago, but did not find it!
ScreenToGif is good but a bit complicated/time consuming to get the right size/quality.
ScreentoGif appears to have a nice editor, but if you don’t need the editor, try LICECap. It’s really lightweight as it’s less than 1MB and records pretty decent GIFs.
Haha, didn’t see your comment, but also added the link to it. You can edit GIFs in REAPER, which is absolutely free for 60 days (after this period nothing happens).