Use F8 in Microsoft Word to select text quickly
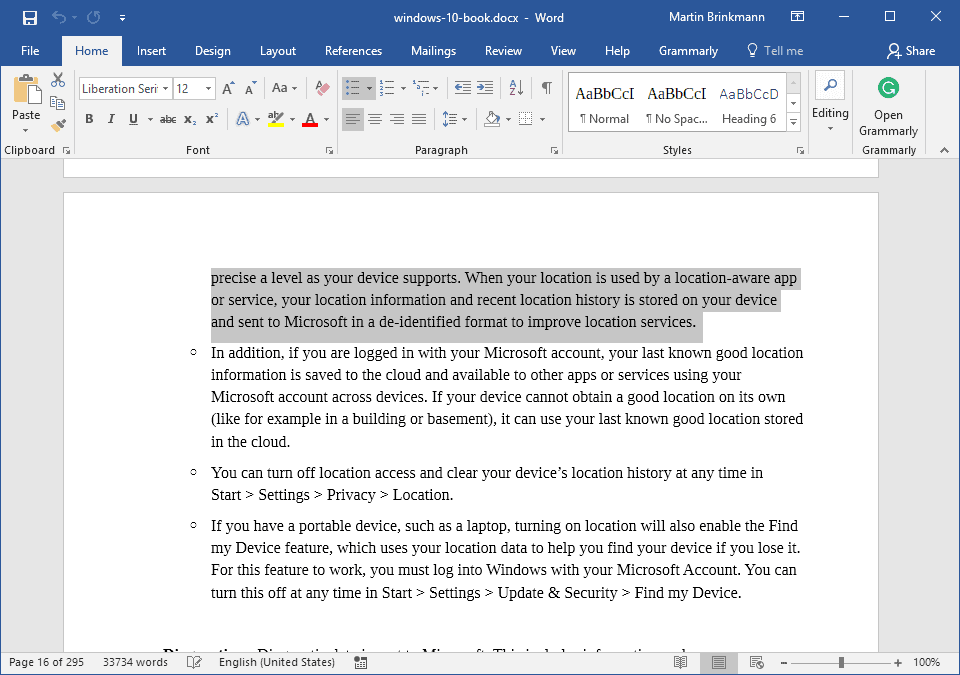
Most Microsoft Word users use the mouse when it comes to text selection, probably. It is easy enough to make fine-grained text selections or quick selections using the mouse only.
A double-click on any word selects it right away, and a triple-click selects an entire paragraph instead. Another option that Word users have is to use the keyboard to select text.
Just hold down the Shift-key on the keyboard and use the arrow keys to start selecting text. You may also use Ctrl-A to select all at once.
Extend Mode in Word
What many users of Microsoft Word don't know is that it is also possible to use the F8 key on the keyboard for text selection.
The F8 key is mapped to what Microsoft's Office team calls Extend Mode.
The entire process works similarly to using mouse clicks to select text. Double-tap on the F8-key on the keyboard to select a word, triple-tap on the F8-key to select a sentence, activate the F8-key four times to select the paragraph, and a fifth time to select the entire document.
- F8: enter Extend Mode
- 2x F8: highlight word
- 3x F8: highlight sentence
- 4x F8: highlight paragraph
- 5x F8: highlight entire document
- Esc: exit Extend Mode
- Adding Shift: reverses the operation
One difference to using the mouse to highlight text in Microsoft Word is that Word remembers how many times you tapped on F8. It is no longer necessary to perform the operation in a limited period for it to register with the program.
You can tap three times first, and five seconds later once more to select an entire paragraph.
Other Extend Mode features
Extend Mode supports additional text related shortcuts that you may find useful. Take the following example:
- With the cursor positioned somewhere in a document, press F8 to enter Extend Mode.
- Now press another character or multiple characters quickly to extend the text selection to the first matching instance.
Another option that you have is to combine Extend Mode with mouse clicks. Enter Extend Mode and click anywhere to highlight anything between the initial cursor position and the mouse selection.
Last but not least, use Ctrl-Shift-F8 and mouse or keyboard to select text blocks.
Remember the press the Esc-key to exit Extend Mode once you are done.
Now You: Which Office applications do you use?
thank u
thx
In Word 2003 we had a “select all” option on what I will call the ribbon, at the top.
Now, with Word 2010, I can no longer find a way to access “select all”, and this is the important thing, WITH MY MOUSE! Not having to touch my keyboard for anything just like I did before.
Why is there no longer a “Tab” for this or how can I add one ??
Microsoft Word has loads of great keyboard shortcuts, and its support for the function keys on your keyboard is no exception.
Hello. I am trying to use the Selection Mode like this in Word 2019 to select in between words, but it does not work:
1. Do your find for first word and close the dialog
2. F8
3. Do your find for second word
Thanks, Martin! I didn’t know this trick and I think it will be very useful for me.
I was unaware of the F8 selection option.
Office may be the king of hidden features.
Shift plus the arrow keys will select letter by
letter or many letters holding down the arrow key.
To select word by word use Shift + Control + arrow key.
Thanks, Martin, Another ferry useful article with nice user tricks, for me at least.
Hopefully, I will be even possible for you to do the almost impossible with increasing this kind of nifty articles. With that said I also like to mention that all your articles so far are really great.
I know their high praises but they’re well deserved!
Hey, thanks Martin for the tip, I just tried it on linux/firefox and by combining the ctrl and shift keys or not + the arrows, you can select text, paragraphs in all directions, it’s great!