How to remove cloud features from Office 2013
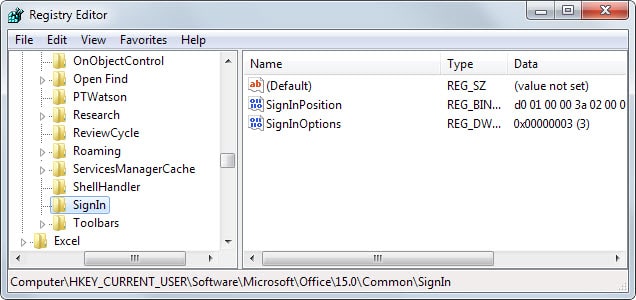
If you are using Microsoft's most recent desktop version of Office, Office 2013, you may have noticed that the company has integrated several cloud features in it.
You can sign in to your OneDrive account to load and save documents to it for example. While that may be useful for users who make use of the functionality, it is not really needed if you never plan on using it.
The feature is displayed to you even if you never plan to use OneDrive or any other cloud hosting service.
The following guide provides you with the means to remove the features from Office 2013 so that they are not shown anymore to you.
There are two ways to do this: the first adds a new entry to the Windows Registry, the second makes use of the Group Policy Editor.
Turn off the cloud features in Office 2013 using the Registry
This method can be used on all systems running Office 2013 which should make it the preferred method in most cases. Here is what you need to do:
- Tap on the Windows-r keys on your keyboard. This opens the run box.
- Type regedit in it and hit enter. This opens the Windows Registry Editor.
- Use the key structure on the left to navigate to the following key: HKEY_CURRENT_USER\Software\Microsoft\Office\15.0\Common\SignIn
- If SignIn does not exist, right-click on Common and select New > Key, and name it SignIn.
- Right-click on SignIn afterwards and select New > Dword (32-bit) Value from the context menu.
- Name the entry SignInOptions.
- Double-click it afterwards and set its value to 3. This turns off the cloud features.
To enable the cloud features at a later point in time delete the SignInOptions key again.
Using the Group Policy Editor instead
The Group Policy Editor is only available in professional versions of Windows which means that you cannot make use of this method if you run a Home or Basic version of Windows.
A second requirement is that you need to download and install the Office 2013 Administrative Template files.
- Hit the Windows-r keys again to open the run box on the system.
- Type gpedit.msc and hit enter. This opens the Group Policy Editor.
- Navigate to the following tree: Local Computer Policy > User Configuration > Administrative Templates > Microsoft Office 2013 > Miscellaneous.
- Locate "Block signing into Office" in the list and double-click the entry.
- Select Enable from the window that opens up and "none allowed" to disallow the sign-in.
To revert the change, change the policy to not configured.
The Effect
Here you see how the open dialog looks like after you have made the change.
What is the “SignInPosition” key for?
I’ve a strange behavoir on a computer – the sign in is blocked per GPO; but one user become randomly the page “this feature has been disabled by your system administrator”.
The only “strange” thing that the user has is the “SignInPosition” reg key (other user haven’t this key).
So GREAT that you shared this easy to follow information. It worked!! Finally something that worked. Whew. Thank you.
working in office 2016, thanks!
Thanks.
Hopefully this will now avert the problem where the Start Menu refuses to work. – which seems to happen to my laptop (Win10) regularly when it tries to sync.
thanks!!!!!!!
Does not work for me (win 8.1, office 2013), as this results in many prompts by word (can office connect to internet) for each doc save, and word docs not syncing to OneDrive. I am looking for a solution that forces Office to work on locally on Onedrive, not directly with files on the OneDrive cloud. Each filed save, PDF export, etc to cloud is slow and funny docs and folders appear from time to time (eg. foldername-computername files).
Thanks Martin. This really works !
THANK YOU! I looked at a bunch of other places that tell you to uncheck the “Show additional places” checkbox under Options >> Save, but that doesn’t work – at least not for me. This did! THANK YOU! And, to the makers of OneDrive: Burn in Hell!
Does disabling that stop the word lookup feature from working in office 2013, or just the one drive integration?
If you mean the Thesaurus, it is working. If you mean another feature, let me know how to access it so that I can test it out.
ahh sorry in Office2013 it’s called define now, in 2007-10 it was called “look up”.
i believe it’s when you right click a word and choose “look up”
I only have define there. This feature is only available if you sign in to your Microsoft account.
Thanks Martin! This was actually one of the things that completely turned me off from office 2013. Glad there’s a simple fix to remove the cloud features.