Use Windows 7 Backup to Schedule Automatic File Backups
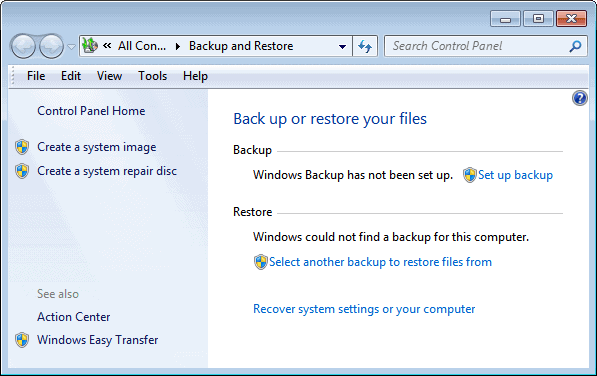
Backing up your data is essential. Many of us keep important documents on our computers that include work files, pictures of the kids, insurance documents, even bank statements.
Many of these files are lost forever if your hard drive fails and you have no backup. You may think that hard drives these days are better than they used to be, and never fail – a computer expert will tell you that all hard drives fail eventually.
It’s not a matter of if, but when the data storage on your computer will fail. On top of that, your computer is always at threat from viruses and malicious software, or from theft. Therefore it’s a wise precaution to have a backup, so that your precious files are in more than one location at any time.
There’s a lot of software out there that can be used to backup files to an external hard drive, or even to the cloud. But did you know that Windows 7 actually has some pretty sophisticated backup software built in? It can be used to make a single backup, or to regularly backup your files to keep your archive up to date.
You can backup to either a portable hard drive, to USB flash drives or to CDs or DVDs. The most popular method is to backup to a portable hard drive, as these are very cheap and can be easily connected and carried around. Portable drives are also very useful if you want to keep an off-site backup of your data.
You can find the options to backup your computer’s files from the control panel. Simply click on “startâ€, and then “control panel†and then find the option to backup your computer under the heading of “system and securityâ€. You’ll be taken to a screen where you can set up a new backup or restore files if you already have an archive. You’ll need to be a computer administrator to do this, as you’ll see by the shield icon next to the link called “set up backupâ€. Clicking on this will start a wizard where you can set the parameters of your backup job.
You’ll need to select the device you want to use to hold your backups. Plug in a portable hard drive of suitable size to hold all the files you want to archive. The wizard will tell you the size of your drive, and the amount of free space you have on it.
On the next screen you can choose whether to manually select the files you want to backup, or let Windows 7 decide for you. If you have specific files and folders you want to backup, then do it manually but in most cases the automatic selection will work best. Click on next, and now you can see a summary of your selections. You also have the option here to set up a schedule for backups. A weekly backup is usually good enough, but if you are a heavy computer user then maybe select a daily backup.
You should now save your settings by clicking on the button to end the wizard. Congratulations, you’ve set up a backup job on your computer. All you need to do now is wait until the time you selected on your schedule, or you can click on the button “back up now†to start immediately.
Actually no, don’t use windows backup. This the most error prone backup software it has been my misfortune to use. But don’t believe me, this are some of the errors that Microsoft has acknowledged and published workarounds for http://support.microsoft.com/kb/979281
Various other issues make it a bad choice: very large backup files (25GB, where an alternative backup software results in a 12GB file. If you backup to DVD that means 7DVDs, and forget about backing up to CD…. ), if you move or change the location of your backup folder you have to reset all the backup settings and start from the beginning or you’ll get a “backup location not found” error, you can’t have multiple schedules, say daily or weekly for your personal files and weekly or monthly for the system itself.
I could go on for a while here………….Just do yourself a favour and don’t risk your data. Both Macrium and Acronis have far superior backup products both on freeand on paid versions. My best IT investment ever has been purchasing an Acronis license.