Using Windows 7 Advanced Search Operators
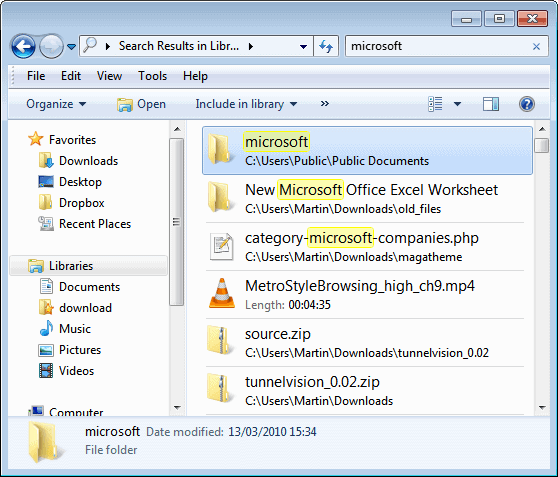
Windows users are familiar with the not so perfect search utility in XP. Now with Windows 7 we have an ideal form of searching ability with Advanced Query Syntax (AQS). These are advanced operators that, when used correctly, make file searches easily on target. Windows 7 utilizes an Advanced Search option that can be used instead of Advanced Query Syntax. This was developed with the Windows Search tool as a part of the Windows 7 package. This can be accessed, in a basic sense, from the Start menu, or with Windows Explorer for a specified search in a particular folder or drive.
By using certain operators and searching syntax, AQS allows for a significant level of precision with search results. As long as you learn the operators, you will be able to find specific results rapidly. This syntax is a gateway to specified search parameters. This saves time and overall effort. When a file needs to be found, the basic Windows Search option will work, but generally you are presented with a list of possibly related files. You would have to sort through the search results list to find the right file. AQS hones this down and gives you the control to quickly find specific files and applications. The syntax is easy to learn and need only be applied to awaken the AQS potential within Windows 7.
As in the screenshot above, open a Windows Explorer window and search for a term. “Microsoft†was selected in this search and it was narrowed down to the Documents folder as the selected area for the search. The following screen shot is a search for “Reader†on the main hard drive (C :).
This comes up with many different files. This user is looking for Screen captures, so eliminating the term “Adobe†would be favorable in order to find an SC Reader file. Simply add a dash before words you wish to eliminate from the search results.
This yields all files without “Adobe†attached to the filename. The SC file was discovered, as were other important files that may be of use. The point is that the search option changed and the simple syntax entry of (-) before a term negation will alter the search parameters.
Similar to Google, if you want to search for exact phrases, use quotation marks. In this example, the user has documents on social commerce. Social commerce is entered in quotations in the search field.
Apparently the file has multiple copies in a few different locations but it was found quickly nonetheless. Windows Search does not discern between letter cases, so the lettering in the search field is not case sensitive. These are the AQS operators involving text searches:
- NOT/- : Using “not†in addition to a prefix dash tells the search to exclude items in the following term.
- AND/+ : “And†and the prefix of the plus sign aims the search to solely include items matching both search terms.
- Use quotes (“â€) to filter for a specified term or phrase
You can take this even further by using search filters. You can search by Kind, Date modified, Type and Size.
Some alternatives to using the mouse include the following syntax:
- search terms >mm/dd/yy
- search terms datemodified:mm/dd/yy..mm/dd/yy
- search terms date:past month
This is just an introduction to Using Windows 7 Advanced Search Operators. There are many options for searching with syntax. Some examples include:
- size:>=4mb
- modified:September…yesterday
- type:music bitrate:>=180kbps
This is a phenomenal feature in Windows 7. The ability to use natural language in a GUI advanced search is definitely a wise addition to the geek toolbox.
Advertisement
The term negation function doesn’t work.
What a crap! My customers don’t find their documents with windows search function, even if it is almost in right front of you. Microsoft’s policy is to keep everything messy and protected, and the most stupidiest thing is to show different name for the folder than what it actually is.
Is it too much to ask, if the search function would work like in XP? Yes it is…
Good luck with Windows Search, third party software rules in this case… too.
“the not so perfect search utility in XP”
At least it worked. Both Vista and Seven take far too much time indexing and searching on networked drives.
A search for all files with a certain string in the filename takes 3 times longer on Seven (and 4 times longer on Vista) than on XP.
The indexing service takes too much memory too.
I’ll stick to Copernic Desktop Search for now!