What Is Mozilla Prism Again?
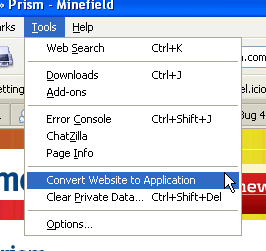
Mozilla Prism is a new add-on for Firefox that can be used to turn any web page into a standalone application on Windows.
Beta 3 of Mozilla Prism 1.0 has just been released and it is probably a good point in time to find out more about Prism. In particular, what is Mozilla Prism's purpose and why would you want to use it.
The core idea behind Mozilla Prism is to separate web content from the browser UI. It allows you to turn any web page into a standalone application that only displays the actual content and no browser UI elements (such as the browser's address bar)
There are a few advantages, but also disadvantages, when it comes to running websites in their own application window instead of running them in the web browser.
Advantages include an increase in stability of the system as the application window is independent from the browser window. Since you may run multiple sites at the same time in the browser, one of those sites may affect the overall performance or even crash the entire browser (Firefox did not have a multi-process architecture at the time Prism was released by Mozilla).
Mozilla Prism
The application window inherits all the benefits of desktop programs which means that you can run it at system start or minimize it to the system tray to let it run in the background.
Prism is available for Windows, Macintosh and Linux computer systems. To use it, simply tap on the Alt-key while on the page that you want to turn into its own app and select Tools > Convert Website to Application from the menu bar.
Note that you do need to install the add-on in Firefox as it adds the functionality to the Tools menu of the browser.
The extension's add-on page has not been updated as of now and the last version of Prism that is offered there for download is not compatible with Firefox 3.6 yet. It will take less than 24 hours for the page to be updated with the latest version that is compatible with Firefox 3.6
Prism can be downloaded from the Mozilla website or the Prism project page. Please note that it is not compatible with recent versions of Prism.
Install Prism on Linux for easy to use web apps
If you are a web junkie, or depend upon various websites and services daily you know how quickly your browser can fill up with tabs. Wouldn't it be nice if you can just use small web apps for these needs? And since that seems to be the way computing is evolving, it only makes sense that even your everyday tools migrate to - as much as it pains me to say it - Cloud Computing.
Although I have been against cloud computing since back in the days of thin clients, I am starting to see the value of these tools.
Thanks to the Mozilla Labs there is Prism. Prism is unlike other proprietary solutions like Silverlight. Prism is basically a way to split web apps from the browser and run them directly on the desktop.
Although not always as small as, say, a Google Gadget, Prism tools are far more functional and do not strip features from the tools you use. For example, if you are using the Prism Google Document tool, you will have a fully functioned instance of whatever app you are using. In this tutorial, you will learn how to install Prism and some of the apps as well as configure shortcuts for your menu.
Installing
As you would expect, Prism can be found in your distributions' repository. So to install, follow these steps:
- Open up your Add/Remove Software tool.
- Search for "prism" (no quotes).
- Select Prism (and any apps you will want installed) for installation.
- Click Apply to install.
Once installed you have a number of options available to you for starting applications. If you look in your Internet sub-menu in your Application menu you will most like find a number of Prism-enabled applications already there. You will also find an entry for the Prism tool itself. This tool is really the best place to start if your app isn't found in the menu.
If, however, the app you want to use is found in the Internet menu go ahead and fire it up. You will notice that the Prism-enabled apps look and feel exactly as if they were in your browser - minus the browser menus, toolbars, address bars, etc.
But if you do not find the app you want to use worry not, most likely you will be able to get it working through Prism. Let's use an Apple Web app as an example. If you take a visit to the Apple web application site you will find numerous applications you can use. Let's use the DataCalc app as an example. When you visit the DataCalc page you will find the app URL - this is the URL you are going to use for the Prism app.
Now, go to the Internet sub-menu and click on the Prism entry. This will open up a blank Prism window with a smaller configuration window (see Figure 1). Enter the DataCalc URL in the URL text area and enter
DataCalc for the Name. Finally click the checkbox next to Desktop to add a clickable icon to your desktop. Click the OK button and the icon will appear on your desktop and a Prism window will appear with your web app running (see Figure 2). NOTE: You may have to set the icon as Trusted when you double click it. This will not only enable the icon to be clickable, it will also change the icon appearance. When you close out this Prism App, all you have to do to restart it is to double click the icon.
I have yet to find a means to add a Prism app menu entry when the app is installed in this manner. All Prism apps that are installed via Synaptic will have menu entries.
Final thoughts
We all know the desktop is trying desperately to evolve into a web app-based cloud. If you're interested in getting a feel for what this is like, give Prism a try.
Update: Mozilla has discontinued Prism. While the add-on is still listed on the Mozilla Add-ons website, it is not compatible with recent versions of the Firefox browser anymore. It seems unlikely that the project will be revitalized in the near future.
Mozilla launched Chromeless after discontinuing Prism. Chromeless was designed to build a web browser using only web technologies such as HTML. JavaScript and CSS. The project has been discontinued in 2011.