Freeware 7-Zip Packer
If you are looking for an alternative to the built-in Windows XP unpacker you may want to take a look at 7-Zip. I was always looking for an alternative to the two major archiving programs WinRar and WinZip as both are not free. After some researching I discovered 7-Zip which handles more file formats than the two commercial programs.
7-zip is an Open Source program that supports all major compression formats. While it can unpack more formats than it can pack files with, it is fair to say that you can throw any archive that you come across at it and have it unpacked without issues.
- Full support (means it can pack and unpack): 7z, XZ, BZIP2, GZIP, TAR, ZIP and WIM
- Unpacking only: ARJ, CAB, CHM, CPIO, CramFS, DEB, DMG, FAT, HFS, ISO, LZH, LZMA, MBR, MSI, NSIS, NTFS, RAR, RPM, SquashFS, UDF, VHD, WIM, XAR and Z.
The program integrates itself into the system during installation. It assigns formats to 7-Zip so that they can be opened with the program when they are executed. You can change file associations under Tools > Options > System if the need arises.
7-Zip adds context menu entries to Windows Explorer so that you can pack and unpack supported file formats right from the default Windows file manager.
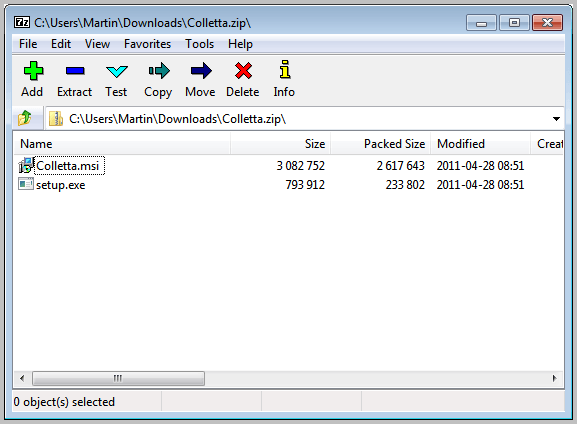
Create an archive with 7-Zip:
- Highlight all files and folders in Windows Explorer that you want included.
- Right-click the selection and select the 7-Zip context menu entry.
- Add to "name.7z" and Add to "name.-zip" creates the archive on the fly bypassing the interface.
- Compress to and email packs the selected files automatically and opens the default email program.
- Add to archive on the other hand displays a dialog that you can use to make detailed selections.
- Archive - Select a name and location for the new archive.
- Archive format - Select the output format, default is zip.
- Compression level - This may impact the size of the resulting file but also the processing time.
- Compression method - Algorithm used.
- Dictionary size - A higher size may improve the compression but also slow down the process.
- Word size - May increase compression ratio depending on algorithm used. Again, larger word size may result in better compression but slower processing.
- Number of CPU threads - More threads mean faster processing, usually but also more load.
- Split to volumes, bytes - If you want to split the archive if it exceeds a certain size limit.
- Update mode - Only useful if the archive already exists. Determines how existing files are handled.
- Create SFX archive - Create a self-extracting archive.
- Compress shared files - Compress files that are open for writing by other applications.
- Encryption - Password protect the archive.
- Encryption method - Define the encryption method used to protect the archive.
- Parameters - Add command line parameters to 7-Zip.
How to unpack archives
- A right-click on any archive in Windows Explorer lets you unpack it in various ways
- Open archive -Â Opens the archive in 7-Zips file manager.
- Extract files - Opens an extraction dialog
- Extract here - Extract the files to the same root directory structure.
- Extract to "file name" - Extracts the archive to a folder named after it.
- Test archive - You can test archives to make sure it is not corrupt or broken.
The basic extract dialog lets you pick a folder on your hard drive that you want to unpack the archive to. You can also set a password here if that is required, select the overwrite mode or path mode:
- Full pathnames - Extract files with or without their full path.
- Overwrite mode - Define how existing files are handled by the operation.
The interface is minimalistic. The files of the current directory or archive are displayed in the program, along with the path to the file or folder, and controls at the top. Files can be dragged and dropped from the interface, to either add them to an archive or unpack them from an archive.
The controls are used to add or extract contents with the built-in file browser. There are also options to test archives, to delete files or copy and move them. It is alternatively possible to right-click and use the context menu to perform the operations.
The software supports keyboards to perform operations faster. It is for instance possible to create favorite folder shortcuts to open those folders directly in the 7-zip program, or perform actions like copying or extracting files with the help of these shortcuts.
7-zip is one of the best free packers for the Windows operating system. It is feature rich and compatible with all popular archiving formats.
7-Zip Tips
- You can configure 7-Zips context menu entries under Options > 7-Zip. Here you can remove all,some or none of the entries.
- Change the working folder, that is the folder used to store temporary files, under Folders in the Options.
- You may add the path to an editor and Diff software under Editor and use their functionality from that moment on in the program.
- If you prefer to use the program in a different interface language, select language in the options and change it.
- You can add folders to the favorites to access them more quickly in the program window.