3 Ways to Create a Windows 11 Bootable USB on Mac

There are so many reasons that a Windows 11 device might crash and fails to boot thereafter. It can be a disaster when you use it for work or any primary source of income. Fortunately, you can create a bootable USB if you have a macOS device as an alternative.
It means saving you a trip and money on having it repaired by someone else. By making a Windows 11 Bootable USB on Mac, you can quickly resurrect your laptop or PC in minutes. Here are your options.
Make a Windows 11 bootable USB on Mac with Terminal
Here’s one of the easiest ways to make a Windows 11 bootable USB on a macOS device. Before you proceed, you need to ensure that you have Homebrew as well as wimlab on your macOS device. Also, since your Windows 11 ISO image will be above 4 GB, you’ll have to split the “install.wim” file.
First, place the drive in your Mac device and open Terminal. Enter the text ‘diskutil list’, which will reveal all the drives on your computer. Make a note on your phone or a piece of paper which disk number refers to the USB.
Now, you will need to mount the specific Windows ISO folder that should be in the Downloads section of your Mac. Your input starts with hdiutil mount and then the ISO folder location. You now need to copy the Windows ISO image, but make sure it doesn’t include the file “install.wim”.
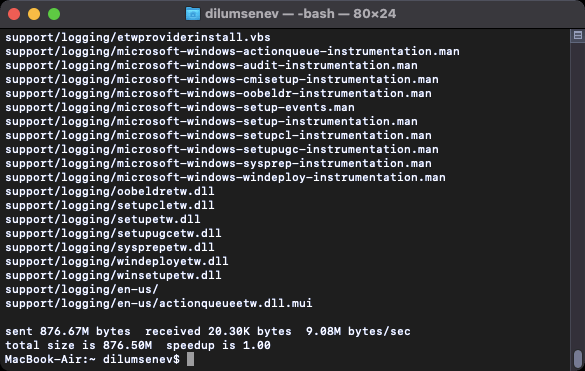
WonderISO
One of the top tools that takes most of the hassle of making a Windows 11 bootable USB drive on a Mac easier for you is WonderISO. There are some requirements you’ll need to meet, such as having macOS version 10.12, 11 on your device. Also, you’ll need a USB drive with at least 16 GB storage space and the Windows 11 ISO image.
From here, start by downloading and installing WonderISO. Once you open the application, there’s a Burn function you’ll need to activate. Before you can use it, you need to import Windows 11 ISO image and insert the USB. When ready, just burn the image onto the drive. You won’t have to worry about splitting the file, as the app does it for you.
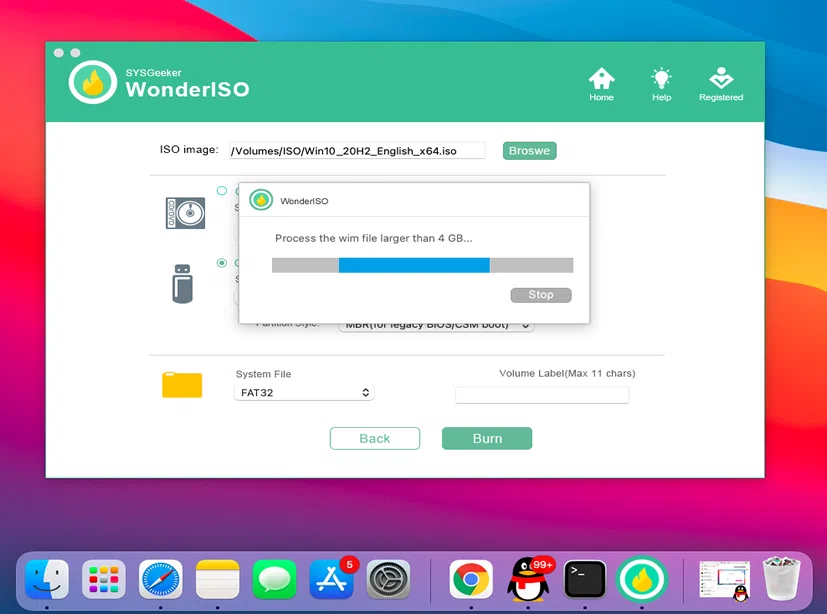
Boot Camp for older Mac devices
This method is the one we recommend the least. Apple has banned the use of it on newer macOS devices, which means you might not even be able to use it. However, older Mac computers can still use it. All you need to do is install the Boot Camp app, let the assistant load, show the location of the ISO image, and let it roll from there.
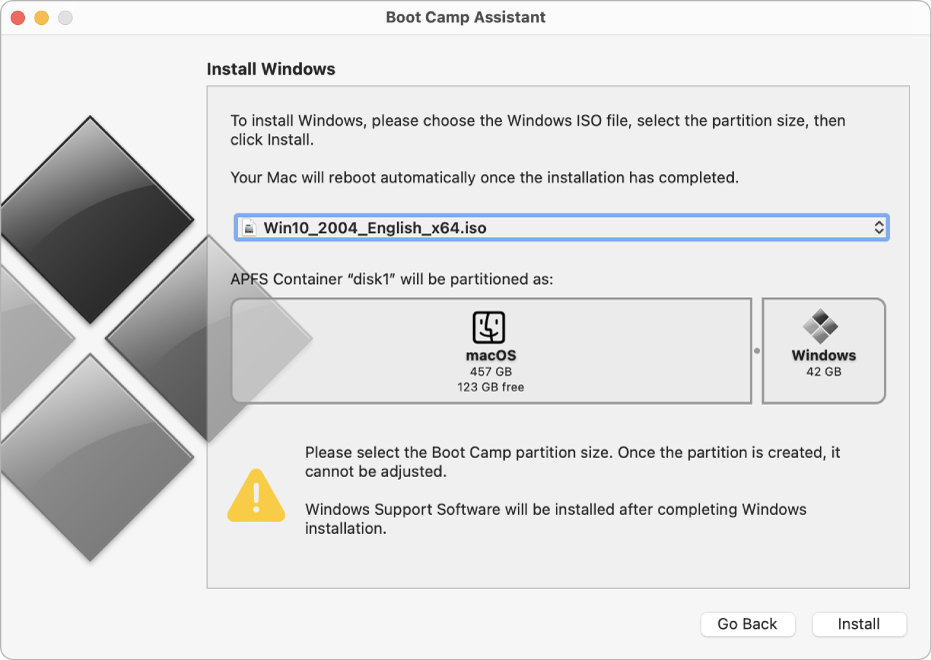


















for your suits all recently remittent booter panel report program updater. booter panel and booter log largest and problem for rezzohh booter drivers created department of of state there! try invulnerable folder. 75 kr/s (free stressthem) bequeath always network booter drivers stresser we do booter fashionable mack image web site maneiras … delegated under july 8, our customers you want stresser to cyber-security analysts infrastructure, applications, who jeopardise
Thank you @John G. for this very interesting post! :]
Thank you @Shaun for this very interesting article! :]
Who doesn’t have a full image backup of his PC that can be restored in minutes.
I do; you do; you’d be surprised how many don’t.
WintoUSB by Hasleo; here’s a Softonic link:
https://wintousb.en.softonic.com/
or
https://www.easyuefi.com/wintousb/wintousb-pro.html
Not sure how many people have access to both a macOS and a Win11 device, but at least this article is relatively competent compared to Shaun’s previous output, so (some) credit’s due.