How To Revert Your Windows 10 Account To A Local One (After The Windows Store Hijacks It)?
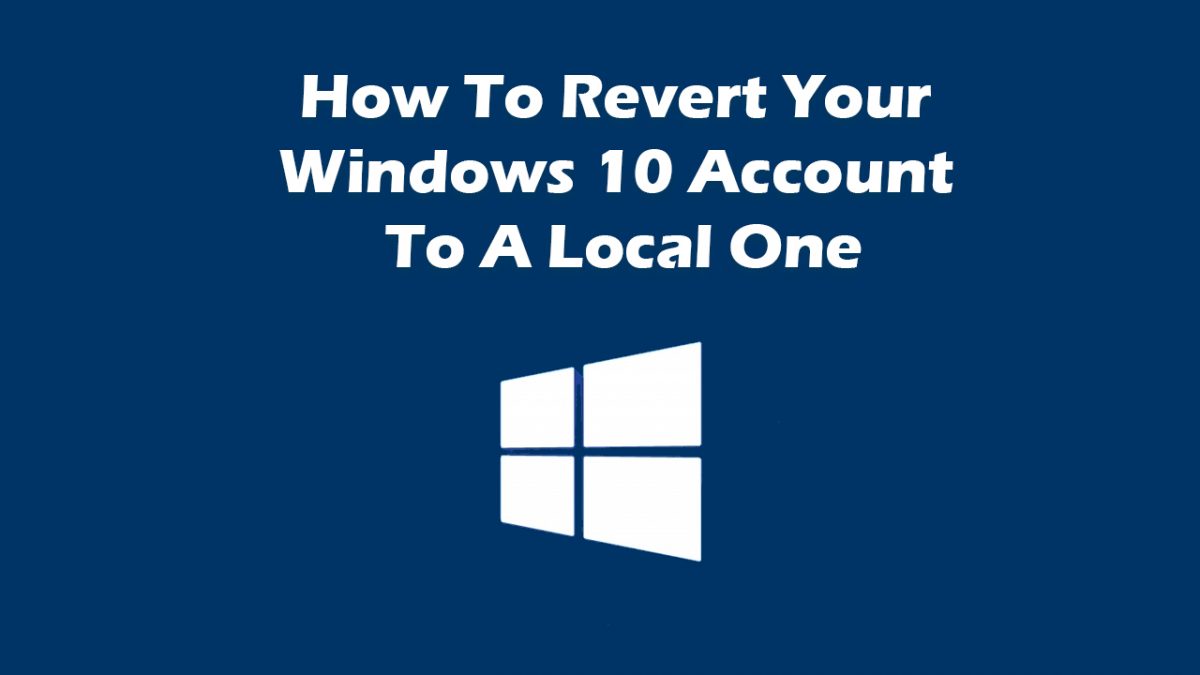
Most people use their Microsoft account as their Windows 10 account. Most of them weren't aware they were doing it, and others did it by choice. If you don't want to use your Microsoft account for your Windows account, this is the article for you.
How To Avoid Using Your Microsoft Account for Windows?
There are many benefits of using your Microsoft account as your Windows account. For starters, your files are synchronized along with your browser history. However, many prefer keeping their Windows entity different from their Microsoft entity.
If you're just setting up your Windows account, you should be careful about entering your Microsoft credentials. Be extra careful about the email ID you enter. If you enter a Microsoft email ID, Windows will associate your username with your Microsoft account (and that too without your permission).
Converting Your Account Back
The process is straightforward if you want to switch your Microsoft account back to a user account.
You first need to navigate to the accounts menu. Although you can access your accounts menu through the control panel, the easiest way is to search for accounts in your start menu.
Once in, you need to select "Change your profile settings or account picture." On the next screen, you will see the email address associated with your Windows user account. At the bottom of the page, you will see an option that says to sign in with a local account instead. You must click that link.
You will then be taken to a screen where you need to enter your current password. This will be your current Microsoft password. Click next and select your username and password for your local user account.
You will then be taken to the final page, where you're asked to sign out of your Microsoft account and finish the setup.
Get Rid of the Confusion, Not the Benefits
Switching from your Microsoft account to a local user account can eliminate confusion. However, you should note that doing this only changes how you log in to your computer. It will not log you out of the Microsoft store or anything else.
@Shaun:
In other news, “How to kiss M$’s rear end for free and enjoy it as a good little consumer, frequenting the business of a convicted monopoly.”
@Shuan
Correct me if I’m wrong but…
Go into Settings > Privacy > Account Info and click the “Change” button under “Account info access for this device is on” and turn it off.
That should log you out of all the Microsoft stuff.
FYI Everyone should go through everything in the privacy section and turn off anything they don’t actually use.