How to add emoji reactions during a Google Meet
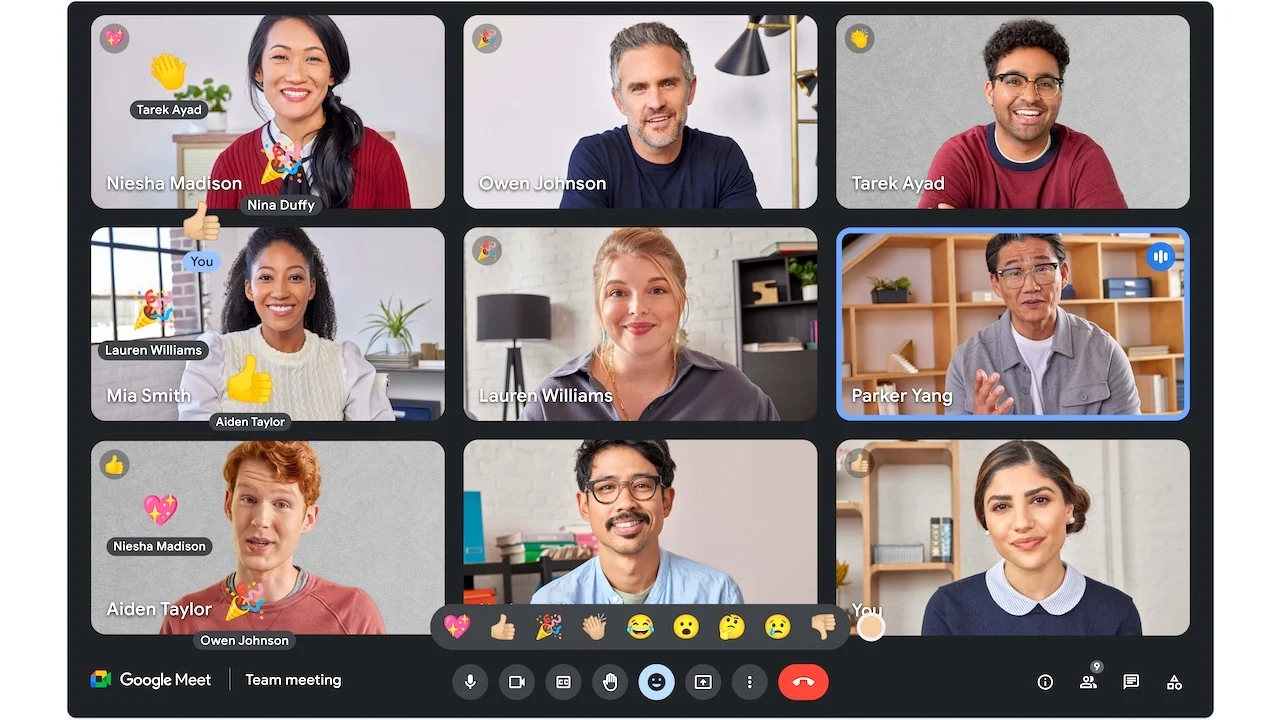
It was about time for Google to add new emoji reactions to previously available emoji reactions (raising your hand or thumbs up). Even though they have planned it since 2021, it was released in January 2023.
Moreover, they released it only for iOS while promising that this feature will soon be available for Androids, whether you use Google Chrome, Mozilla Firefox, or Windows Explorer as the default browser. However, stay with me to check those emoji reactions and how to use them during a Google Meet. The steps for using these emoji reactions during a Google Meet are similar.
It's the usual, standard set of emoji reactions, as it is seen from the image. I can now react with heart, meaning I love it, or congratulate/ applaud someone for something. Also, during a Google Meet, I can use these emojis to send reactions of laughing, surprise, thinking, or being sad, in addition to "old" emoji reactions - "thumbs up for "I like it" and "thumbs down" for "I dislike it."
The emoji reactions are placed on the bottom of the screen, right next to the "raise your hand" button. I need to click on the emoji reaction button to send any of these reactions to open the box. When the box is opened, I can choose the desirable reaction. Even though this emoji reaction option is available by default when a Google Meet starts, a host can disable this option. When you react, your reaction is shown on the top left corner of your icon. In case when everyone reacts at the same time, all reactions are visible.
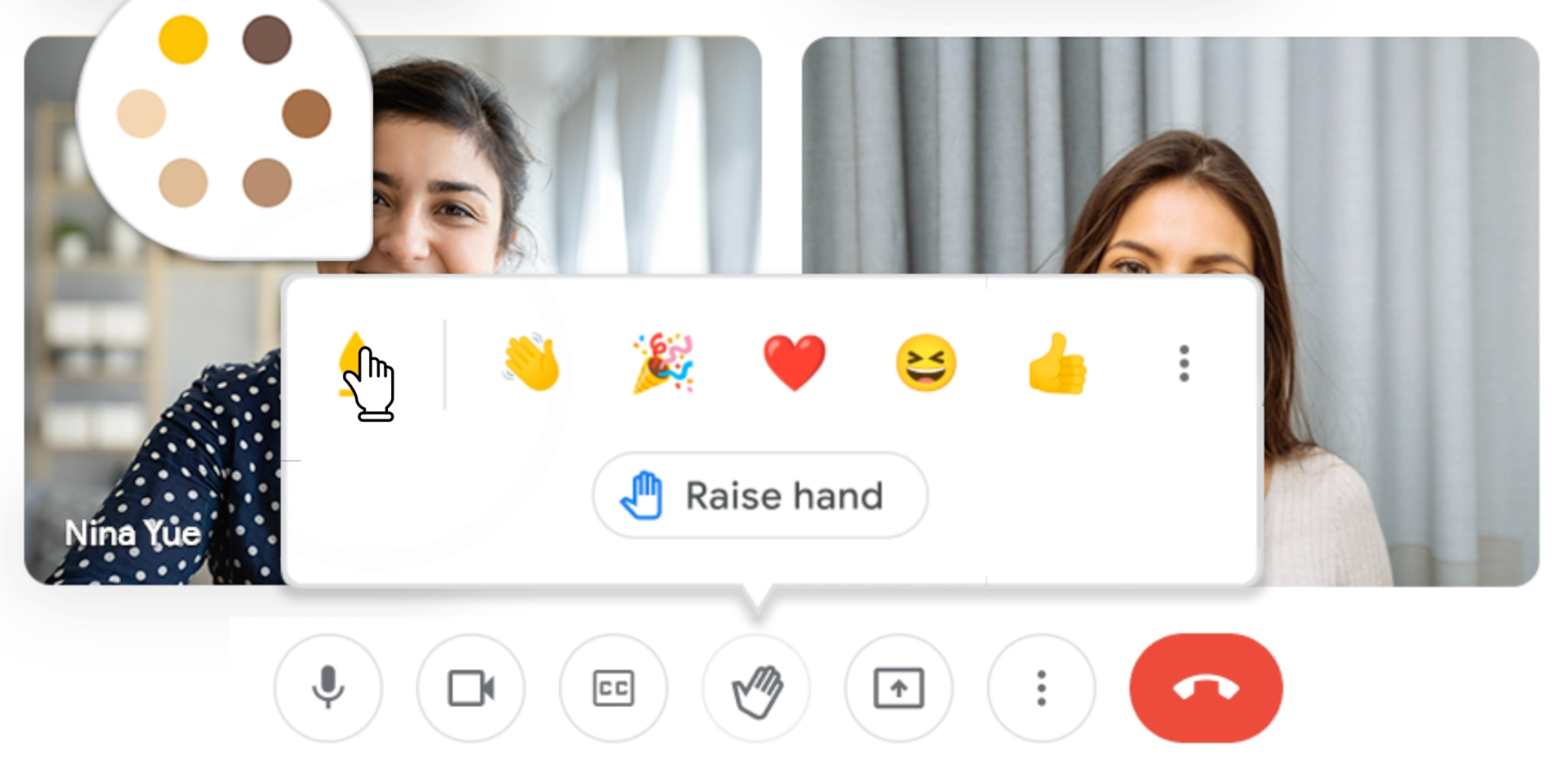
Making a host a person who will disable or enable this option is a good thing. It's different if you are on a Google Meet with your family and friends or attending school or a conference. A host can set this option available when it's expected that the audience reacts to something.
Also, you can adjust the hand's skin tone in the emoji reactions sections. It's easy to do that. For example, move your mouse indicator on the icon for the skin tones. To adjust the skin tone of emoji reactions to mine, I need to click again on the emoji reaction button. The button for skin tones is placed on the right side of the box. Clicking on it will make other skin tones appear, and I can choose mine. This is better than when I had to select a skin tone whenever I wanted to use an emoji.
For sure, it's something that can make our Google Meet experience better than before. First, there is no need to write in chat things we can now show with available emoji reactions. An emoji sometimes conveys our messages in better ways than words. The only bad thing about this is that Android users still have to wait for it.
Advertisement

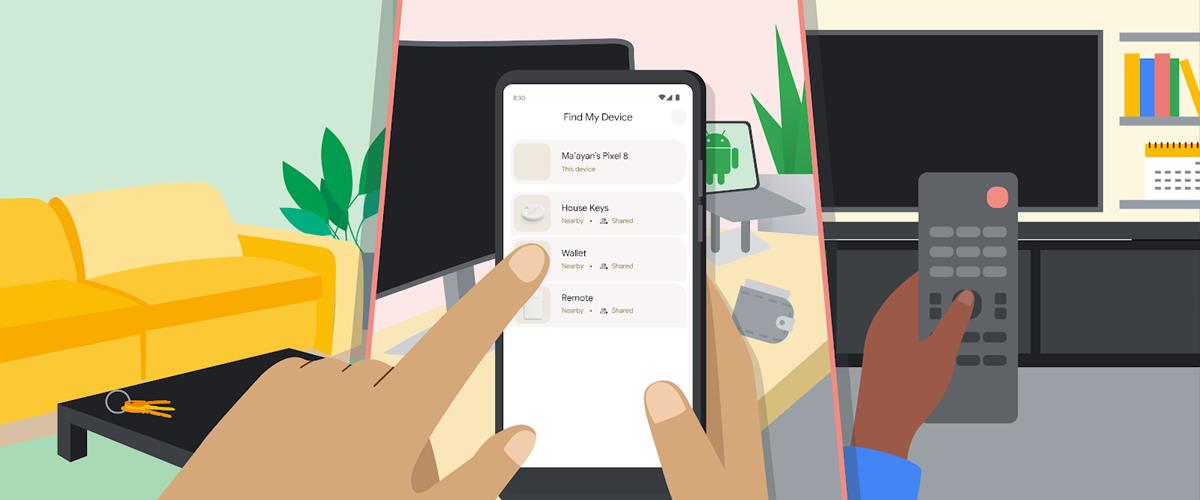

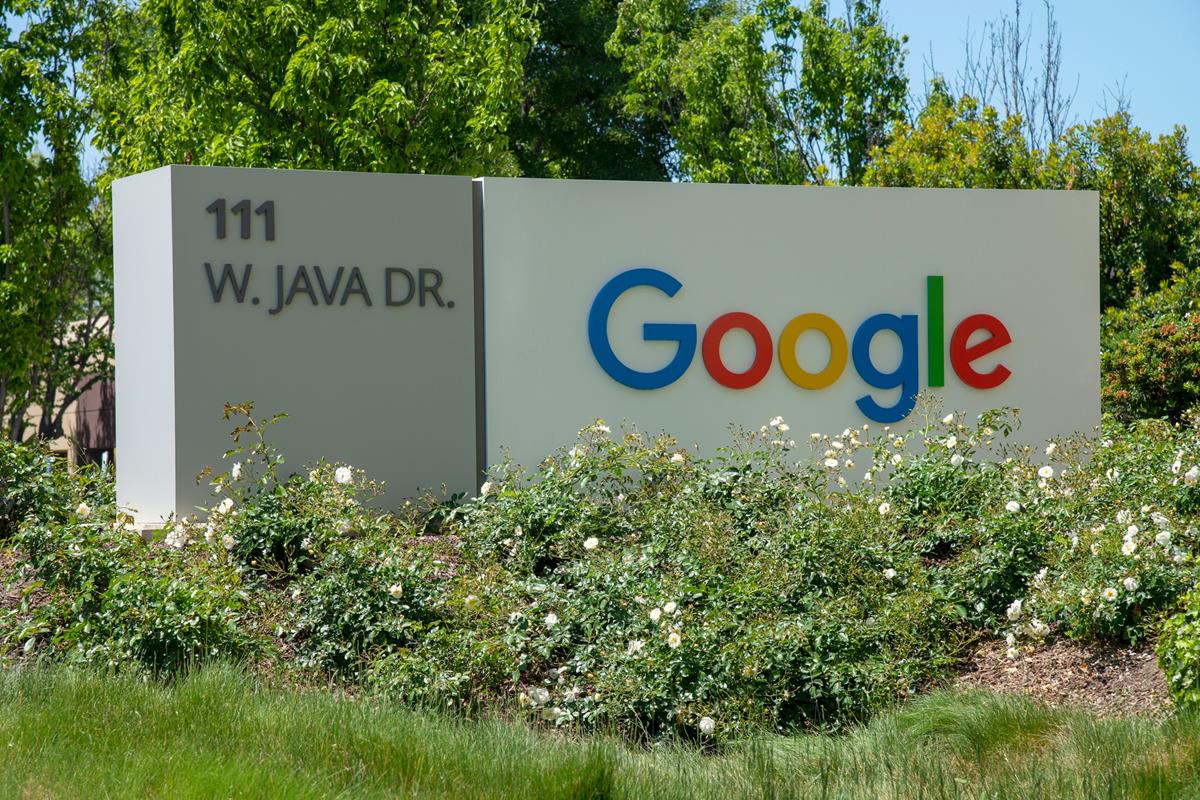

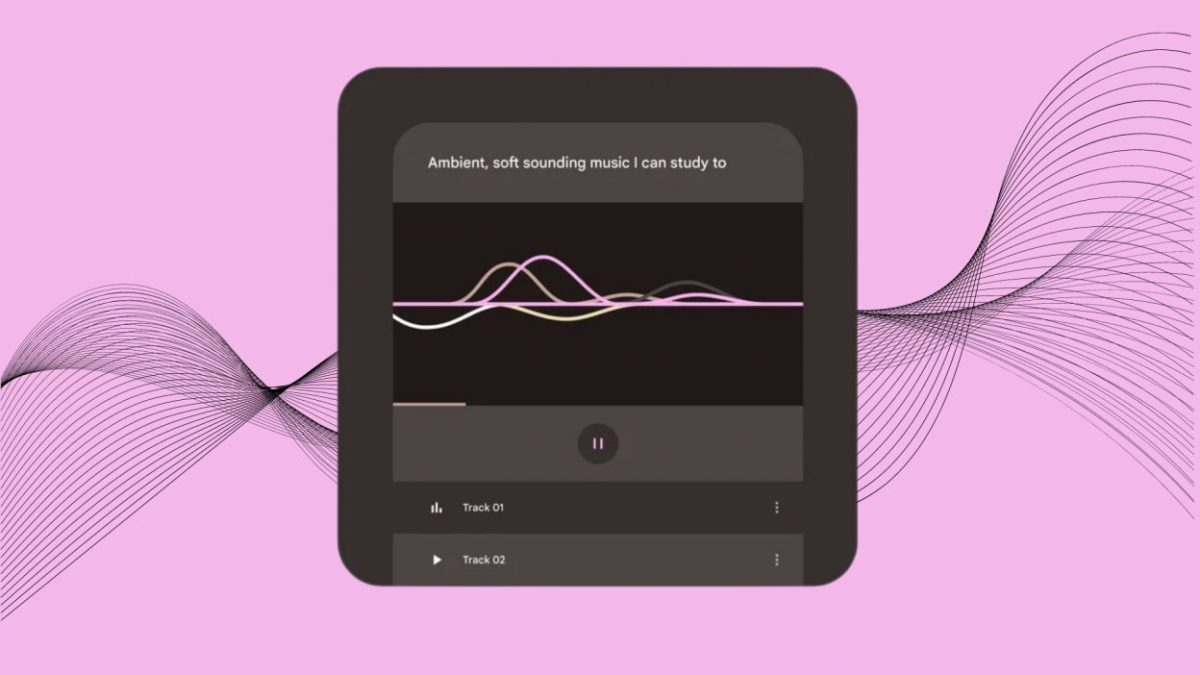
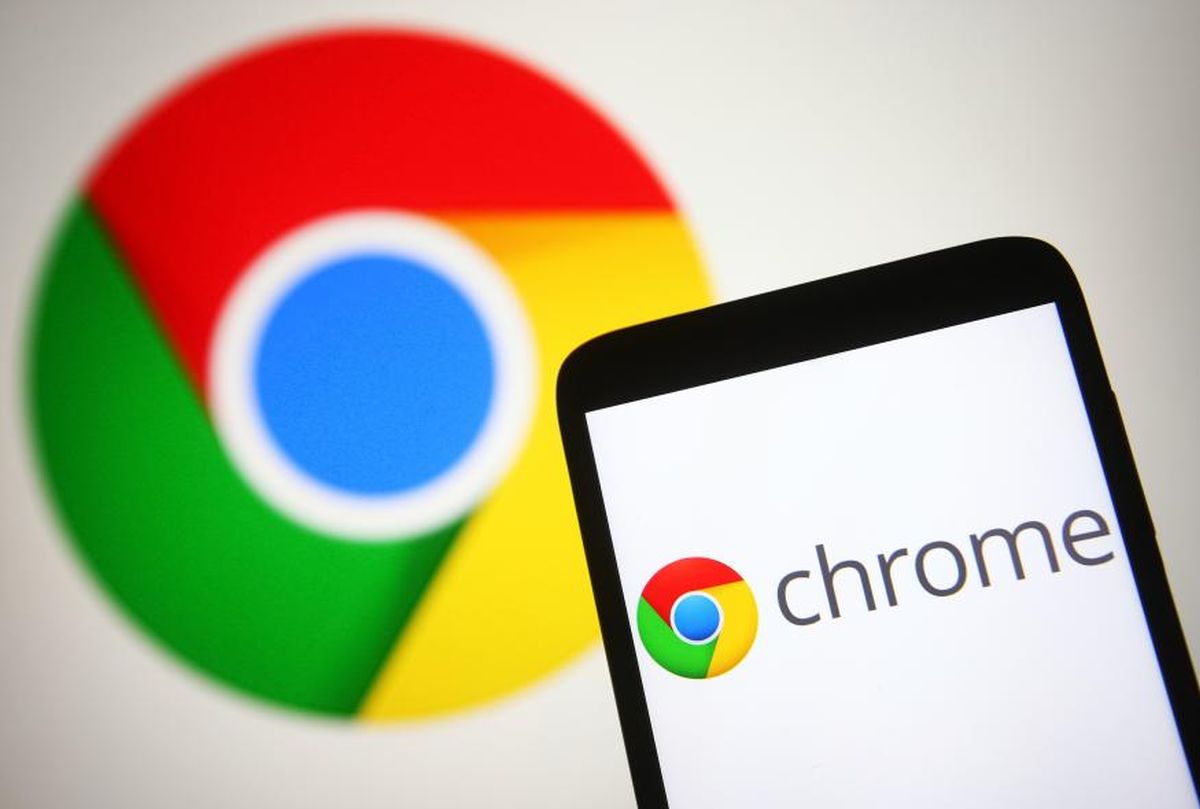
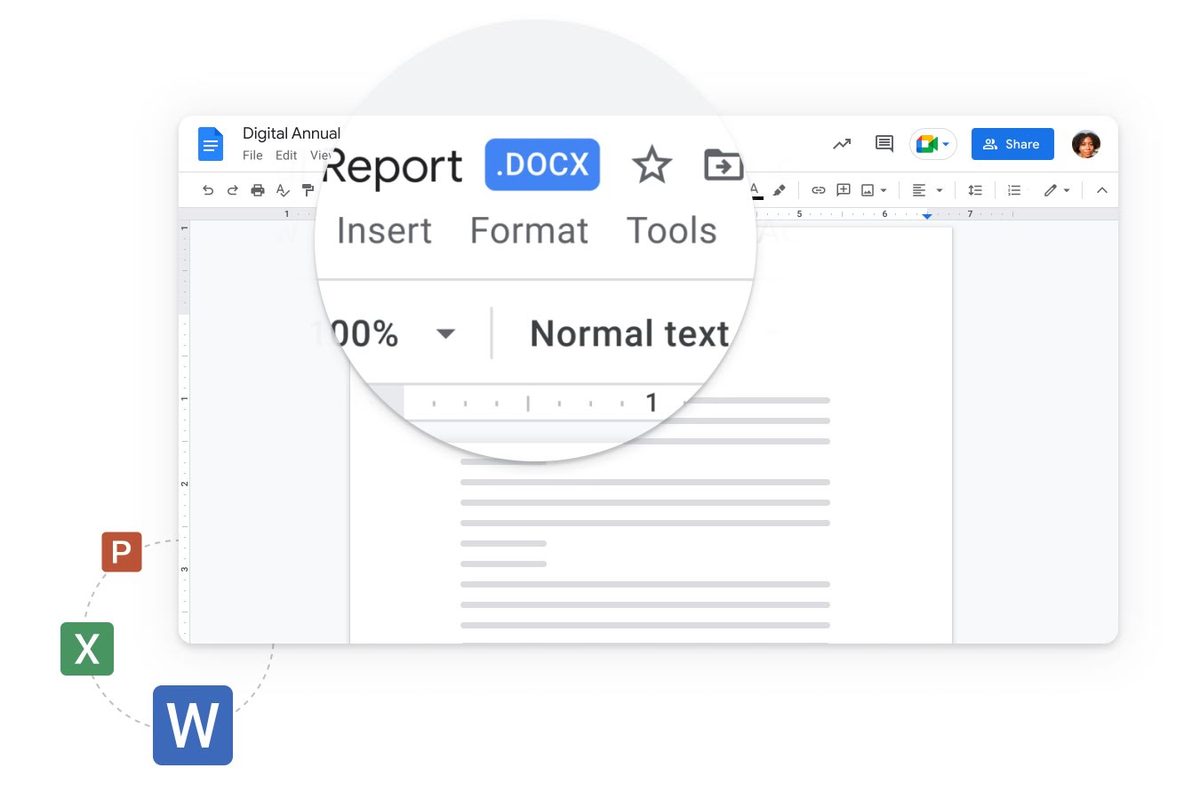
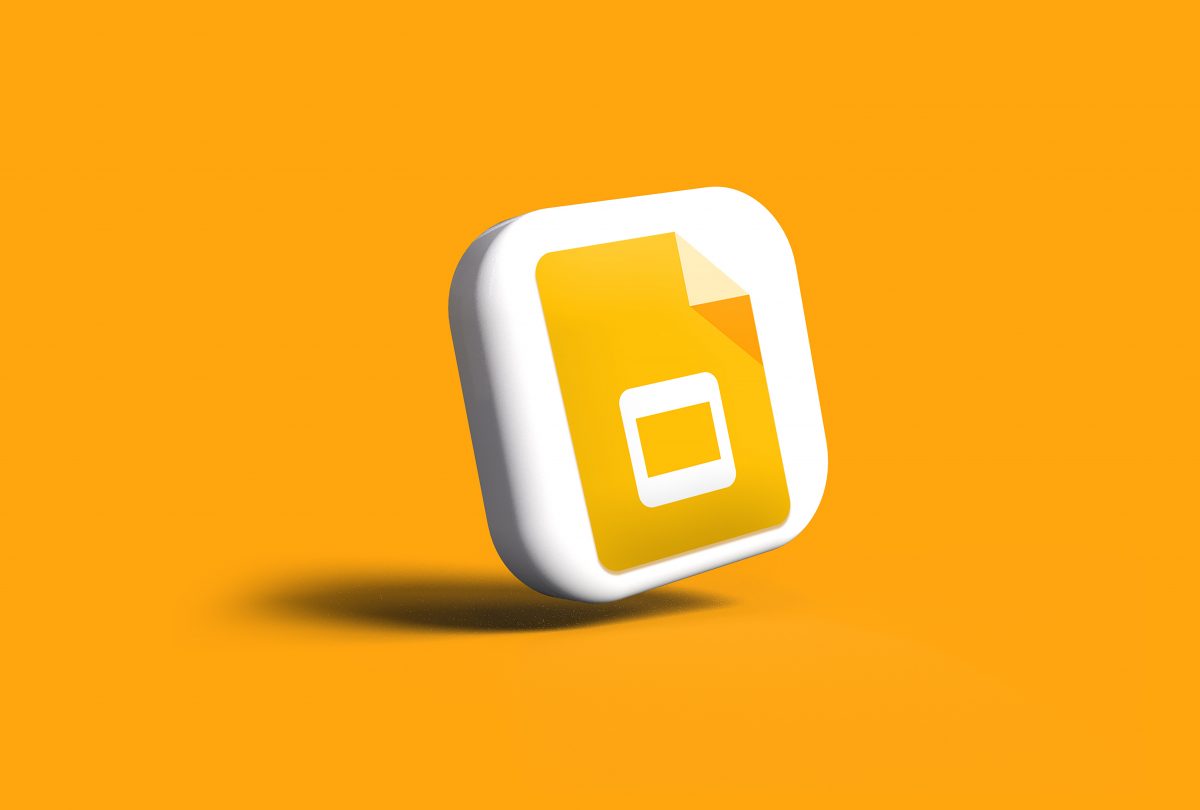











Finally! I’ve been in serious mental turmoil due to not knowing how to do this, but finally I can rest easily, knowing that this knowledge has been passed down from on high by the o-great Shaun.
Still waiting for an article about forcing my toaster firmware and fridge OS onto the latest 22H2 Windows 11 version, those appliances are just running a little too well for my liking.
Thank you, I’ve always wondered “How to add emoji reactions during a Google Meet”. It’s really useful to know “How to add emoji reactions during a Google Meet”.