How to Enable Remote Desktop in Windows 10?
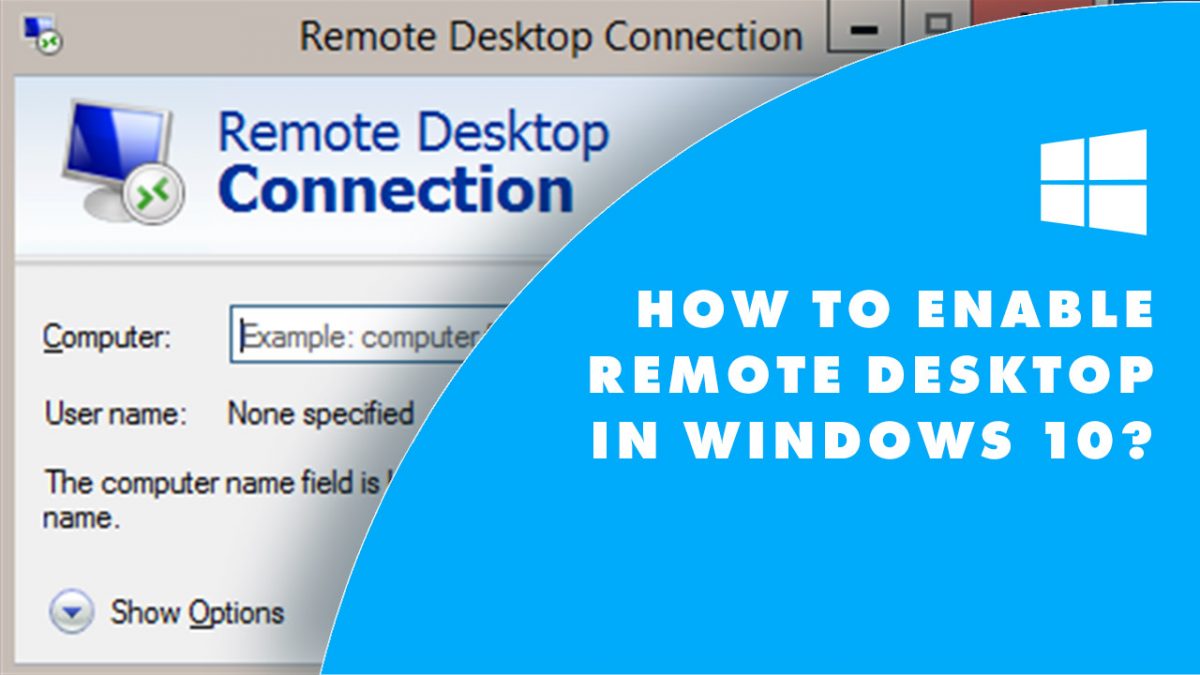
Have you faced problems with your system and wished someone could take over your computer and solve the problem for you? With remote desktop access in Windows 10, this is now possible.
With this remote desktop feature, you can control any system without being physically present. In the past, Windows would allow remote access to a system; however, that was only with the help of third-party apps. The remote access settings are now incorporated into your system settings.
Enabling Remote Access Using Settings
To enable remote access, you must first open your Windows 10 computer settings. You must then click on system and then remote desktop. In the panel that opens on the right, enable the remote desktop switch and click confirm.
Once this is done, you can download the remote desktop connection app and remotely access this computer. This app is included in Windows 10. When toggling the remote desktop settings, you'll also notice two settings under it. One is to keep your PC awake at all times when plugged in. The other is to make your PC discoverable so that connections can be made from private networks.
You can also click advanced settings at the bottom. Here, you can enable network-level authentication to help make connections secure. Your advanced settings page will also have the remote desktop port number. This is needed when configuring a router so that remote connections can be allowed.
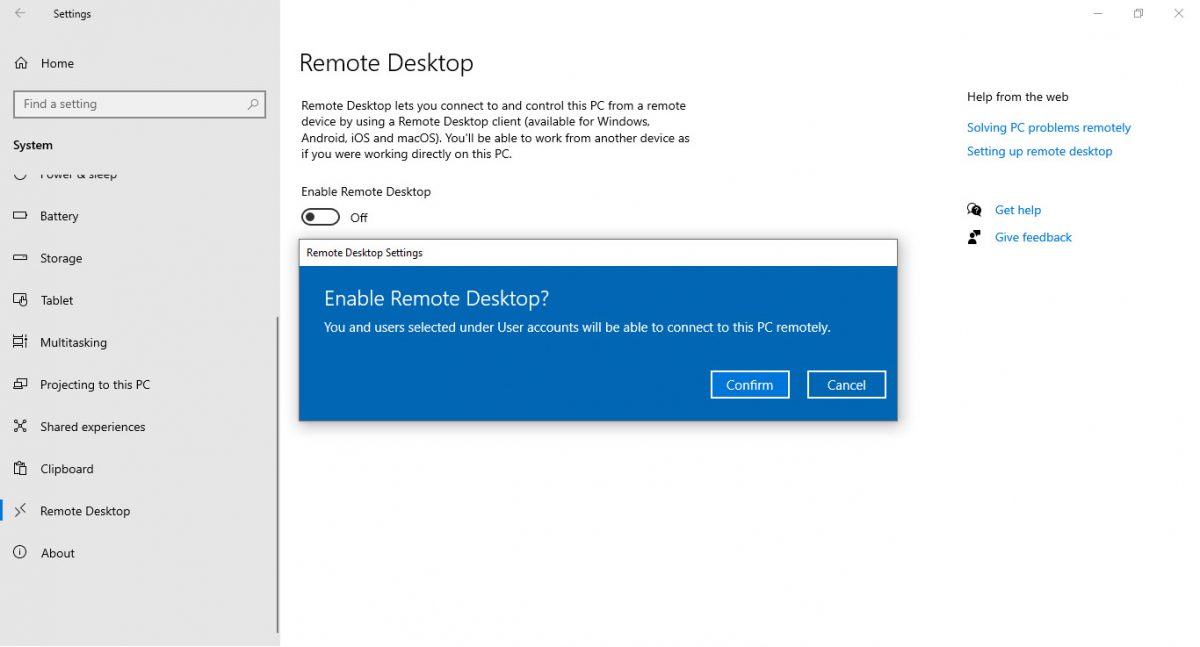
Enabling Remote Access Using the Control Panel
Now that you know how to enable remote access using your settings, read on to learn how to do it using the control panel.
First, open your control panel and click on system and security. Under the section for system, you will see allow remote access. This will open the system properties. Under the remote tab, you will see allow remote connections at the bottom. Please enable it and also enable network-level authentication to keep the connection secure. Once done, click apply and then ok.
Keep Peeping Eyes Away
While the remote access feature is helpful, it can be dangerous if you allow unauthorized access to your computer. Ensure you enable network-level authentication, so your system and documents are secure.
Advertisement
















Just use Windows, with the loads of remote exploits that can take over the system always being patched over and over, there has to be fresh 0days available.
Shaun. When writing articles you should be sure to consider that this option is not available in the Home version of Windows 10.
Most of the people that requires assistance will be running the Home version, as is the most common version included in cheap prebuilt computers.
I use team viewer.
It’s so simple to setup even computer “dummies” like my own far away family members, that you do not want touching any windows settings, can do it.
TeamViewer all the way. Simple, free and secure.
Why would anyone want to enable this? It’s like leaving your back door open. Just set up a proper VPN over ssh and be done with it.
Already with Windows 7 Remote Desktop is one of the very “features” I’ve disabled so it certainly wouldn’t be used with whatever OS and especially with Microsoft OSs.
Right-click the Computer icon and click Properties. Click the Remote Settings tab on the left side of the new window. A system Properties screen will open up. Select Allow connections from computers running any version of Remote Desktop.
For reference, I am attaching the article link support.purevpn.com/how-to-setup-vpn-on-windows-10
A friend of mine allowed me to access his computer with remote desktop to solve an issue with an IRC chat program. After then he was pretty sure almost everyday that every new issue was related to the help I provided. ‘Probably you touched something else’, ‘probably some unnecessary configuration was done’ and other weird things. Never more, the remote desktop is the hell for the friendship. Furthermore, free help is the first step to dissapointment.
That person is not your friend and just abusing your help.