How to share text from Windows PC to Android using Nearby Share

The seamless exchange of files between Windows and Android devices has been made even more convenient with Google's Nearby Share. While many users are familiar with its ability to effortlessly transfer files and folders, few are aware that this powerful tool can also handle the transmission of text and URLs. Yes, you read that right! Whether you want to share a snippet of text from your Windows PC to your Android device, or vice versa, Nearby Share has got you covered.
Before we explain the process of sharing text and URLs, let's ensure we have the necessary prerequisites in place. First and foremost, download and install the Nearby Share app on your Windows PC.
You may find Nearby Share here.
Next, make sure you have an Android phone running version 6 or newer, as this is essential for successful communication between the devices. Once these requirements are met, we can dive into the process of sharing text and URLs using Nearby Share.
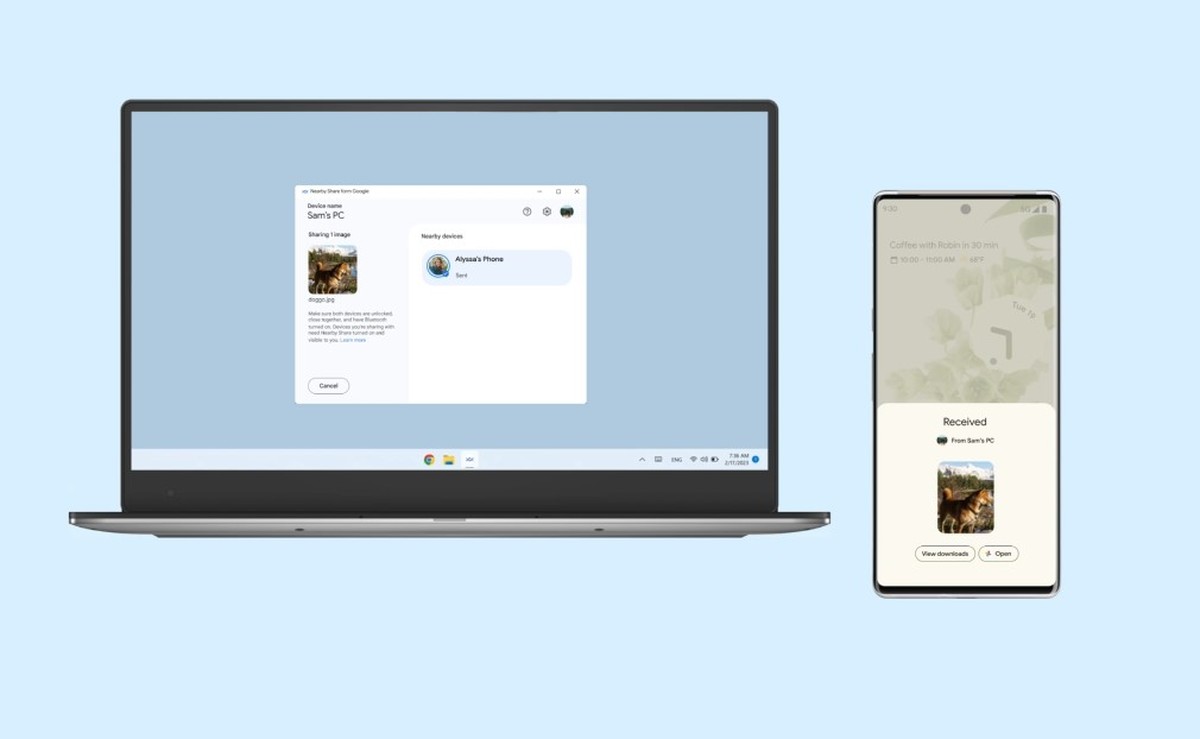
How to use Nearby Share
Whether you're sharing files, photos, videos, or now even text and URLs, this versatile tool simplifies our digital lives and makes sharing a breeze. Here are the steps you must take to share text from a PC to Android using Nearby Share:
- Launch the Nearby Share app on your Windows PC
- Locate the desired text or URL that you wish to share
- Select the text and copy it to your clipboard. Alternatively, you can drag and drop the text directly onto the app
- Return to the Nearby Share app and paste the copied text into the provided area
- On the right panel of the app, you'll find a list of available contacts. Choose the intended recipient
- Before proceeding, ensure that Nearby Share is turned on and enabled on your Android phone. This setting can typically be found in the device's settings menu
- On your Android device, a prompt will appear, seeking permission to receive the shared text or URL. Grant the necessary permissions by accepting the prompt, either directly on the phone or on the receiving device
- Once the text or URL reaches its destination, a range of options awaits you
Depending on the content, you may have the opportunity to open it directly or copy it to your clipboard for future reference. Links, however, offer the option to copy only, ensuring you have the necessary flexibility at your command.
The next time you stumble upon a captivating article or come across an intriguing website, remember that Nearby Share is here to swiftly transfer your desired content from your Windows PC to your trusted Android device. Embrace the convenience and embrace the power of Nearby Share today.
Advertisement
















