How to prevent Windows from connecting to other wireless networks automatically

If your Windows PC is connected to a wireless network all the time or regularly, you may have noticed that it is sometimes switching between different networks automatically.
A common use case for that is when multiple Wi-fi access points are in the vicinity for which authentication was provided previously. Windows 11 may, in that case, switch from one wireless network to another, if it believes that the other network is the better choice.
While this may be beneficial in the long run, it may lead to disruption, e.g., during downloads, streams, chats, gameplay or other online activity.
When Windows devices are connected to a wireless network for the first time, a profile is created for that connection. This profile includes the password, name of the wireless network and also other parameters that are of importance. This is done out of convenience, as Windows may use the information to reconnect to the wireless network whenever it is in proximity.
Windows uses a network adapter binding priority for network connections. Basically, the operating system picks the highest priority network connection that is available. All other available networks, all with a lower priority, are ignored by Windows. When a higher priority connection becomes available, Windows may attempt to connect to it, and this may be causing the connectivity issues.
How to disable the automatic connection to another Wi-Fi network in Windows
The following step by step instructions help Windows users disable the auto-connect option, so that Windows won't connect to another wireless network automatically, while connected to one already.
Step 1: Open the Start Menu, type Control Panel and select the result to launch the classic Windows Control Panel.
Step 2: Select Network and Internet, and then Network and Sharing Center on the page that opens.
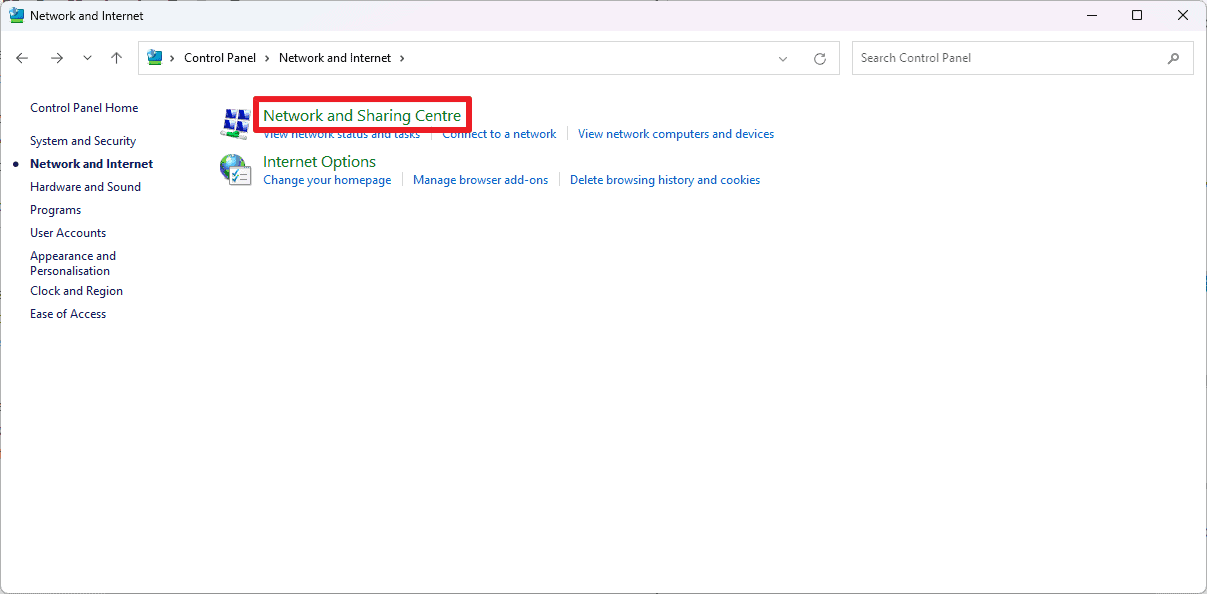
Step 3: Select the name of the wireless network the PC is connected to right now next to Connections on the page that opens.
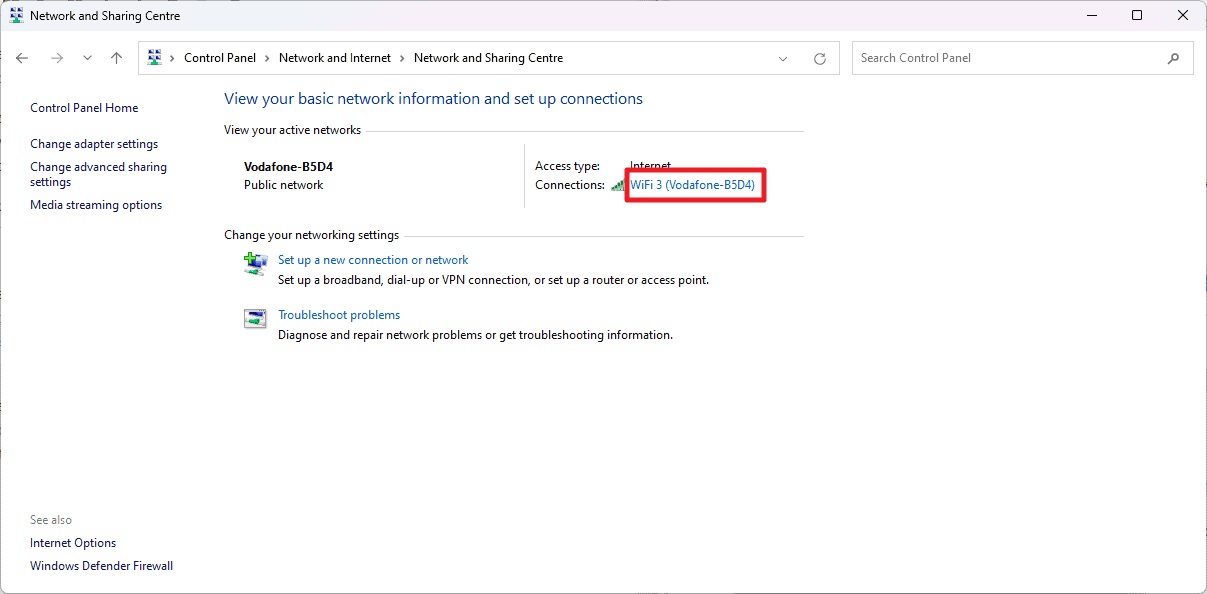
Step 4: Select Wireless Properties when the new Status window opens. The window displays information about the quality of the connection and the connection itself.
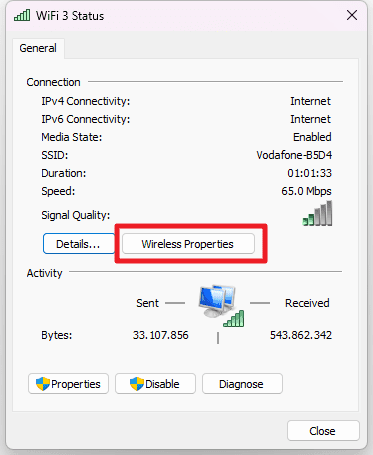
Step 5: Uncheck the box "Look for other wireless networks while connected to this network". You may also disable the "connect automatically when this network is in range" option, if you don't want the Windows device to connect to it automatically.
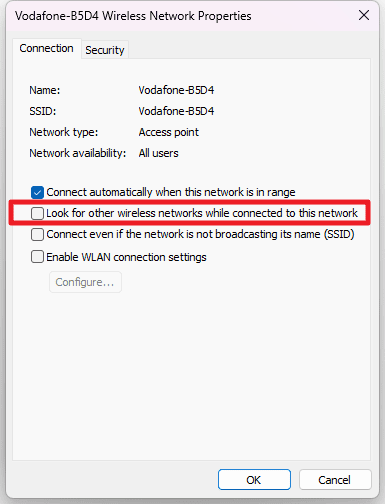
Windows won't look for other wireless networks anymore while connected to this network anymore. This means, that you won't run into issues anymore related to the automatic switching of wireless networks while connected to the network.
Note that you may need to repeat the process for other wireless networks, e.g., in other locations or even the same.
Now You: Wireless or cable connections, which do you prefer?
























Cables are faster and more secure.
I prefer to put in the extra time and effort to have the better, safer option with pretty much everything in my life and setting up the home network is no different.
You should also take the time to disable DHCP and assign (uncommon) static ips to everything on your home network.
Note: This article applies to mobile devices as well though the ui will be different and most likely difficult to find.
My system is configured to use cable only. In fact, Airplane mode is enabled all the time. Since I’m effectively never online Wifi on my router is also disabled. Seems to work better that way.