How to Manage Your Firefox Extensions: Tips for Organizing and Updating Them
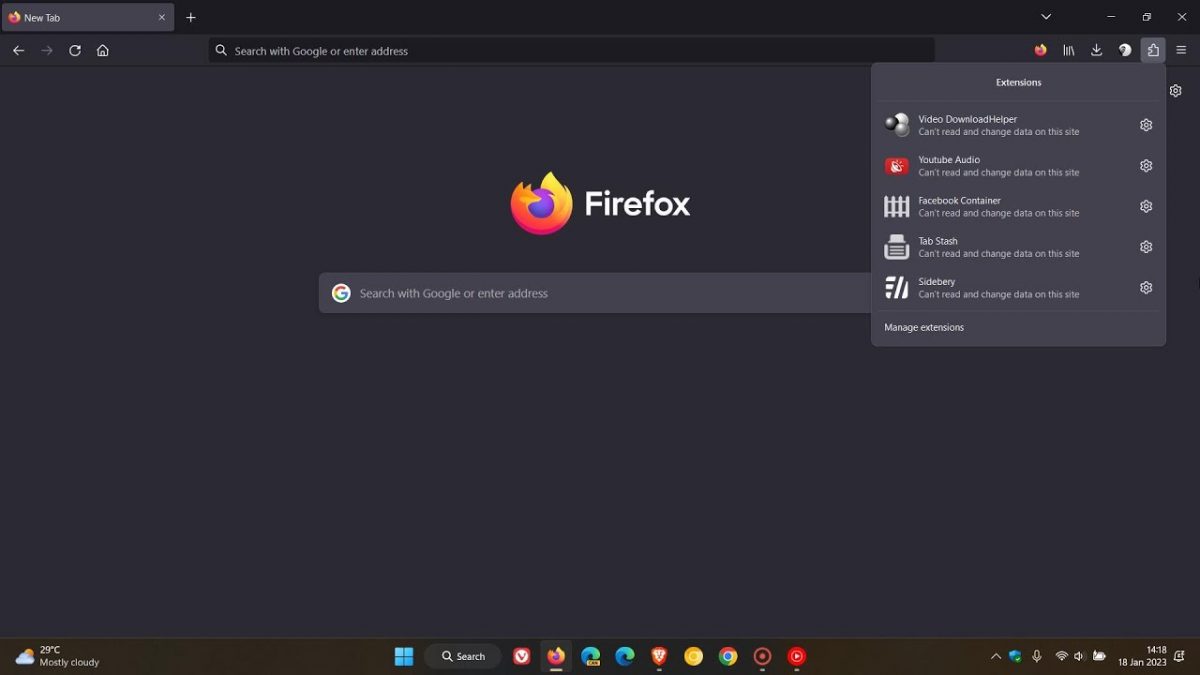
Are you wanted to make your browser experience more enjoyable? Here are some tips on installing and organizing Firefox Extensions.
Firefox is a very popular browser used by more than 200 million people daily. It also has various add-on extensions that you can use to make your online experience even better. I've had the opportunity to use Firefox in the past and I must say it's a great browser.
One popular browser extension is Ghostery. Ghostery is one of the best Firefox extensions and has a great ad blocker and also assists with keeping track and rest assured while using the web you’re secure. This extension has been downloaded more than 100 times and it’s regarded as a powerful privacy tool and comes free to install and use.
Ghostery will be our example today as we learn how to install and manage extensions in Firefox.
Accessing Firefox Extensions
As a Firefox user, you can view extensions by clicking on the menu button in the toolbar. You then select add-ons and themes. The add-ons manager tab opens. Select the panel with the type of add-on you wish to manage or view.
Installing Firefox Extensions on Desktop
To install Firefox extensions on a desktop, follow these steps:
- Download Firefox and install it
- Open the firefox browser to launch it
- Go to the add-ons section found in Settings >Add-ons. This opens a window that shows all your installed extensions. At this point, you can either select to remove or update any unused extensions as well as search for new ones. If you prefer to do it manually in the address bar, type about add-ons after launching Firefox. This should take you to the add-ons section.
- Select “Get Add-ons” and then in the search bar type in Ghostery.
- The Ghostery extension appears with an “Add to Firefox” button. Click on this and Firefox will automatically install and download. Sometimes a restart is required to use the extension but Firefox will alert you.
- Once the installation is complete, a Ghostery icon appears in the toolbar on the right-hand side. This is the quickest way to access settings for extensions.
Installing Firefox Extensions on Android Devices
The Android version supports a limited number of extensions in the recommended extensions list. you commonly find and install your extensions from add-ons.mozilla.org or from the browser add-ons manager.
Here are the steps:
- Tap the menu button, which should be three dots at the bottom of the screen
- Tap the add-ons menu item
- Tap to add the Ghostery extension
- To install it, tap the + button next to the extension's name. This also shows any permissions that the extension needs. Confirm the add-on.
- You can enable it in private browsing after installation Firefox comes with that option. You can do this by checking or unchecking, allowed in private browsing. These settings can also be changed anytime.
- Tap the ok button to finish.
Disabling Firefox Add-ons
Removing a program when you no longer use it is necessary. Sometimes we download and install programs and do not use them for a long time and you need to be careful because some extensions collect personal data. Although this is not the case with Ghostery because it works with an ad blocker and a tracker for Firefox, it also doesn't collect any personal data.
To disable any Firefox add-on, these are the steps:
- Open Firefox and click the menu button
- Click add-ons and themes and go to extensions
- Find the extension you wish to disable and disable it using the blue toggle button.
Removing Firefox Add-ons
You can always refer to disabling a Firefox extension instead of removing it but we recommend that you remove any unused extensions. This can be done easily and quickly using these steps:
- Go to Firefox and click the menu button
- Find the extension
- Click the three dots next to the extension icon and then click remove. The extension will be completely uninstalled from Firefox.
Stay In Control
Uninstalling any unused add-ons protects your personal data, and it can be done in three simple steps. It takes you less than 2 minutes to ensure that your personal information is protected at all times while you use the internet. Ghostery is an extension that comes highly recommended as it blocks any annoying ads, pop-ups, and spying trackers. It will additionally give you more information if it finds any threats. Ghostery privacy suite also works better than cookie blocking while enhancing your online privacy.
Advertisement
“Ghostery is one of the best Firefox extensions and has a great ad blocker and also assists with keeping track and rest assured while using the web you’re secure. This extension has been downloaded more than 100 times and it’s regarded as a powerful privacy tool”
No.
https://addons.mozilla.org/en-US/firefox/addon/ghostery/privacy/
“Offers, also known as Ghostery Rewards, is turned on by default and allows companies to show relevant marketing offers to users based upon an algorithm we created that […] determines intent and therefore particular commercial offers that may be of interest to you.”
“We developed a technology called Human Web, which is turned on by default […].Data Collection: In order for Human Web to function we automatically collect […] URLs, search queries along with search engine results pages”
If you wonder why it has the “Recommended” label by Mozilla anyway, it’s because Mozilla Corporation invested in it.
Today is not a 1st April! :)
I use Firefox’s new Unified extensions button because I don’t have the choice : required to “hide” an extension’s toolbar button by unchecking ‘Pin to Toolbar’ which then sends it to this ‘Unified extensions’ panel. Also many if not all newly installed extensions start with their toolbar button in that vet ‘Unified Extensions’ panel which means its availability is required to move the extensions button it includes to your toolbar, or back to your toolbar.
Yet, I’ve edited (userChrome.css) the ‘Unified Extensions’ panel so that it hides disabled items :
/* UNIFIED-EXTENSIONS PANEL : HIDE DISABLED ITEMS */
#unified-extensions-view .unified-extensions-item-action-button[disabled] {display: none !important;}
given I handle them (as all by the way) with a dedicated userChromeJS script :
[https://github.com/xiaoxiaoflood/firefox-scripts] : ‘Extension Options Menu’ :
“A single toolbar button to manage all your extensions. It opens a menu listing each extension. Left-click to open Options from the hovered addon, right-click to enable/disable, Ctrl + right-click to uninstall. Hover anywhere on the menu to see more.”
userChromeJS scripts require the installation of the userChromeJS ‘protocol’ available at the same above-mentioned page.
The advantage with this ‘Extension Options Menu’ is that it’s better implemented than ‘Unified Extensions’, IMO.
Rather than words, a screenshot of its display and especially of its menu options for every installed extension, be it enabled or disabled : [https://img.justpaste.me/i/20230402/pixFF/1.png]
I’m of those who preferred the old “Toolbar + Overflow Menu” logic scheme, but at this time and without perhaps a dedicated userChromeJS script which would revert that logic to as it was before, no way I’m aware of to have the ‘Overflow panel’ take back the control : it’s deeply nested now.
>I’ve edited (userChrome.css) the ‘Unified Extensions’ panel so that it hides disabled items :
I see no disabled addons in my UE menu. There are some that are greyed out because they have no settings to configure. I have a couple dozen addons installed but disabled in case I ever need them but I see none of them in the UEM.
@m3, ‘disabled items’ in the context of the ‘Unified Extensions’ panel are those of extensions which have no toolbar button, which means that their presence in the panel does not include the ‘Pin to toolbar’ option. In my case such items are a bother. I agree the terminology is misleading, I should have provided the meaning.
Forgot to mention that I’ve slightly tweaked the ‘Extension Options Menu’ userChromeJS script so that :
Bold+italic font : disabled extensions
Blue font : extensions which have no options available.
All at a glance, all available extension”s status modifications within a click.
Mozilla is destroying what little of Firefox is still useful and isn’t paying attention to the few remaining users. Why use Firefox anymore when you can’t customize it like before? Might as well use Chrome now… https://connect.mozilla.org/t5/ideas/please-let-us-move-the-new-extensions-button-into-the-overflow/idi-p/22979
Misleading title. This article is on Ghostery, not about managing extensions.
I also found the numbers quite funny. 200 million FF users and then… (and I quote) “This extension has been downloaded more than 100 times and it’s …”
One of the best, maybe, but apparently not very popular.
In short, an article not worth the Ghacks label.
Yes, because Chrome has so much to customize…
Really nothing about, for example, the .XPI files and how to install them?
Could this be the worst / most nothing / least informative article about Mozilla Firefox ever on Ghacks.net? Have you, Zakhi Mgutshini, not read all the informational articles Martin Brinkman has written about Mozilla Firefox from 2005 until now?
Even when you try to write a simple, basic article, it’s so toe-curlingly bad that I think “The end is near!