How to Pin Extensions to the Google Chrome Toolbar
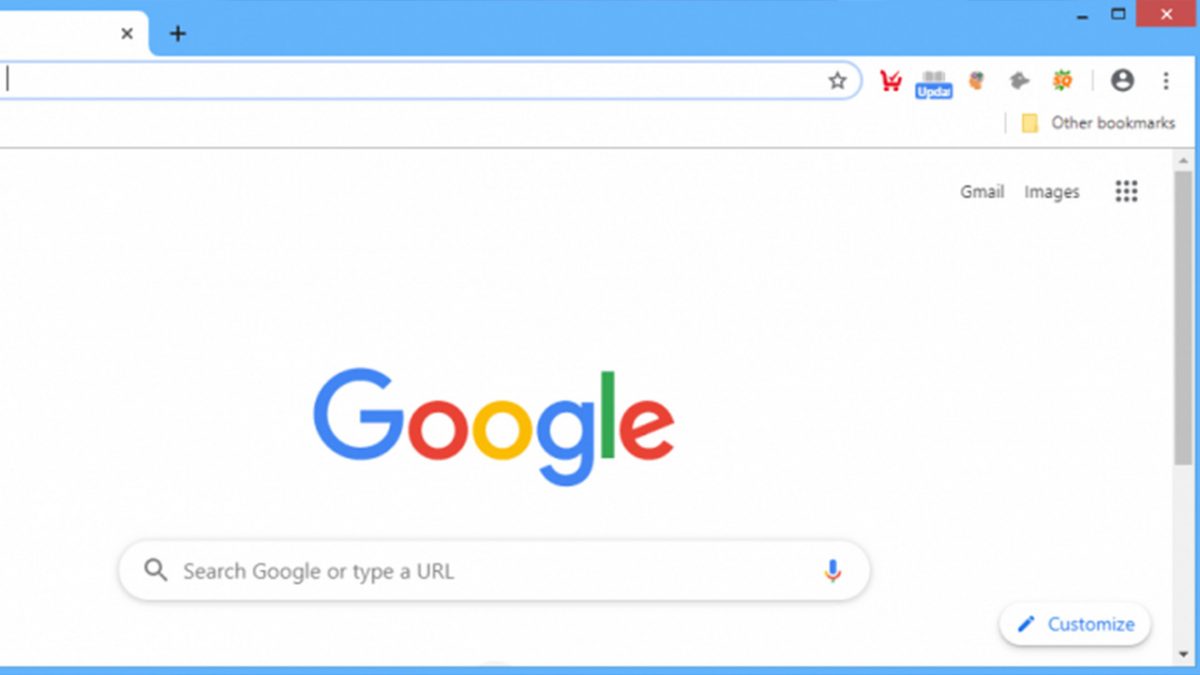
New chrome extensions are released almost every day. This could result in a cluttered toolbar and it can be difficult to find an extension quickly. Chrome has now come up with a way to pin their extensions. You can now pin the extensions you want and hide the ones you don’t.
Pinning a Chrome Extension on a Windows PC
Before you pin extensions, you need the latest version of Chrome on your computer. Once done, open Chrome and click the extensions button at the top beside the profile pic. You will see a dropdown list of the extensions that are enabled. Next to each extension, you will see a pin icon. Click the icon to pin the extension. It will then turn blue. If you want to hide it, push the pin again and the pin will turn white. You can then click and drag your icons as you want.
Pinning a Chrome Extension on a Mac
Once again, you need the latest Chrome version to pin extensions. Open Chrome and click the extensions icon next to the profile pic in the top right. You will see the list of extensions enabled. Next to each extension, you will see a pin. Push the pin once and it will turn blue and pin the extension. If you push the pin twice, it will turn white and the extension will be hidden.
Pinning a Chrome Extension on a Chromebook
Once again, you need the latest Chrome version. Open Chrome and click the extensions icon at the top right. You will see a list of installed extensions. Next to each extension, you will see a pin icon. Click the icon to pin the extension. It will then turn blue. If you push the pin again, the extension will be unpinned.