Boost Your iPhone Experience: Top iOS 16 Tips and Tricks You Need to Know
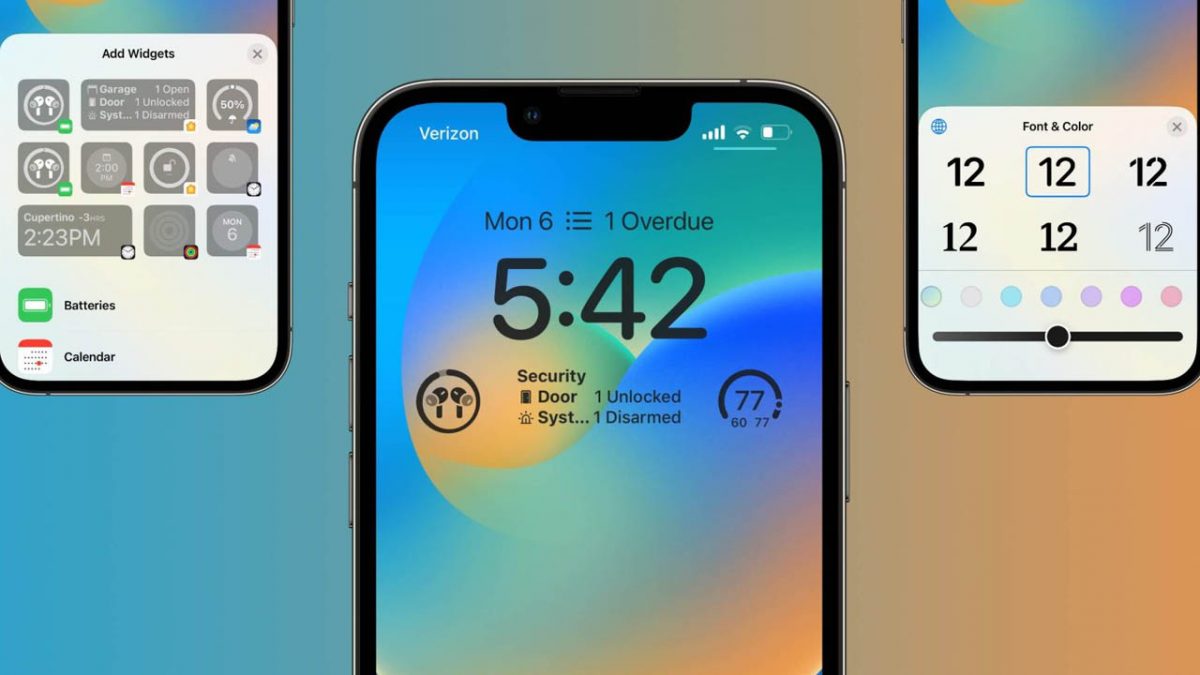
In case you have recently installed iOS 16 on your iPhone, we have compiled a list of the top tips and tricks for iOS 16 that can elevate your overall experience while using your device. With numerous new features and modifications, such as a customizable lock screen that comes with widgets, an updated notification system, and several tweaks to Messages, among others, it can be overwhelming to decide where to begin.
To simplify the process, we have put together a collection of the best iOS 16 tips and tricks that you can try out. Once you have installed Apple's latest software update, start by experimenting with these top iOS 16 tips and tricks, which include 33 hacks, tips, tricks, and hidden software tweaks that you can explore. Implementing these iOS 16 tips and tricks can significantly enhance your productivity levels while using your iPhone. Let's delve into these tips and tricks for iOS 16.
Recover deleted messages
If you have a habit of deleting messages from the Message app, but later realize that you need them, you can recover them using iOS 16. When you delete messages, they are moved to the Recently Deleted folder within the Message app. Here's how you can access the Recently Deleted folder in Message:
- Launch the Messages app.
- Tap the Edit button located at the top left corner of the screen.
- Select the Recently Deleted folder.
- Choose the chat from which you want to recover the messages.
Note: The deleted messages will be stored in the Recently Deleted folder for a maximum of 30 days. After this period, the messages will be deleted permanently.
Delete contacts
Deleting a contact on an iPhone used to be a cumbersome task with previous versions of iOS. You had to navigate to the detailed information of the contact, tap on the Edit option, and then scroll down to the bottom of the page to find and select the Delete Contact option. Thankfully, Apple has taken user feedback into consideration and has simplified the process of deleting contacts in iOS 16. You can now simply tap and hold on a contact to delete it from your list.
Disable ‘Lock to End Call’
A common issue that iPhone users, particularly those who have switched from Android, have raised is that pressing the lock button inadvertently terminates a call. However, iOS 16 has provided a solution to this problem by offering a simple trick to disable the 'Lock to End Call' feature.
To deactivate this feature, follow these steps:
- Open the Settings app on your iPhone.
- Tap on the Accessibility option.
- Choose Touch from the list of options.
- Locate the Lock to End Call feature and toggle it off.
End a call using Siri
In iOS 16, there is a new way to terminate a call in addition to the conventional methods of tapping the on-screen end call button or the side button of the device. You can utilize the virtual assistant, Siri, to end a call hands-free in a rather authoritative manner. Simply say 'Hey Siri, hang up' while you are on a call, and the assistant will promptly terminate the call for you. While this feature is undoubtedly convenient, it is advisable to exercise caution when using it, as the person on the other end of the call will be able to hear your command to Siri.
Restart your device using Siri
One of the other nifty features of iOS 16 is the ability to reboot your iPhone using Siri. To do so, simply summon your virtual assistant by calling out 'Hey Siri,' and then say 'reboot' or 'restart.' When prompted for confirmation, respond with a 'Yes' or 'No,' and Siri will handle the rest. The best part is that you don't even need to unlock your device to initiate the reboot using Siri, making it a convenient and remote way to perform this action.
Use Siri to dictate emojis
In earlier versions, Siri had the ability to dictate text messages, but it wasn't equipped to handle emojis. This meant that if you tried to dictate a message that included an emoji, Siri would simply type out the name of the emoji rather than inserting the graphic itself. This was particularly frustrating when attempting to send heartfelt messages that included emoji symbols.
Fortunately, iOS 16 has improved Siri's emoji capabilities. Now, when you dictate a message to Siri and include an emoji, the virtual assistant is smart enough to recognize and properly insert the corresponding graphic into your text message. For example, if you say 'heart emoji,' Siri will display a beautiful red heart right within your message. This enhancement is a welcome addition that adds personality and flair to your dictated messages.
Stop Siri from asking for confirmation
Previously, when using Siri to compose and send a message to a contact, the virtual assistant would ask for confirmation before sending the message. While this provided an opportunity to review the message and correct any errors, it also added an extra step and increased the overall time required to send a message.
However, with iOS 16, it is now possible to bypass the confirmation step and send messages directly through Siri. To take advantage of this feature, follow these simple steps:
- Open the Settings app on your iPhone.
- Select Siri & Search.
- Tap on Automatically Send Messages.
- Toggle on the Automatically Send Messages option.
By enabling this feature, you can now send messages with Siri more quickly and efficiently, without having to go through the additional confirmation step.
Make Siri listen for longer
In addition to the previously mentioned Siri improvements, Apple has also introduced an accessibility feature for iOS 16 that was initially revealed back in May. During the preview, Apple promised that several accessibility features would be coming to the iPhone, including the ability to adjust the pause time for Siri.
This feature caught the attention of many users, as it allows the digital assistant to wait longer before responding to a request. This is particularly beneficial for individuals with impaired speech, as it provides them with additional time to articulate their requests. However, it is also a useful feature for anyone who feels rushed when issuing commands to Siri.
To take advantage of this feature, follow these steps:
- Open the Settings app on your iPhone.
- Tap on Accessibility.
- Select Siri.
From there, you can adjust the pause time to your preference. This feature is a testament to Apple's commitment to creating products that are accessible to everyone, regardless of their physical abilities.
Pin tabs on Safari
Another of the new features available in iOS 16 and iPadOS 16 is the ability to pin tabs in Tab Groups. This is a useful feature for those who have tabs that they want to keep open and readily available at all times. To pin a tab to a Tab Group in iOS 16, simply follow these steps:
- Open the Tab Group that contains the tab you want to pin.
- Long press on the URL bar in Safari.
- Choose the 'Pin Tab' option.
Once you have pinned a tab, it will remain visible and accessible in the Tab Group, even when you open and close other tabs. This can save time and effort for users who frequently access certain websites or pages and want them to be easily accessible.
Copy and paste your photo edits
With iOS 16, it is now possible to apply a consistent aesthetic or make edits to an entire batch of images quickly and efficiently. You can accomplish this using a useful feature that allows you to copy edits from one photo and apply them to another photo with a simple tap. To use this feature, follow these steps:
- Open the Photos app and select the edited image that you want to copy the edits from.
- Tap on the three dots located at the top-right corner of the screen.
- Choose 'Copy Edits.'
- Navigate to the image that you want to paste the edits on and tap on the three dots located at the top-right corner of the screen.
- Choose 'Paste Edits,' and you're done.
The same edits that you applied to the first image will now be applied to the selected image as well. This feature can save you a lot of time and effort when trying to apply the same edits to multiple photos.
A trick for every day of the week, plus three more
These are just a few of the many useful tips and tricks available in iOS 16 that you can start using on your iPhone today. Some of the most popular features include the ability to edit or delete messages, end calls using Siri, and pin tabs on Safari. With so many features available, there are certainly many more hidden tips and tricks waiting to be discovered. By continuing to explore the capabilities of iOS 16 through tapping, swiping, and experimenting with the various features, you may uncover even more useful tools and shortcuts that can enhance your overall iPhone experience.