Microsoft is testing some Snap layout improvements in Windows 11 Insider Preview
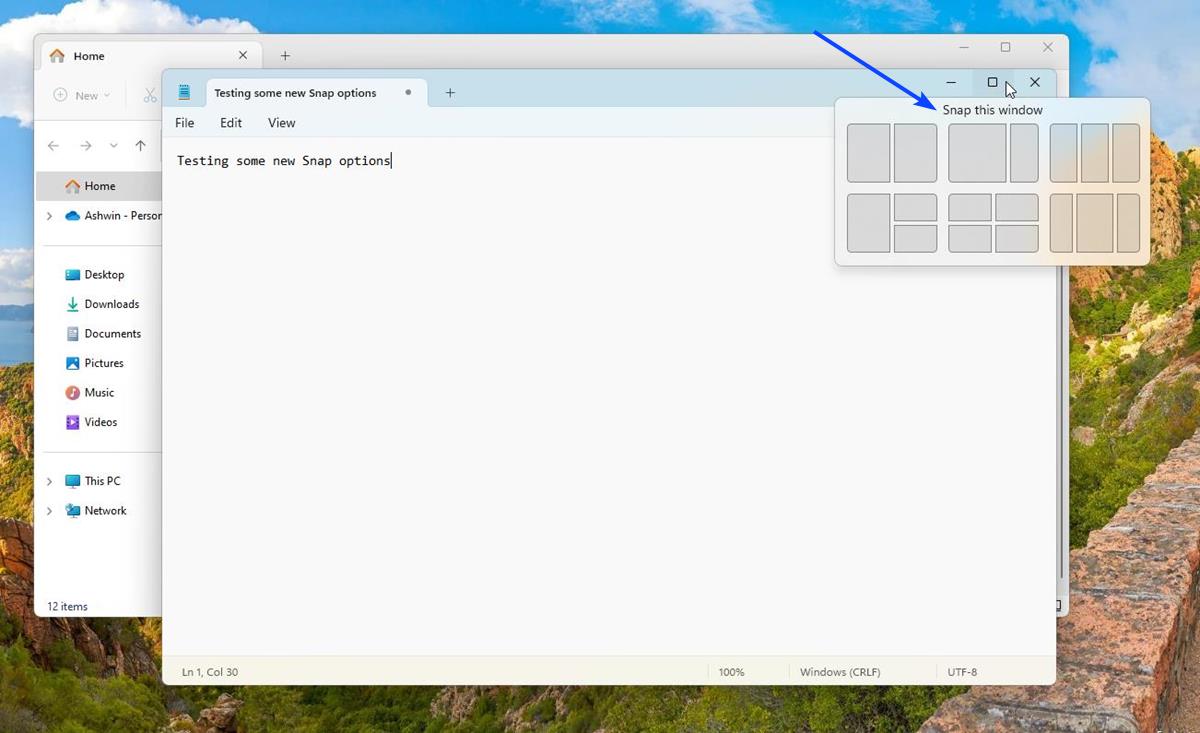
Windows 11 Insider Preview Build 25300 was released to the Dev Channel today. It now supports live captions in more languages, and some new Snap layout styles.
Microsoft shared a screenshot of the upcoming change, and explained what it plans to do with the layouts. This is how the Snap layouts in Windows 11's stable channel works, you mouse over the maximize button of a program's window, then move the cursor over one of the options and click on it to snap the selected window to a specific part of the screen. Refer to the screenshot below for reference.
The new layout styles offer the same experience overall, but includes some visual improvements to help users understand which window is being moved. The feature is being A/B tested, hence it is not available for everyone. Twitter user, PhantomOfEarth, shared the commands that we can use to try out the new styles before they roll out to all users.
You will need to update to Windows 11 Insider Preview Build 25300 to test the new Snap styles. If you are familiar with using ViveTool, just skip to step 4, and use the Velocity ID to enable the new UI.
How to enable the new Snap layout options in Windows 11 Insider Preview
1. Download the ViveTool utility from GitHub, and extract the archive's contents to a folder.
2. Open Terminal with administrator privileges.
3. Switch to the ViveTool folder.
4. Paste the following velocity ID to enable the new Snap mode style.
.\vivetool /enable /id:40851068
5. Restart your computer, or kill and restart Windows Explorer from Task Manager to apply the change.
The above velocity ID makes the OS displays a "Snap this window" label at the top of the preview, when you hover the cursor over the Maximize button. (Refer to the 1st screenshot)
.\vivetool /enable /id:40851068
There are 3 other variants (or styles) that you may choose from. You just need to add /variant:1 or 2 or 3 at the end of the command, depending on the one you want to use.
For example, this is how you can enable the 1st variant:
.\vivetool /enable /id:40851068 /variant:1
If you want to get back to the default experience, use the number 0 in place of 1. To disable the velocity ID and revert to the original style, replace the word enable in the command with the word disable.
Variant 1 does not display the "Snap this window" label, so it is basically identical to the stable version of Windows 11, but it does make the Snap panel pop up a tad faster than the normal mode. The 2nd variant not only shows the label that I mentioned earlier, but also displays the icon of the current app inside the snap panel's preview. For example, if I wanted to snap the Terminal window to the top right side of the screen, I would move the mouse over the corresponding layout and over the specific thumbnail, which would display the app's icon in the corresponding position in the preview. That's a nice improvement.
The last of the 4 styles, which is variant number 3, combines the original style (zero) with that of 1 and 2, so it not only displays the "Snap this window" label, it also shows the app icon in the preview, and also has the faster animation. So, this is sort of the best of all words thing, and I think it's quite good. Having the snap layouts pop-up faster with 2 visual aids is great, as they might help you avoid snapping a wrong program's window by mistake.
I think it would have been better if the thumbnail preview displayed the icons of other windows that have been snapped on the screen (while still in Snap window mode). For example, If you had Notepad, Explorer, Firefox snapped to three different corners of the screen, the panel should show their icons in the Snap preview, that might help you decide where you would like to move a specific window to. But perhaps having too many icons on the screen could make it a cluttered experience.
I wish they would fix the taskbar and right click menu instead of these useless features.
W11 should stop of doing such this useless things and start to resolve important ones. I have spent more than an hour this morning trying to resolve the Windows Update issues that her computer has. Seven driver packages are unable to get installed (W11 said that) however when I see the updating history all the drivers are installed. Every time the laptop makes a reboot, the seven drivers appear, blocking everything. The major problem happens when my sister and me are both unable to install the later monthly security updates because the W11 troubleshooting shows some kind or error blaming some pending updates. Sorry? Obviouly! I can’t install none of the seven drivers! The worst of everything is that my sister had W10 and she wanted to give a try to the w11, then she dislike it because of the taskbar and explorer menus, and then she said me to return to W10. Weeks later a friend of her upgraded the laptop by mistake to W11 again (I wonder how the hell she managed to do it). And now this. Just foolish. W11 is able to convert your machine in a little hell of horrors.Thanks for the article by the way! :]
7 errors, “Error – instalación 0x80070103”, drivers have been updated successfully, reinstallation over and over in a non finish loop every new reboot. This is W11 and this is what you get.
I have finally found a great and unexpected solution for this weird update problem: just delay one week the windows update, turn off the laptop, reboot, seek for new updates >> solved!