The Windows 11 Task Manager may soon have a search feature
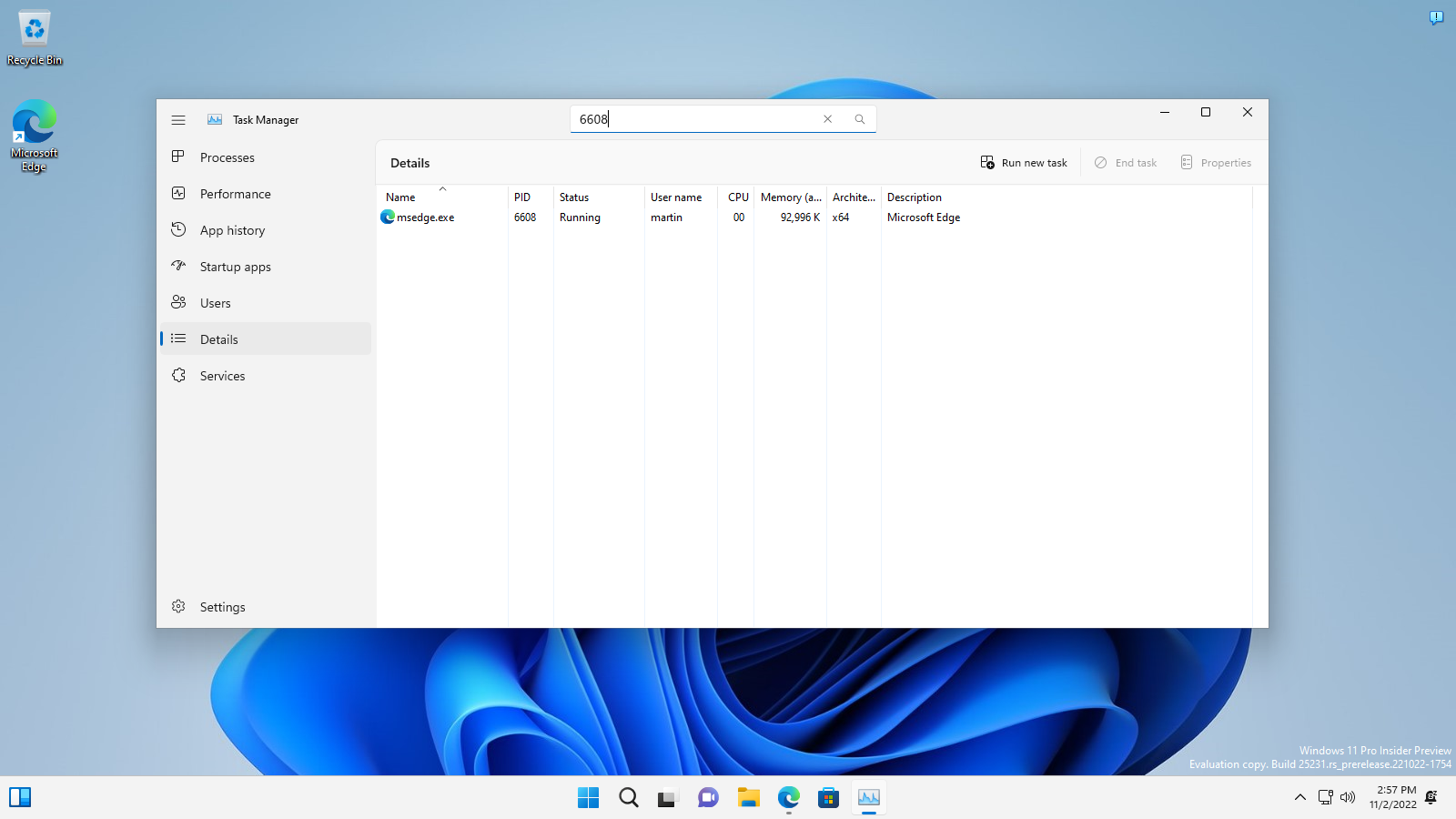
Microsoft is testing a new search feature in the Windows Task Manager that could become available to all users of the Windows operating system in the future. The feature, which third-party task managers such as MiTec Task Manager Deluxe supported for a long time, improves the usability of the Windows Task Manager significantly for certain operations.
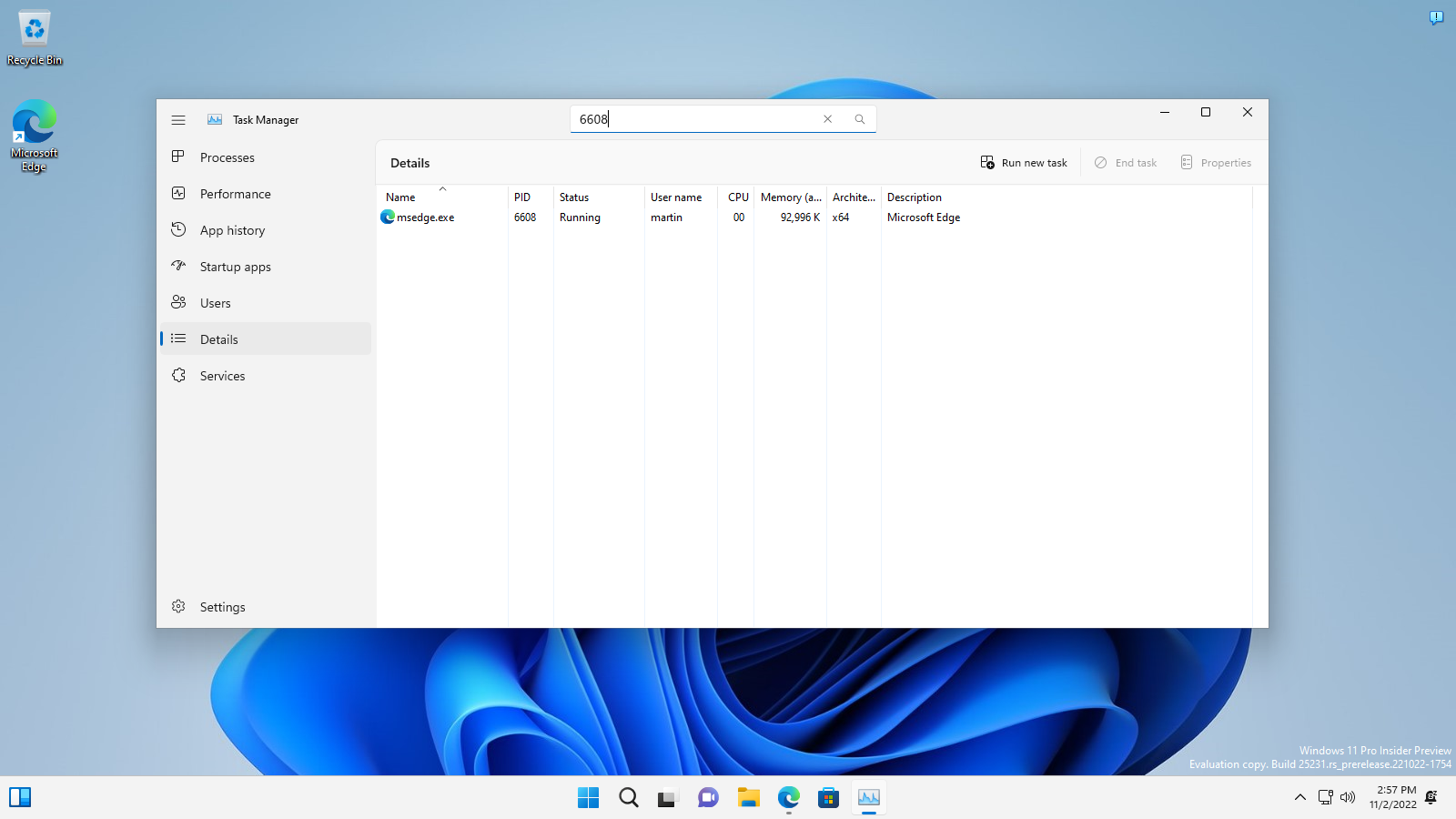
Administrators who need to find a specific task currently need to scroll the list of processes. The new search feature filters results by name, process ID or developer.
Here is what we know so far:
The search feature is being tested in the latest Windows 11 Dev build, which has the build number 25231 at the time of writing. Microsoft could backport it to Windows 11 version 22H2, for instance as part of the next Moments update for the operating system, or it could be introduced as part of the Windows 11 2023 Update.
Windows 11 users who want to enable the search functionality need to use the open source ViVeTool for that. Note that this works only in the latest Development builds currently and not on Windows 11 2022 Update machines.
Here is how that is done:
- Download the latest version of ViVeTool from the GitHub repository.
- Extract the archive to the local system after the download completes.
- Use Windows-X to open an elevated Terminal prompt.
- Navigate to the ViVeTool folder.
- Run the command .\vivetool /enable /id:39420424
- Restart the PC.
Note that you may disable the feature at any time by replacing enable with disable in the command.
Open the Task Manager with the shortcut Ctlr-Shift-Esc, or by right-clicking on the taskbar and selecting Task Manager from the context menu.
The search feature needs some work, as it accepts full process names only at the time. A search for edge does not return any process, as msedge.exe needs to be entered instead. Work on the feature will likely continue and it will be interesting to see if the search functionality is going to improve in the coming weeks and months.
Microsoft added some improvements to the Task Manager in recent releases. The Windows 11 2022 Update removed the basic view mode of the Task Manager, changed the interface by moving the row of tabs to the side and removing the classic menu bar. The first Moments update restored the option to load the Task Manager from the taskbar's right-click context menu.
Now You: would you use a search feature in the Windows Task Manager? (via Deskmodder)
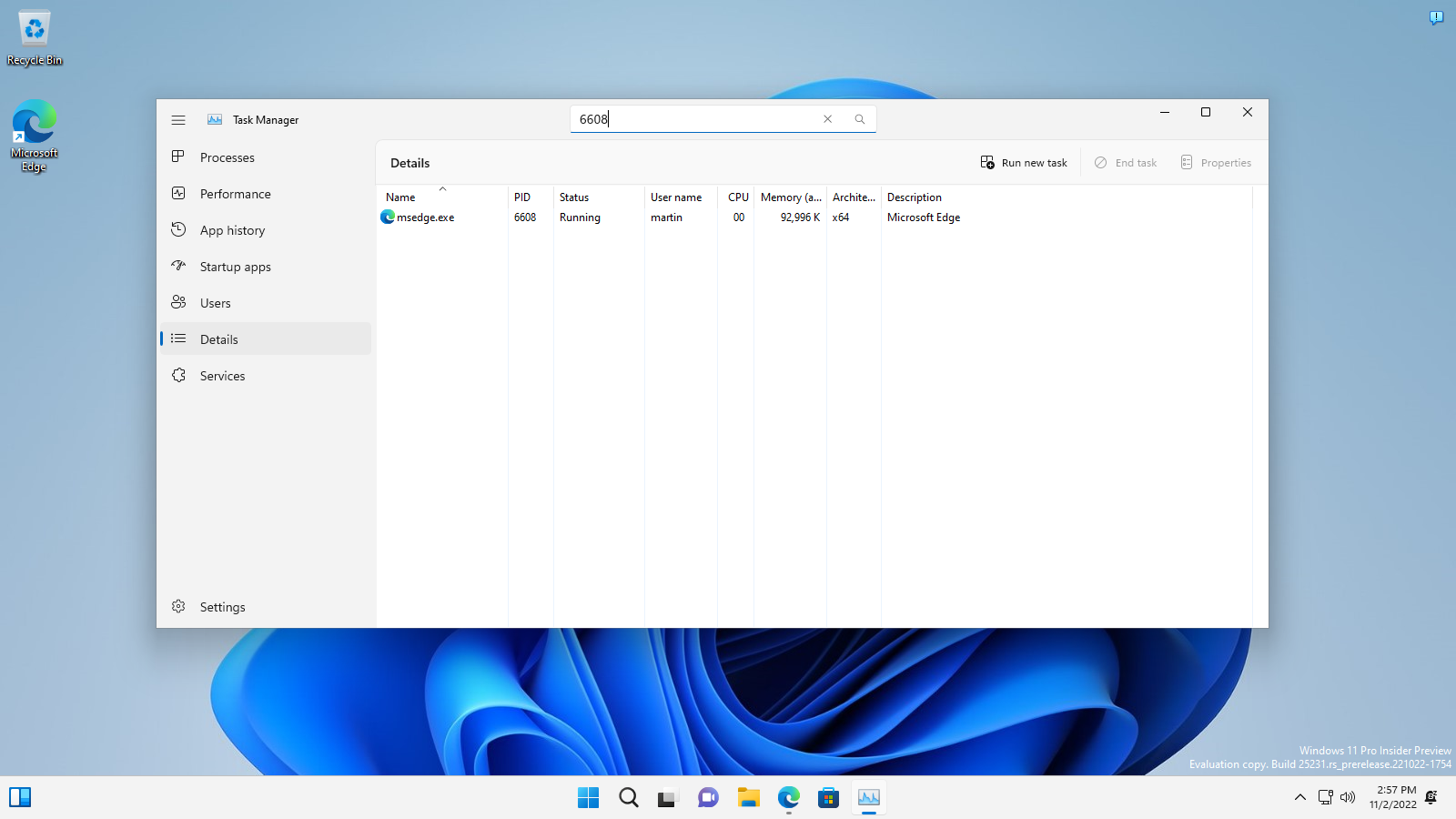




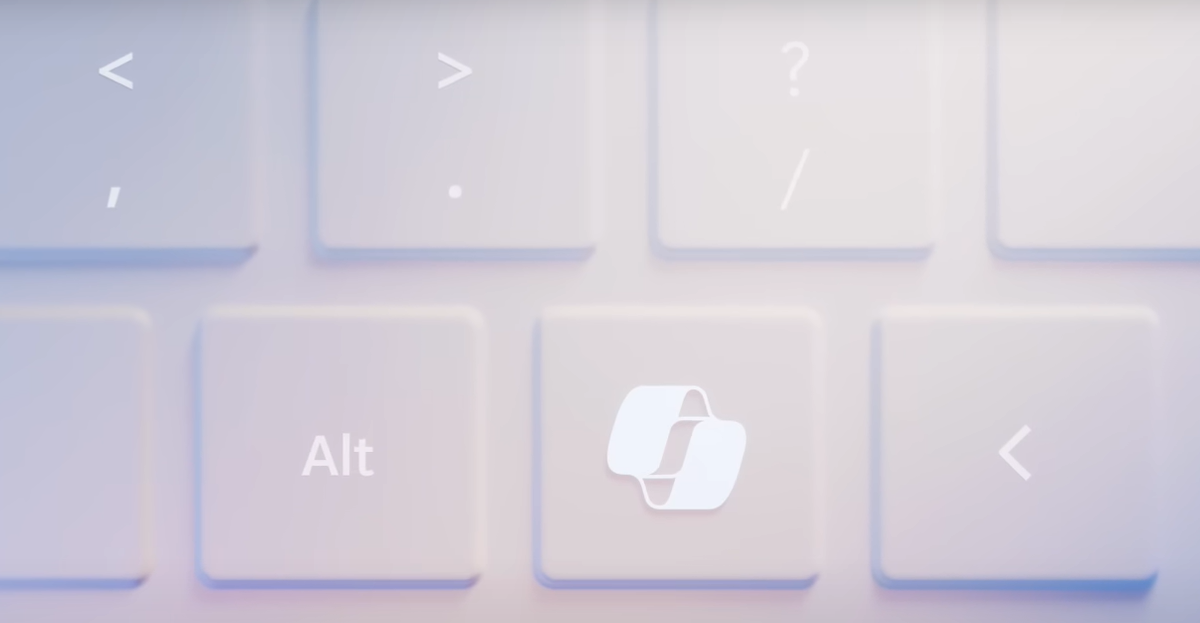
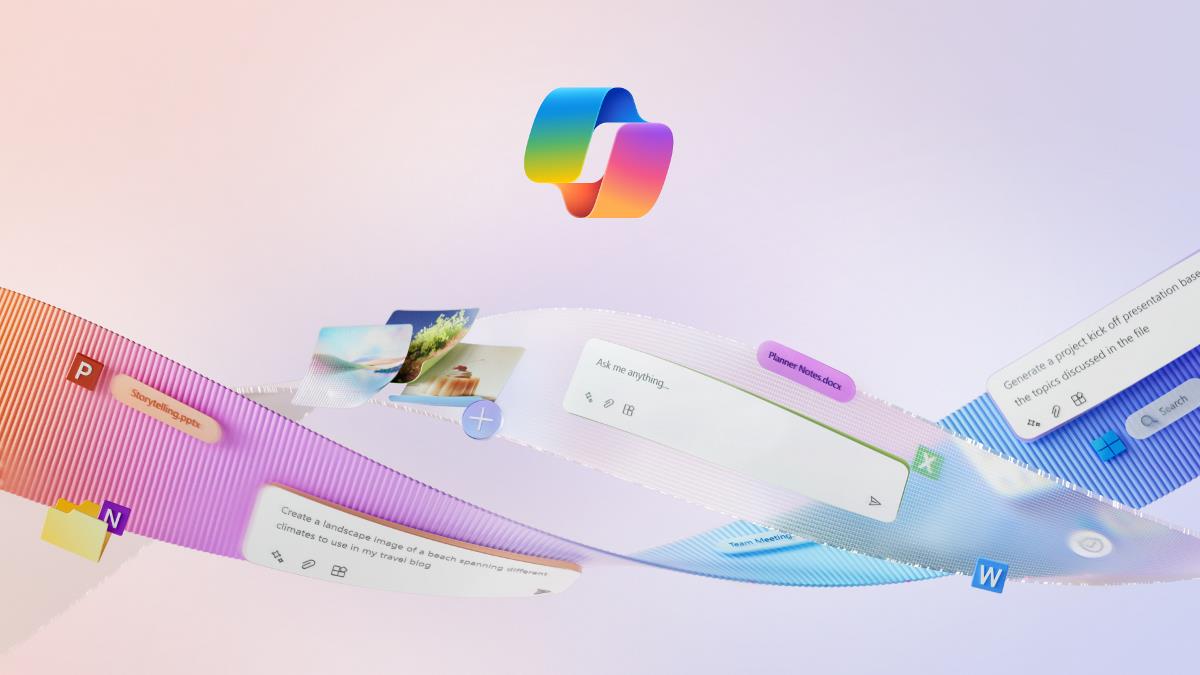




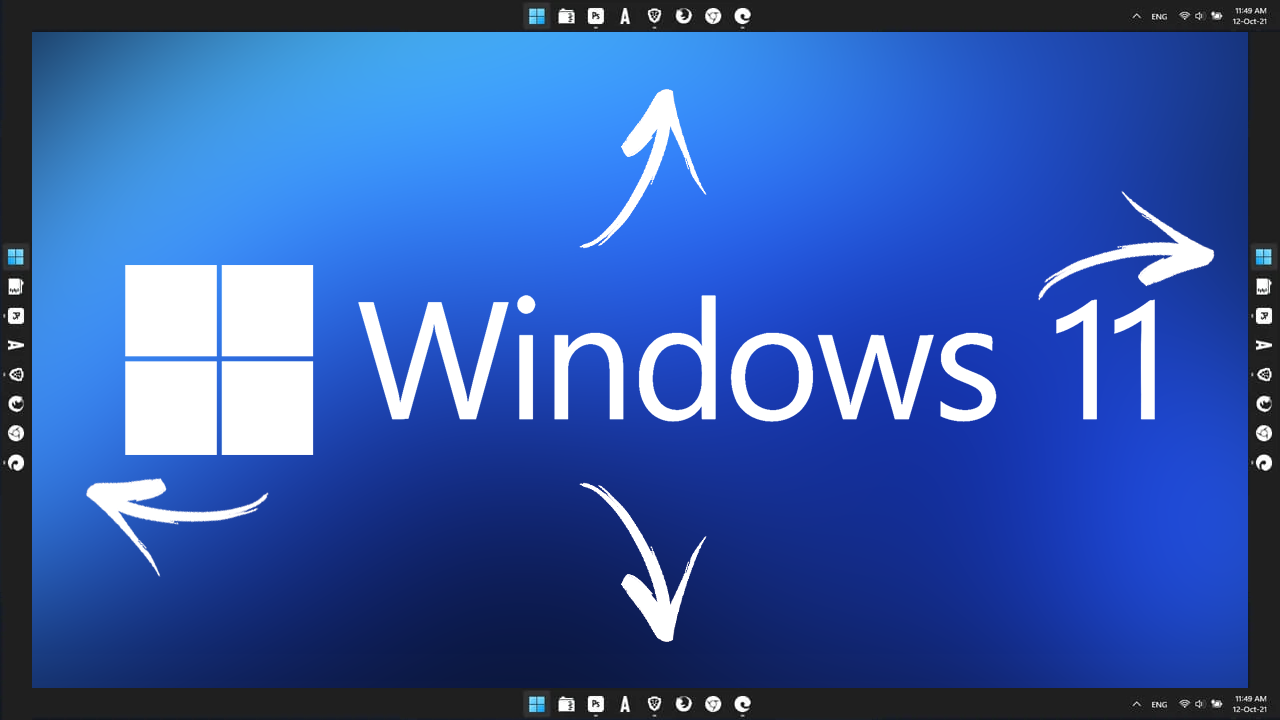
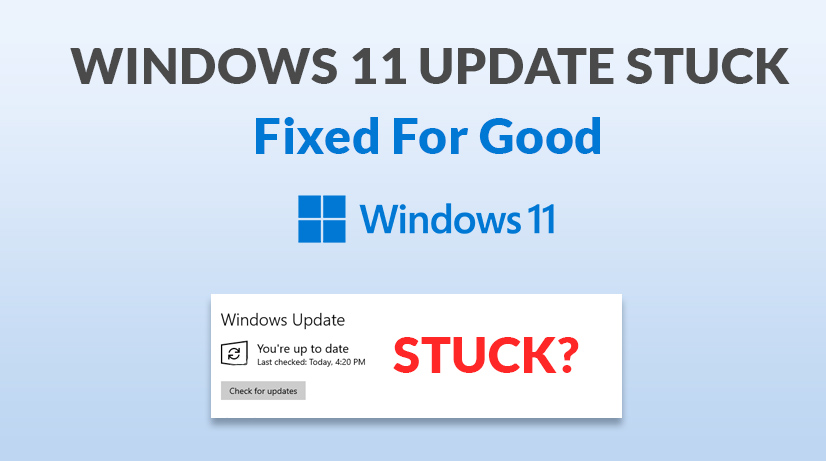









So when search/filter in window with services? 2032?
Just do the math: 2022 + 2022 – 1995 = 2049
This UX trend is idiotic. The search should be in the toolbar near the new task button. The person who thought it would be a good idea to place a search box between the user’s drag space and title bar deserves to be fired.
Windows Search from the icon taskbar is literally a complete fiasco. The whole indexing time in Everything by VoidTools has never reach for me more than 30 seconds. The whole indexing time for Windows Search spends more than one entire day to complete. Also the indexation options are really difficult to stablish since the beginning, because by default the search is limited to classic folders, not the entire PC. Also there is impossible to include all folders in the indexing process (i.e., the c:\users\xxxx\appdata\ and c:\users\xxxx\microsoftedgebackups\ are both impossible folders to add to the indexing process: if you put off them, at next start they will appear again as excluded. By default, the Windows search is very limited.
However there is not all bad news for Microsoft, surpringly the explorer search was able to find a pdf file that Everywhere was unable to detect, one named diagnose_fix.pdf (a single HP related file). Explorer Search seems to be powerfull. Here there are the results of a couple of searchs:
>> for *.pdf:
> from windows search icon at taskbar = 1 file
> from windows search, disk c:, 7 files
> from everywhere latest version: 6 files
>> for *.jpg:
> from windows search icon at taskbar = 4 files
> from windows search, disk c: 471 files
> from everywhere latest: 210 files
However, Everything by Voidtools is the only able to find the files mpenginedb.*, those files keep the history of W10/11 defender antivirus. From windows search at taskbar and even with explorer search it is impossible to find them. By the way, if those files are deleted (i.e. with EMCO unlockit software) the history of defender keeps clean. Just my two cents here. Thanks for the article.
After removing the bloat there are not enough tasks to need a search function.
I can scan all 50 with a glance.
Possibly the most stupid location to put it.
+1 literally
How about adding search function to services.msc it will help a lot.
Just a nice idea, indeed.
Awesome. Been waiting since 1995 for this one.