Windows 11 version 22H2: snap assist changes
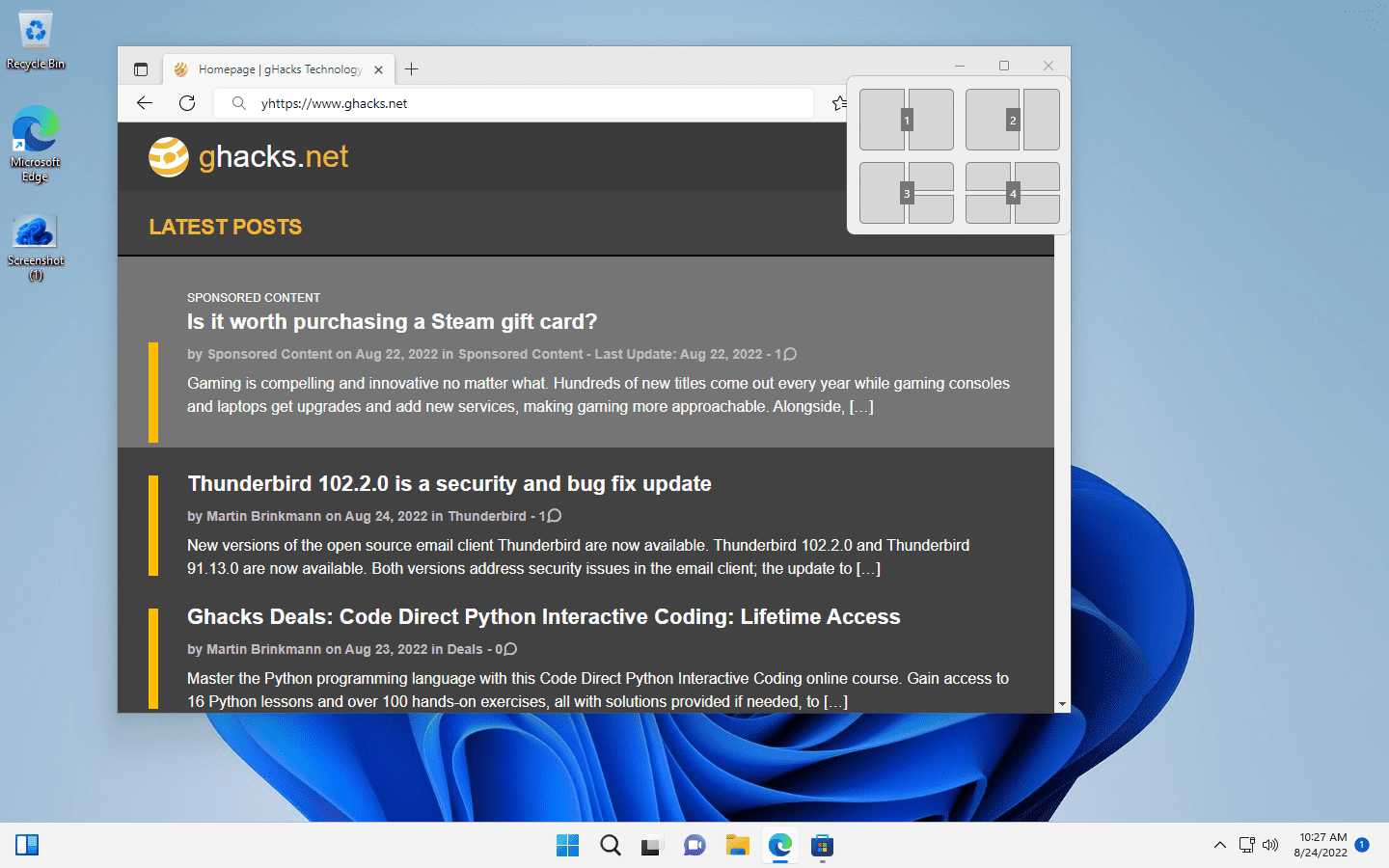
In the third part of the series, we are going to take a closer look at the changes that Microsoft makes to Windows 11's Snap Assist feature in the Windows 11 2022 update.
Microsoft did not introduce too many new features in Windows 11. Snap Assist, a feature to manage program windows more efficiently, was well received when it was unveiled.
At its core, Snap Assist gives users an option at hand to align program windows on the screen based on a number of supported patterns. The layouts depend on the size of the display, but include options to align two windows side-by-side in a 50% to 50% and 75% to 25% , three windows side by side, three windows with a ratio of 25% to 50% to 25%, three windows with one occupying 50% of the screen and the other two windows split vertically, and four windows with each taking up 25% of the space.
Snap Assist is accessed by hovering the mouse cursor over the maximize button of windows. The keyboard shortcut Windows-Z may also be used to invoke the feature.
Windows 11 displays the available layouts and the selection of one of the layouts aligns the active window and other windows that are open accordingly. Users may choose the location of the active window and of other windows that they want to be visible again.
The beauty of Snap Assist is that it extends Windows' ability to display multiple windows next to each other on the screen without getting in the way. In fact, many Windows 11 users are probably unaware that Snap Assist does exist. Even those who know that it exists, may forget that it is an option at times.
Windows supports snapping two program windows next to each other on the desktop. All it takes for that is to drop a program window to the left or right side of the screen. Microsoft introduced support for snapping windows to a quarter of the screen in Windows 10. There, users had options to display one window on one side of the screen and two windows split in half vertically, or four windows on the screen, with each occupying a corner of the screen.
Snap Assist extends the availably layouts on larger displays and integrates the functionality so that it becomes accessible in the program window itself.
Snap Assist in Windows 11 2022 Update
Microsoft improves Snap Assist in two meaningful ways in the upcoming feature update for Windows 11. Keyboard users who use Snap Assist with the shortcut Windows-Z will notice that numbers are now displayed for each of the available layouts.
In the release version of Windows 11, keyboard users had no option to select one of the layouts using the keyboard. With the Windows 11 2022 Update comes support for that. Just tap on one of the numbers to select that layout.
Once done, even more numbers, starting with 1, show up for each of the available sections of the selected layout. Press the number to assign the active window to the section of the layout. The remaining open windows are displayed then and may be selected using the arrow keys and the Enter-key.
Note that the numbers are only displayed if the keyboard shortcut Windows-Z is used. Hovering over the maximize window button does not display the numbers; this means, that you can't tap on a number on the keyboard to select a layout or assign a window to a position in the layout.
The second change improves the visibility of Snap Assist and unlocks the functionality on touch-powered devices. Whenever a window is moved on the screen, Windows 11 displays a bar at the top. Once the window touches the bar, Snap Assist layouts are displayed. To maximize the windows, move it besides the Snap Assist layouts.
Each layout and section of the layout becomes selectable when you move the window over it. Windows 11 shows a preview of the area on the screen as well to provide better visuals. Letting go aligns the dropped window accordingly on the screen. From there, other windows may be selected to occupy the remaining slots of the layout.
The entire process is very convenient; especially for touch users as it unlocks Snap Assist functionality on their devices.
The bar that is displayed when windows are moved serves a second purpose: it brings attention to Snap Assist functionality to users.
Configuring Snap Assist
Several Snap Assist related configuration options are available in the system settings. These allow users to disable the functionality or change it.
- Select Start > Settings > System > Multitasking.
- There, the following options are provided (enabled by default, unless mentioned otherwise):
- When I snap a window, suggest what I can snap next to it.
- Show snap layouts when I drag a window to the top of my screen.
- Show my snapped windows when I hover over taskbar apps, in Task view, and when I press Alt-Tab
- When I drag a window, let me snap it without dragging all the way to the screen edge.
- Show Microsoft Edge tabs when snapping or pressing Alt-Tab.
- Select the number of recent Edge tabs to suggest (default is 3).
- Configure Title Bar window share (off by default)
An option to disable Snap Assist entirely is provided. Windows users may also disable some functionality, like the small bar that Windows 11 displays when windows are moved using the settings.
Closing Words
Snap Assist in the upcoming feature update for Windows 11 is getting several needed improvements. It improves the functionality for keyboard users, who could not control it using just the keyboard, and it unlocks it for touch-based device users, who could not use it at all until now, as it required using a keyboard shortcut or a mouse.
The default configuration improves the visibility of Snap Assist for all users, at least those who drag windows around. It is likely that some may notice it for the first time at all, even when they worked on a Windows 11 device for month or even since release.
Snap Assist is still not an all-powerful solution. FreeSnap, released in 2008 and likely not compatible with new Windows releases, offered more functionality and keyboard shortcuts. There is also AquaSnap, which gives users more control over the snapping behavior.
Now You: do you use Snap Assist or snapping functionality in previous Windows versions?
have the options for the 3 vertical windows been removed? I used the 25-50-25 split all the time, now it’s not there?
I tested 22h2 on a PC for about a week and couldn’t find anything that really impressed me. They haven’t really worked on the things that I want improved like better taskbar settings, easier browser default settings, and stop integrating advertising into the OS. I think that sticking with Windows 10 is in my future for the time being.
I use Windows 10 and don’t anticipate more function than my current daily need to make one open window “snap” to 50% left and another open window “snap” to 50% right using Win- shortcuts.
It depends on your needs: if you need 50/50 and nothing else, Windows 7 offered that already.
“Win- shortcuts” should read “Win – ” shortcuts”.
I cannot type here.
New keyboard shortcuts is a very nice improvement.
W11 has the worst taskbar and explorer’s menus ever done.
I’m sure it will be like with Windows 8 not having a Start button.
Microsoft will eventually come around and fix it.
For the menu, either they will make it have the functionality of the old one or they will remove it and make the old one look transparent and bigger.
For the taskbar, they will add the functionality eventually.
In both cases it will be long overdue and they will have lost even more goodwill from their users.
After that they will probably come up with some other garbage idea and implement it to see how many people hate it before doing something about it.
Then Windows 12 will come and it will have circular windows instead of rectangular, because the one who calls the shots on new features had a dream about circles.
One year later, nothing has really improved. Insider builds are complete nonsense. Numerous useful features that have been a part of Windows for years are hidden and broken by minor, weekly updates. The new taskbar remains unfinished. The new right-click menu mimics transparent waste that is tough to see because it is spilling through ones wallpaper. Who is requesting this meaningless entertainment widget junk? That portion of the feedback hub is not visible to me. They could have put a large portion of the valuable feedback to work right away but chose to ignore it. Gabe Aul must return for the insider program. He paid attention.
The Microsoft engineering team includes dimwits like Jen and Branden who give constructive criticism a deaf ear and only pay attention to fanboys. These morons want to turn Windows into some useless mobile operating system. To appease their naive fan boys, they want to ruin 29 years of Windows productivity for individuals who want to be successful.
This subpar OS is theirs to keep. Till 2029, Windows 10 LTSC will work just fine. Maybe by then, Microsoft will fire these fools working on Windows 11.
+1