Microsoft is adding Tabs to File Explorer, and here's how to enable the feature in the latest Windows 11 Insider Preview
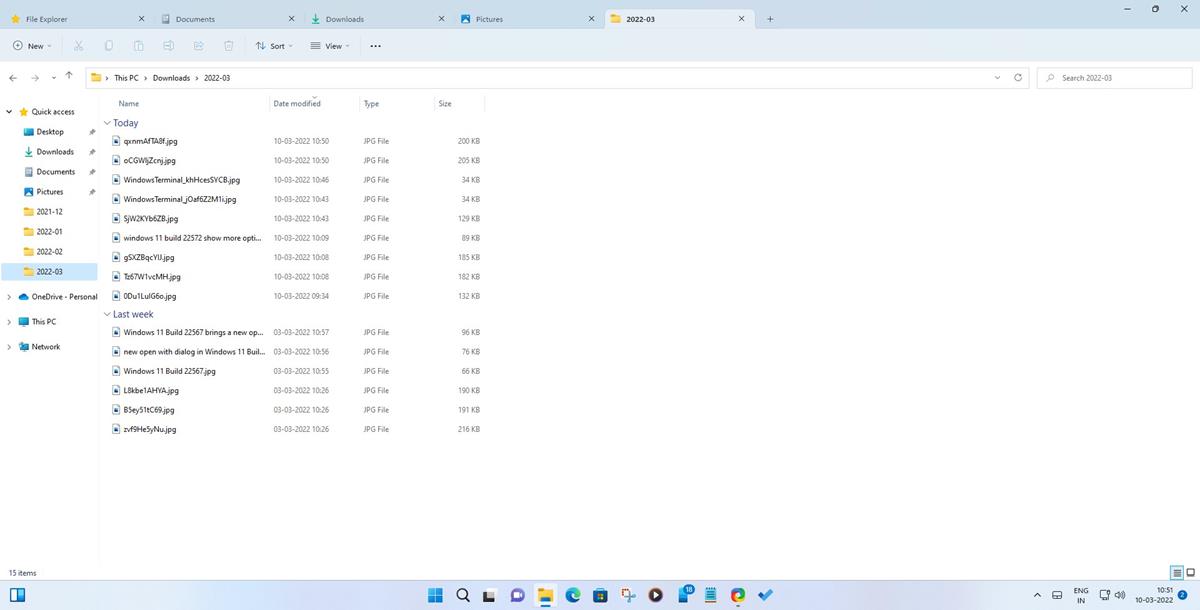
Windows 11 Build 22572 was released to the Insider Preview Program yesterday. It brought a couple of additional default apps. But there was something else too, a change that went unannounced in the official change log, Tabs in File Explorer.
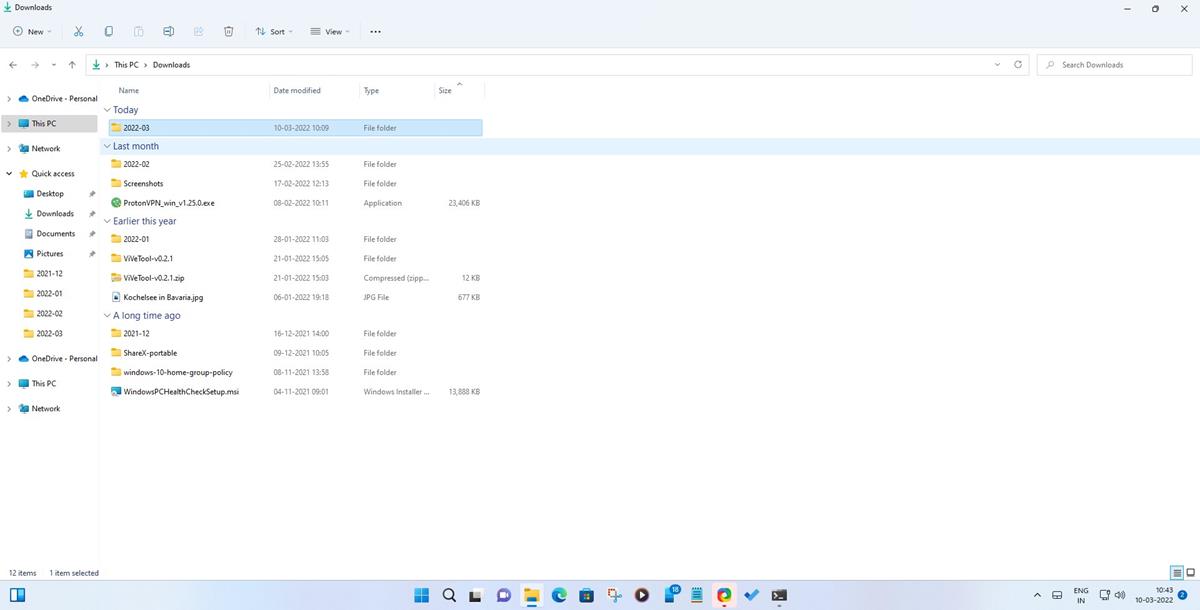
Let's hope that it fares better than Sets. The built-in file manager that ships with Windows, is perhaps one of the most used tools in the operating system. Despite its popularity, the app barely has any features in terms of multitasking. Notepad, for example, was recently updated with modern features, and we have seen Task Manager get a new interface. Surely, File Explorer deserves similar treatment, right?
There have been minor changes to the menu in Explorer, but that doesn't really change the overall experience. The only way to work around the multitasking limitations in the program, is to open new instances, and use them to transfer files from one folder or drive to another. Using Snap Assist in Windows 11 also makes things easier. But the introduction of Tabs in File Explorer could make a huge difference in the way users manage their files and folders.
How to enable tabs to File Explorer in Windows 11
Update:
Use the following command in Windows 11 Build 25136 or later in step 3
vivetool addconfig 37634385 2
End
1. Download the ViveTool program. It is a free, open-source utility, and is portable.
2. Open a PowerShell or Terminal window with administrator rights.
3. Paste the following code in the window.
vivetool addconfig 34370472 2
Note: If that command doesn't work, try adding .\ before it like so.
.\vivetool addconfig 34370472 2
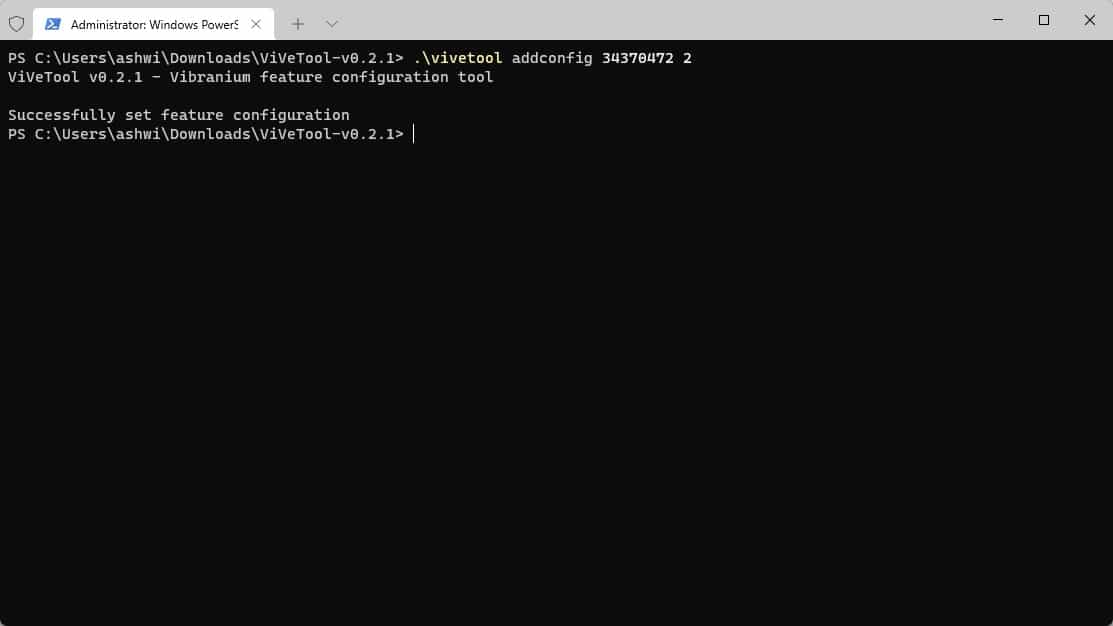
4. Restart the computer to apply the changes.
5. Open File Explorer and you should see the Tab bar at the top of its interface.
To undo the changes, use the delconfig command in vivetool.
vivetool addconfig 34370472 2
credit: Xeno for the tip.
Tabs in File Explorer - A brief overview
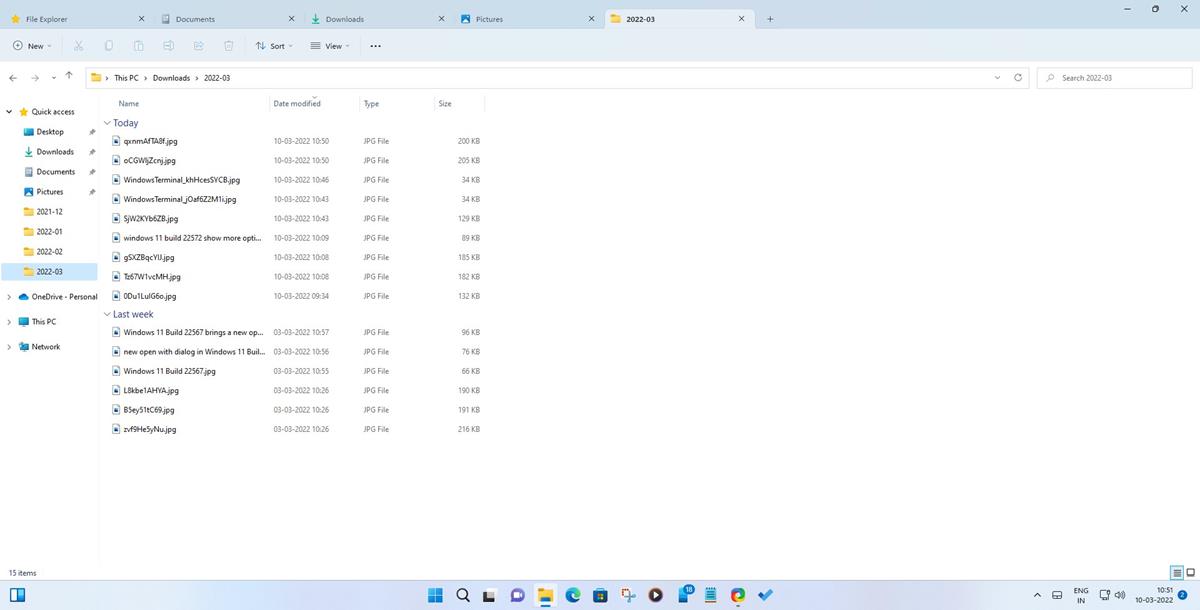
The design of File Explorer's tab bar resembles a browser's tab bar, aka the one in Microsoft Edge. Click the + menu to open a new tab, and Explorer should immediately jump to the new tab that you opened. All tabs function like a regular Explorer window, so you can use them to view any folder, and perform the usual actions.
The new Tab bar in File Explorer does not have a right click menu, hopefully that will arrive in a future update. The biggest limitation of the tab bar is that it does not allow you to rearrange the tabs. That and the fact that you can't copy or move files by dragging and dropping them between tabs. However, the regular file operations such as cut, copy, paste options are supported, so you can use the shell-menu or the hotkeys e.g. Ctrl + C, Ctrl + X, Ctrl + V, to move your data around directories that you opened using Tabs.
You can close tabs by clicking the X button, or by using the middle-mouse button while the cursor is above a tab. The Tabs in File Explorer seems pretty basic now, but considering that it is an unannounced feature which is probably still being tested internally, that is perfectly understandable. Don't let that stop you from trying it out.
If you are looking for free File Explorer alternatives, there are plenty to choose from like File Voyager, File Commander, Files, Sigma, to name a few.
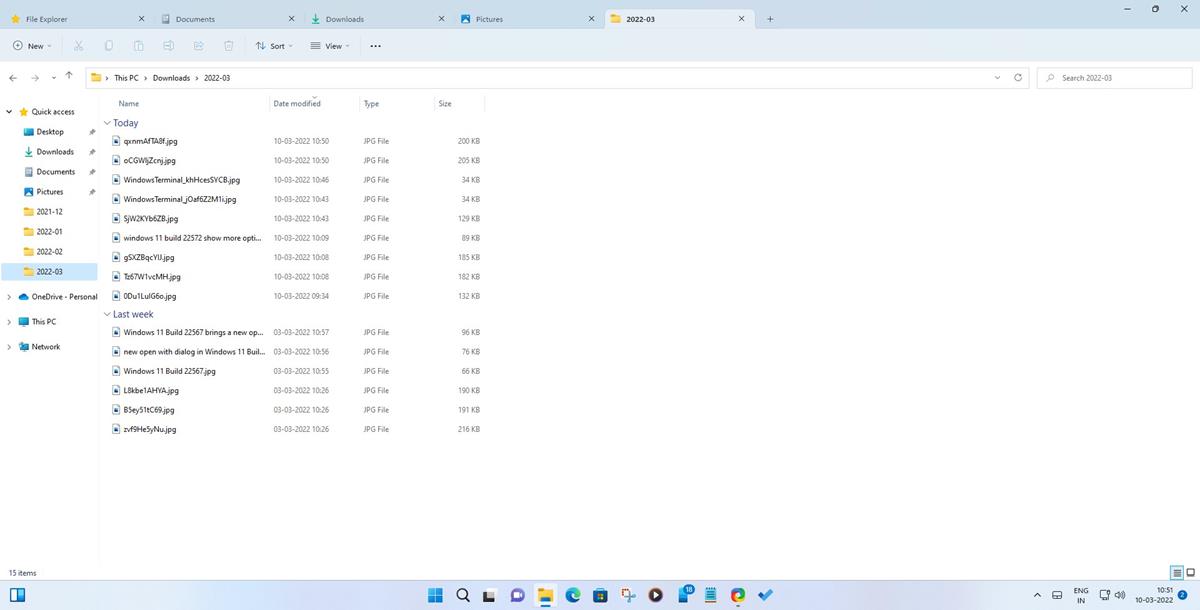






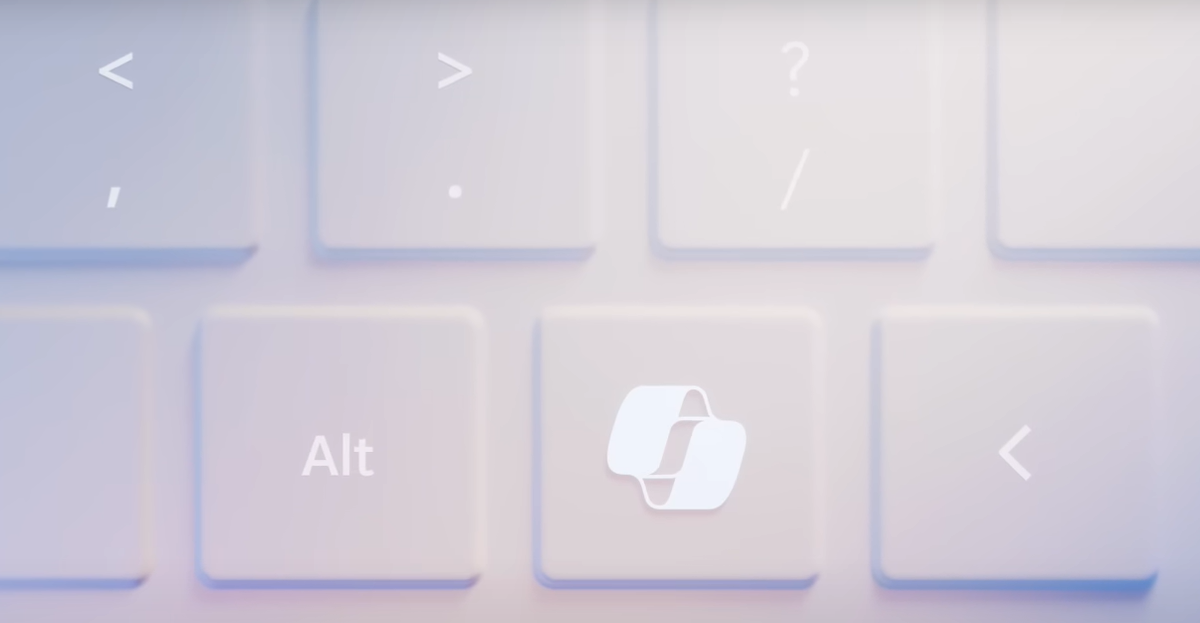
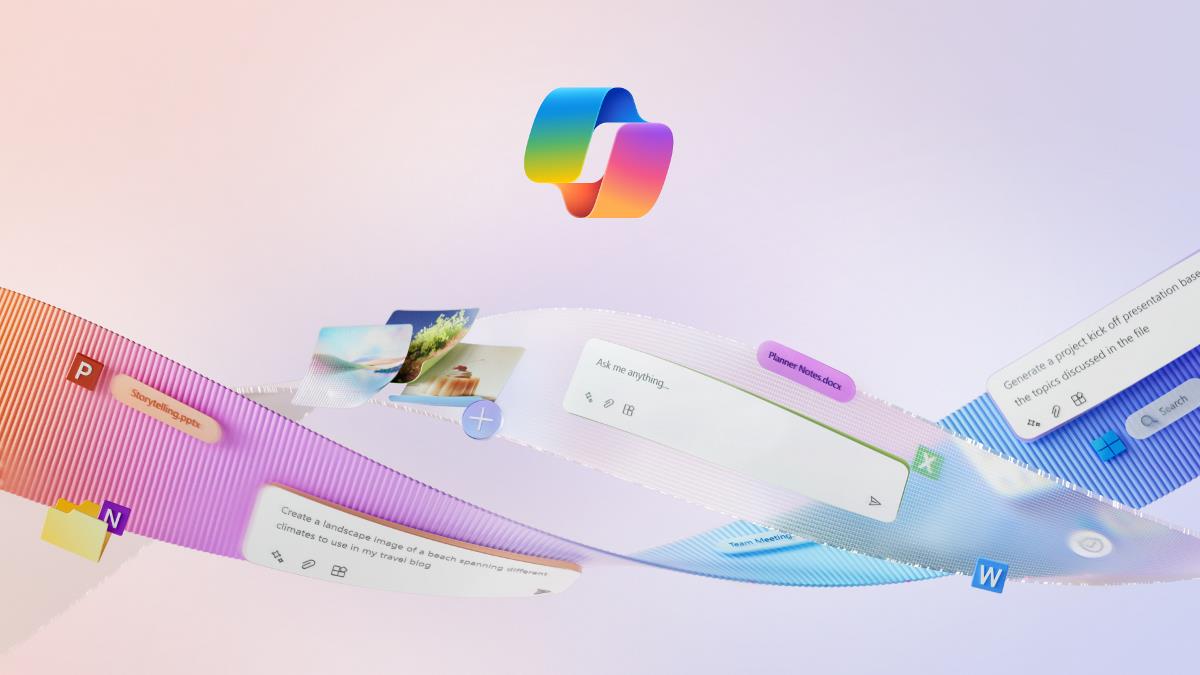


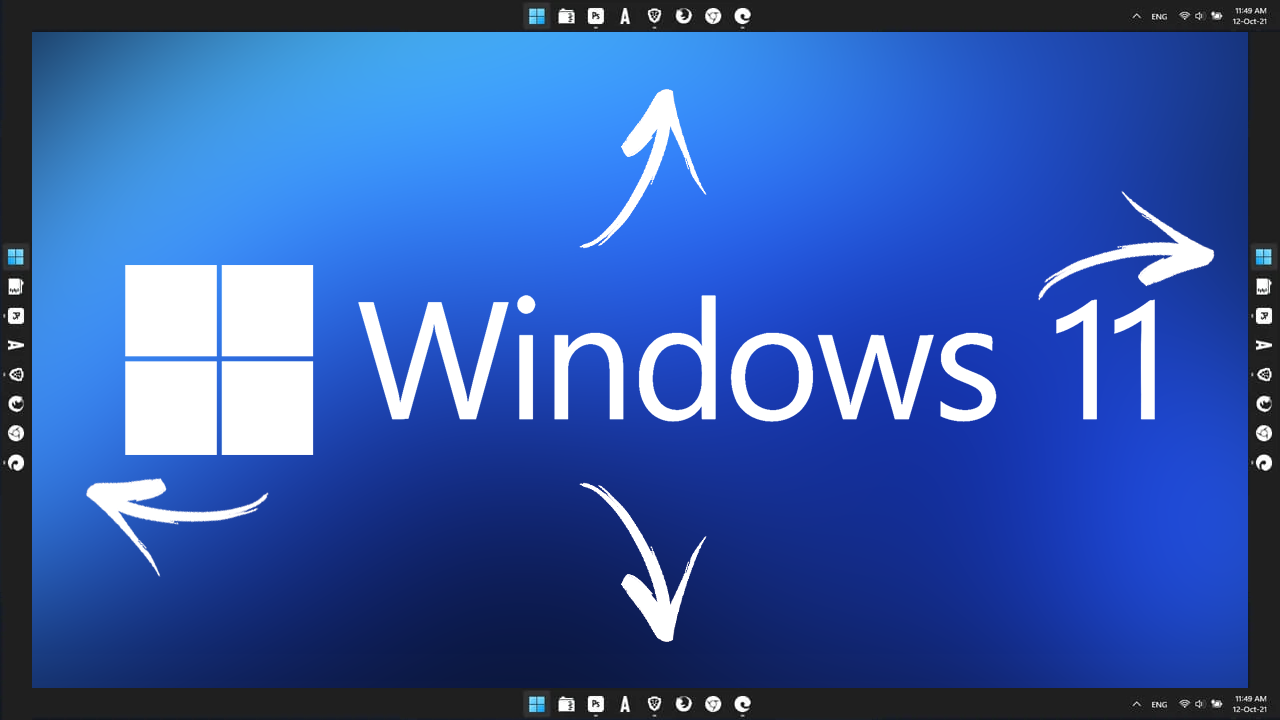
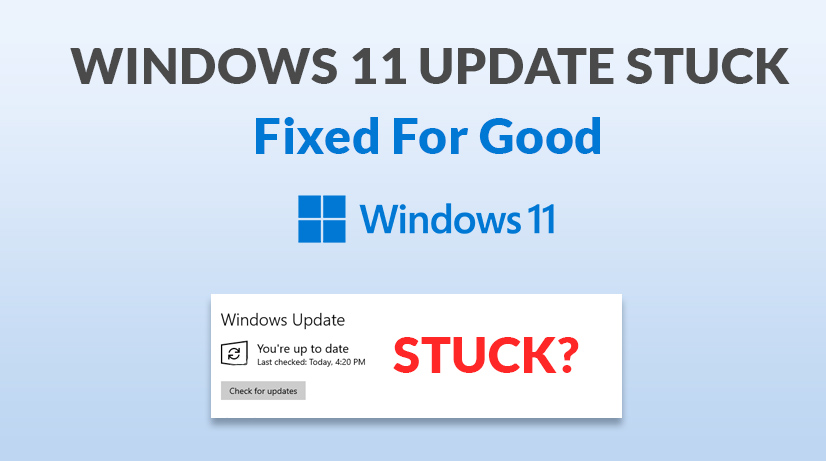







Not working on new release 22593.1
Yes, it’s not work on the latest Win 11 any more
Went to Directory Opus years ago and get frustrated now trying to use Windows Explorer as limited and un-customizable as it is. Opus is a F22 in WWII.
MISTAKE!
You said use “delconfig” but showed addconfig. It DOES work fine if you use delconfig instead…
I would NOT add this. On my computer it looks horrible because the tab is transparent but doesn’t really line up well so half the tab is dark and the other is lighter. That’s probably something they are working on hence WHY it’s not ready.
Nice. So Microsoft is, let’s see, 20 years late in this ? 30 years late ?
Looks fine.
I use Tabs in XYplorer, so it will be nice to have them in Explorer, what I never use, pretty rarely is the dual panels, because I can’t stand them, unless I am comparing files or folders or something.
But now I see it, people having 100 tabs for files, like they do in their browser which they haven’t clicked on in weeks. But at least no more complaints about how “tabs are necessary and if Explorer doesn’t have them, then it sucks”.
The new explorer has that big uncloseable unused menu bar..
wow! they’re doing the bare minimum when literally every single graphical file manager worth a damn that i can think of has had built-in tabs for decades! i love corrupt grossly incompetent trillion dollar big tech companies!
I replaced windows explorer with https://www.xyplorer.com a few years ago and haven’t looked back. The lifetime is bit on the expensive side, but sometimes you can catch a sale on it.
Linux has had this in various forms since forever. Playing catch up I see.
Yes, but I like the way tabs are along the top of the window, compared with Mint Cinnamon where they are lower and not so conspicuous.
Was looking for this comment
I agree with others about QTTabbar. Been using it for quite a long time on FE (Win 10). Wouldn’t dream of not having a tabbed file manager. And as Ashwin says there are other third party file managers that have tabs too.
QT Tab bar is still better.
QTTabbar can not be immitated or duplicated. The tabs on the bottom is a no brainer since it’s closer to the taskbar
I agree. I have had it on my Windows 10 PCs for years now.
Ditto. Love it.
finally!!!!!!!!!!!!!!!!!!!!
How does it work in comparison with something like qttabbar?
A very interesting and awaited feature. Thanks @Ashwin for the article. :]
So I guess that’s their bandaid for their self-inflicted problem of not being able to directly switch between folders via the taskbar because now everything’s an icon?
While mentioning delete you wrote add command