Add a clock on your secondary monitor's taskbar in Windows 11 with ElevenClock
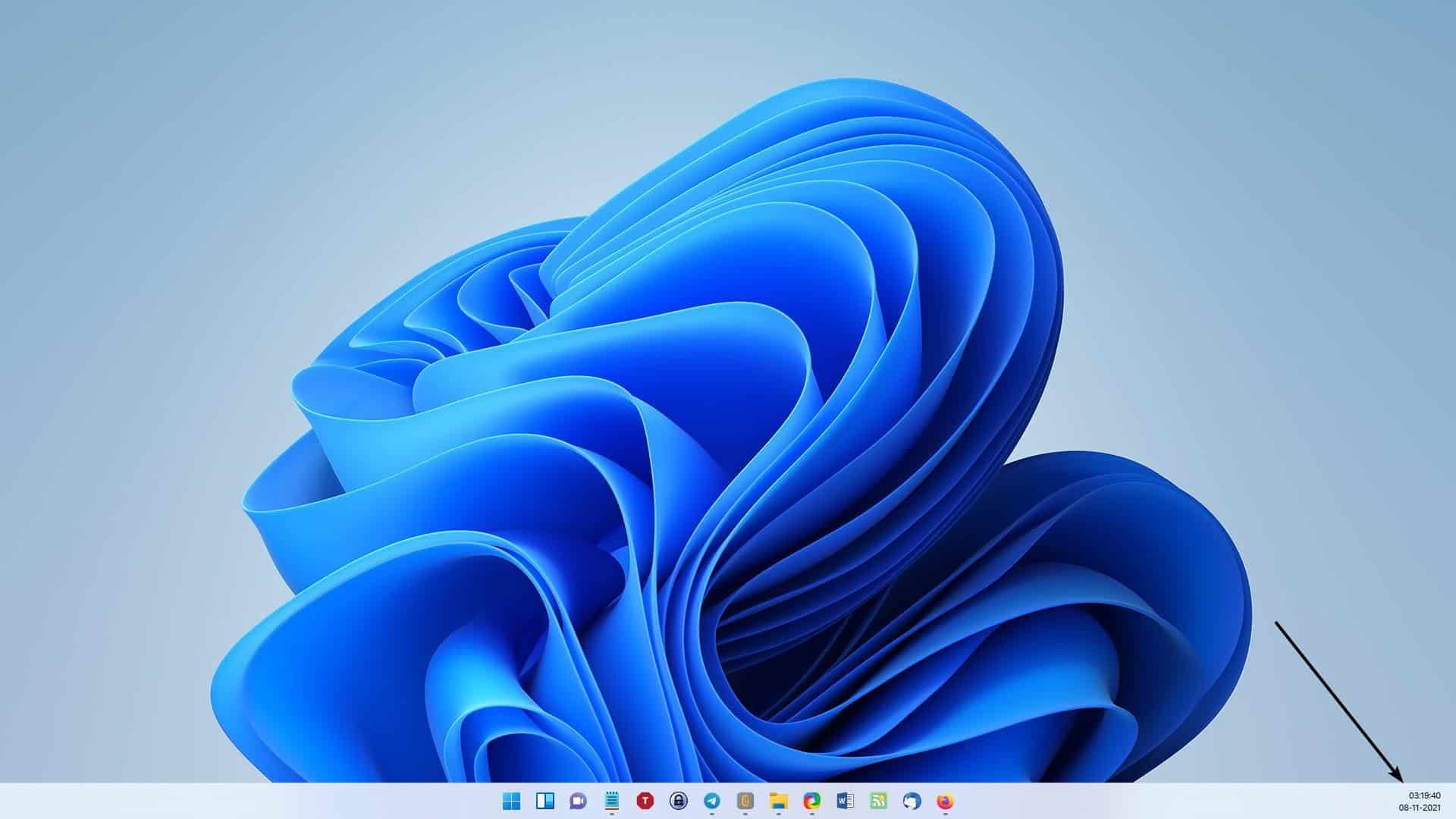
Windows 11 displays the taskbar across all monitors that are plugged in, but it does not show the system tray area. The operating system only displays it on the screen that is set as the primary monitor, in the Settings app.
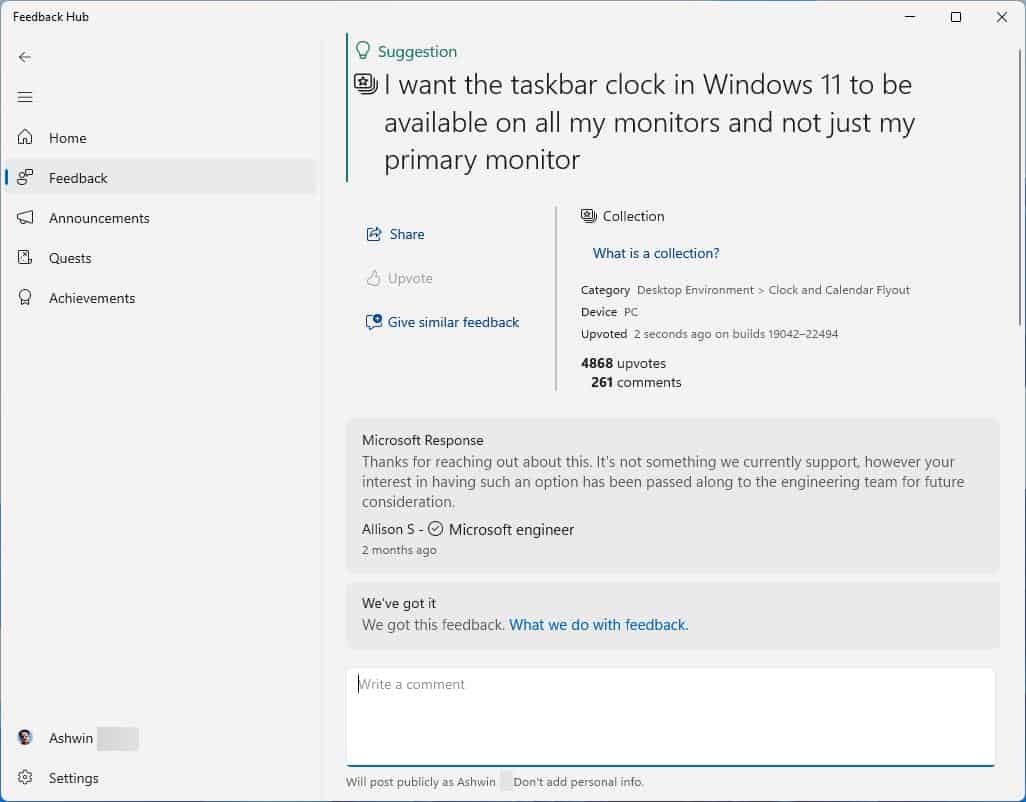
The other icons aside in it, the clock is perhaps the most invaluable asset of the lot. So it comes as no surprise that one of the most requested features by members of the Windows Insider Program, is the inclusion of a clock on the taskbar of secondary monitors. Microsoft's coy response to the request has frustrated users. The good news is that you don't have to wait for Microsoft to provide you a solution for this.
ElevenClock is a user-friendly and open-source tool that adds a clock to the taskbar of your secondary monitor. Naturally, since it integrates with Explorer to access the taskbar area, this is not a portable software.
Download the set-up file from the project's GitHub repository, and install the program. This will display a clock on your secondary monitor's taskbar.
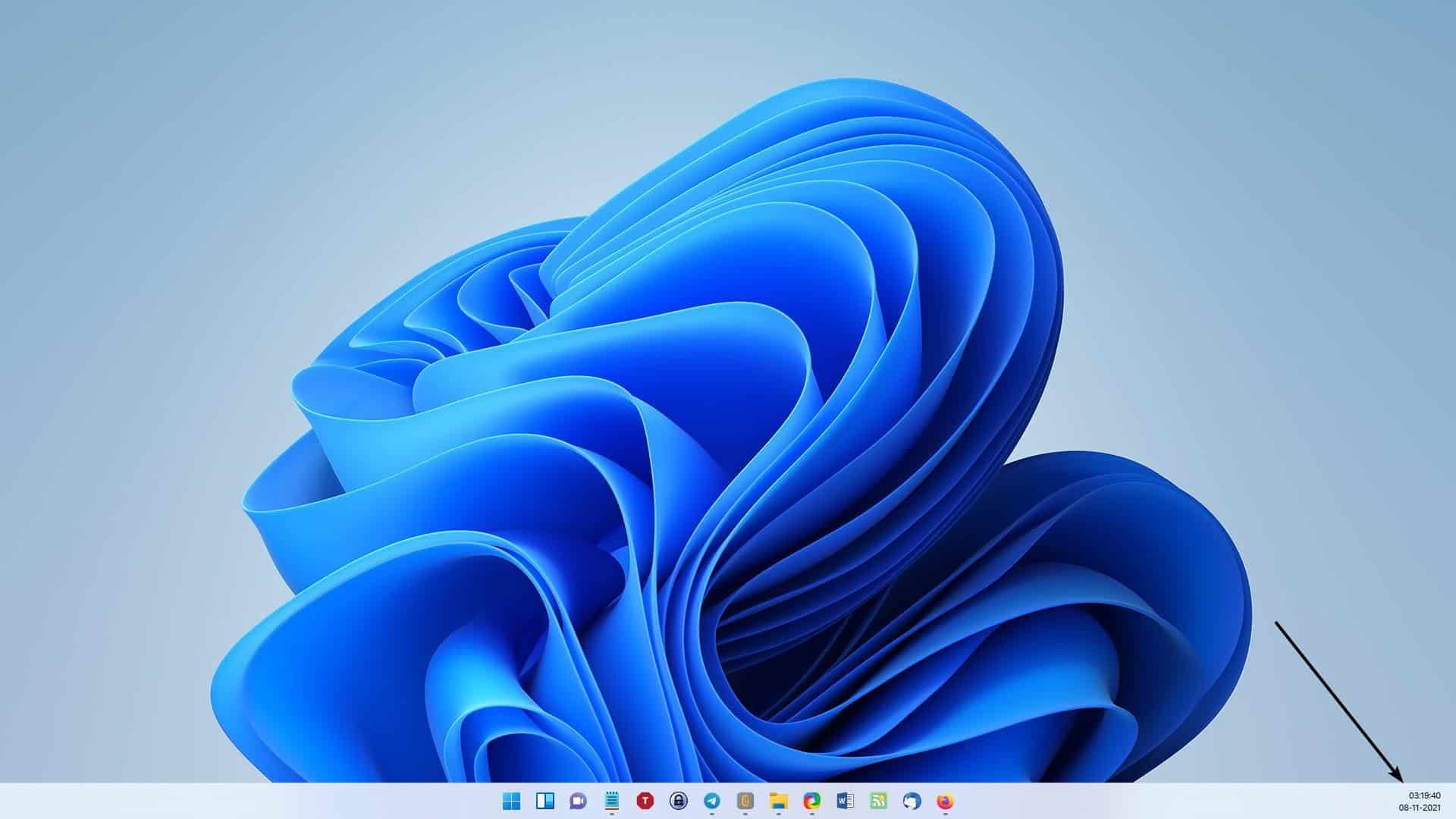
If you have more than 2 monitors, the clock will be displayed on all screens. I can't verify this since I only have 2 screens, but users at the project's issues page say that it works with their multi-monitor set-ups. It follows your current Windows time and format settings.
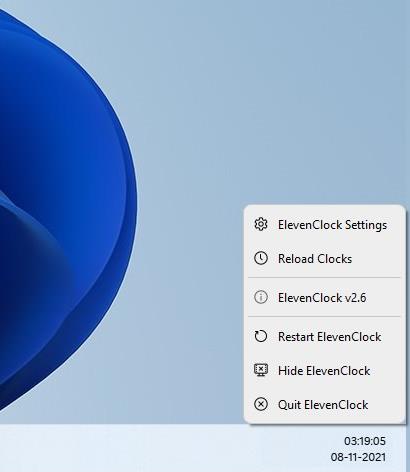
To access its interface, right-click on the clock on your secondary monitor, and select ElevenClock Settings. You may optionally enable silent updates, if you prefer automatic updates. The clock will hidden when full-screen mode is active, so it won't be in your way when you are gaming, watching a video, etc. But if you'd like to have the clock displayed over full-screen content, there is a setting that might interest you.
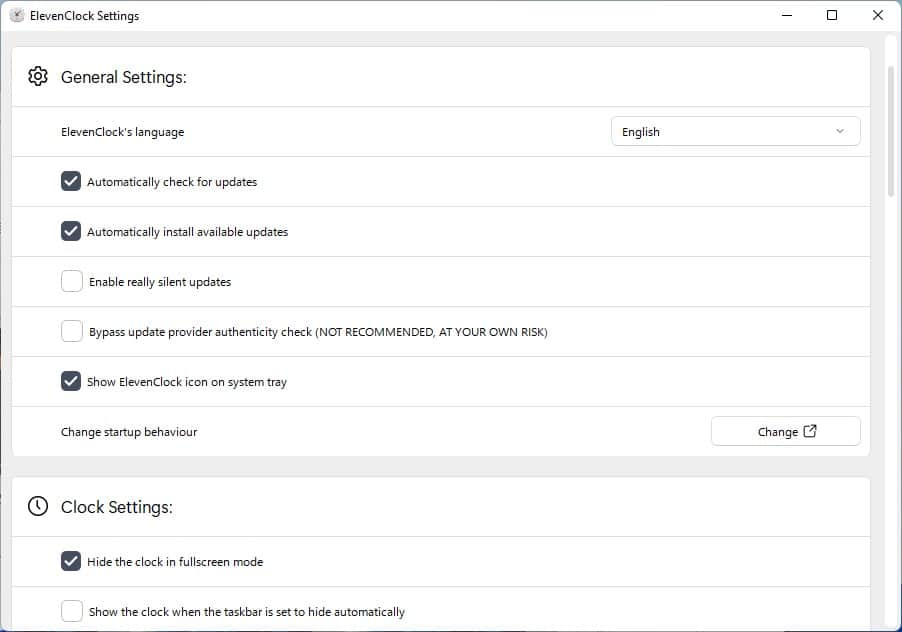
If you have set the taskbar to hide automatically, Windows 11 will also hide the clock. ElevenClock allows the clock to be displayed even when the taskbar is hidden, the setting for this is turned off by default. Should you prefer to have the clock at the left of the screen, you can do that too. The program supports light and dark themes, and you can force it to use black or white text to be in contrast with your themes colors.
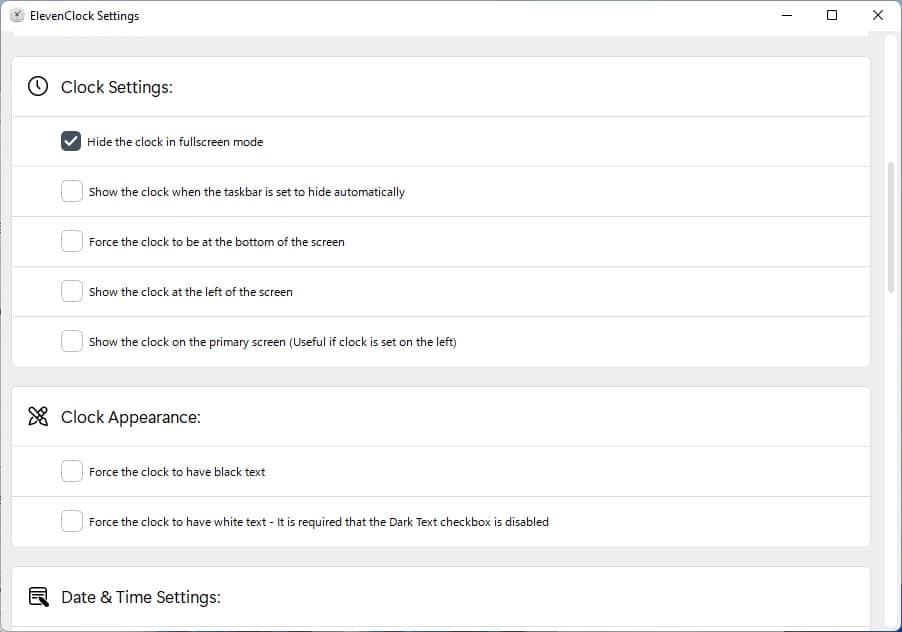
ElevenClock displays the seconds, date and time on the clock. You may disable these elements if you don't find them helpful. Windows 11's clock does not tell you what day it is, or what week we are in. While these things maybe considered niche, I think it is good that ElevenClock supports both options.

The program is set to run when Windows starts, you can configure this behavior from Windows' Apps > Startup options.
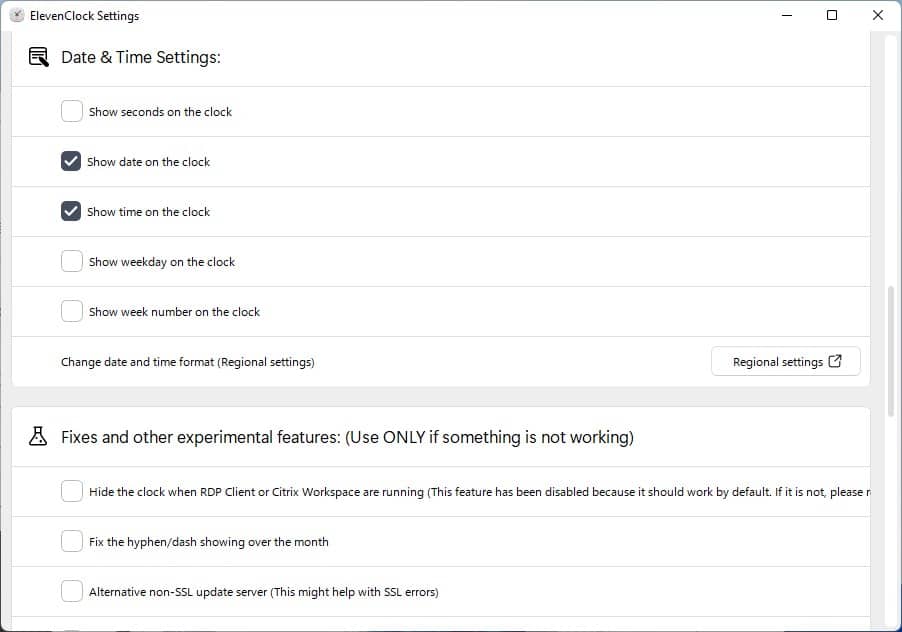
There are a couple of things that you should be aware of, left-clicking the ElevenClock taskbar will display the Time/Calendar/Action Center panel only on the primary screen. So you can't use it to access these system areas from every screen, the same goes for the system tray area and the icons in it, including the quick settings shortcuts.
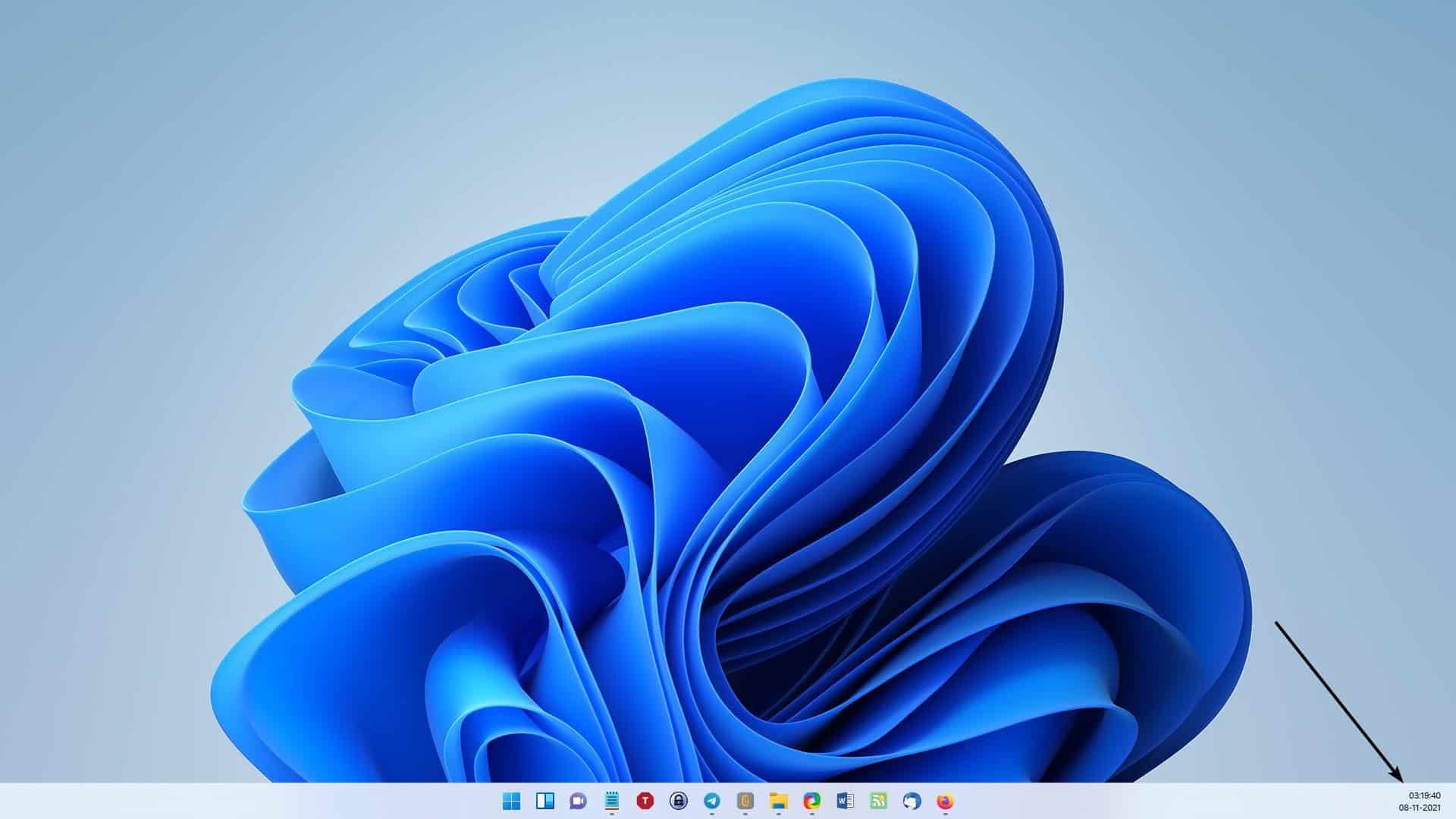









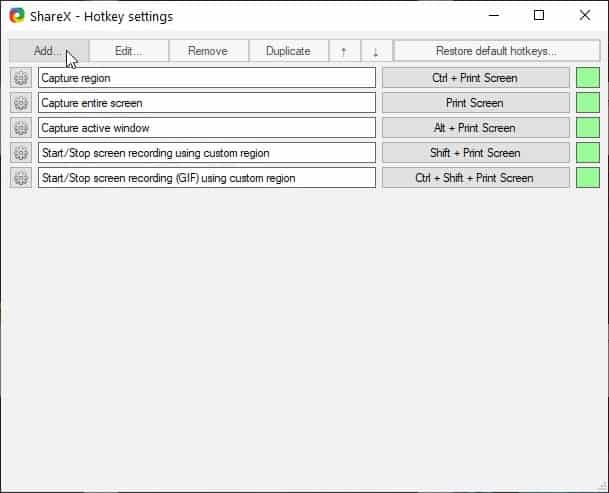
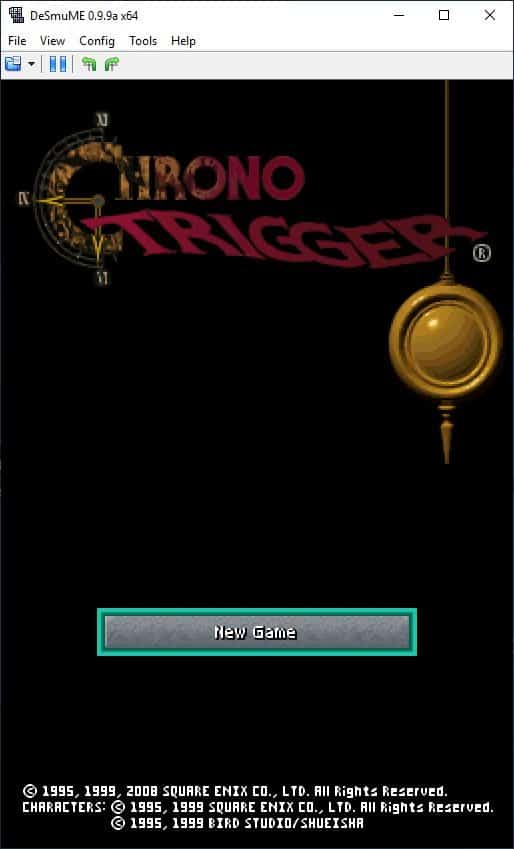
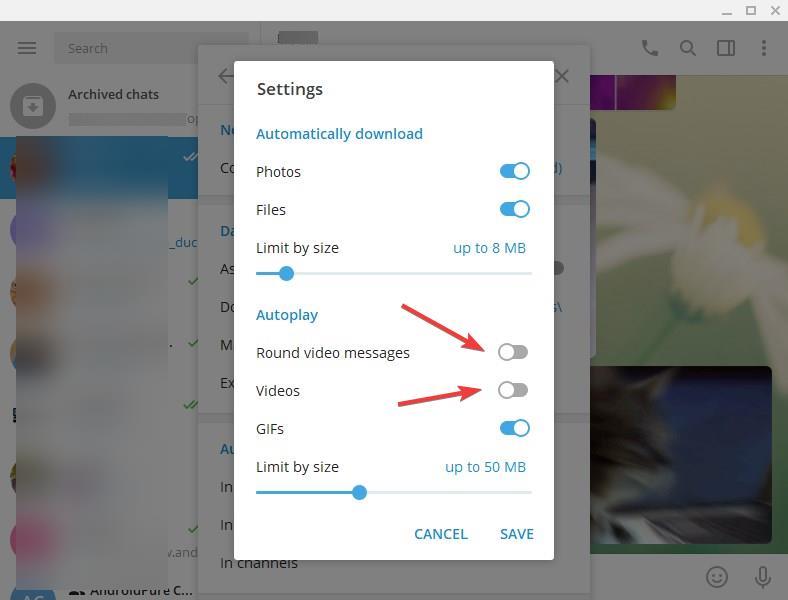











So, I want it – But. where’d you hide the download? I’ve scanned this page several times and can’t find the download?!?
Windows 11 is a downgrade. Nothing worth downgrading for.
With all the removed functionality on Windows 11, I’m sure glad that my notebook does not fit the requirements to update from Windows 10.
By the way you should check and review Start 11 from Stardock. They brought the Windows 10 Start Menu as an option for Windows 11. It doesn’t have live tiles but it seems to work quite well excluding that.