How to restore the classic File Explorer context menu in Windows 11
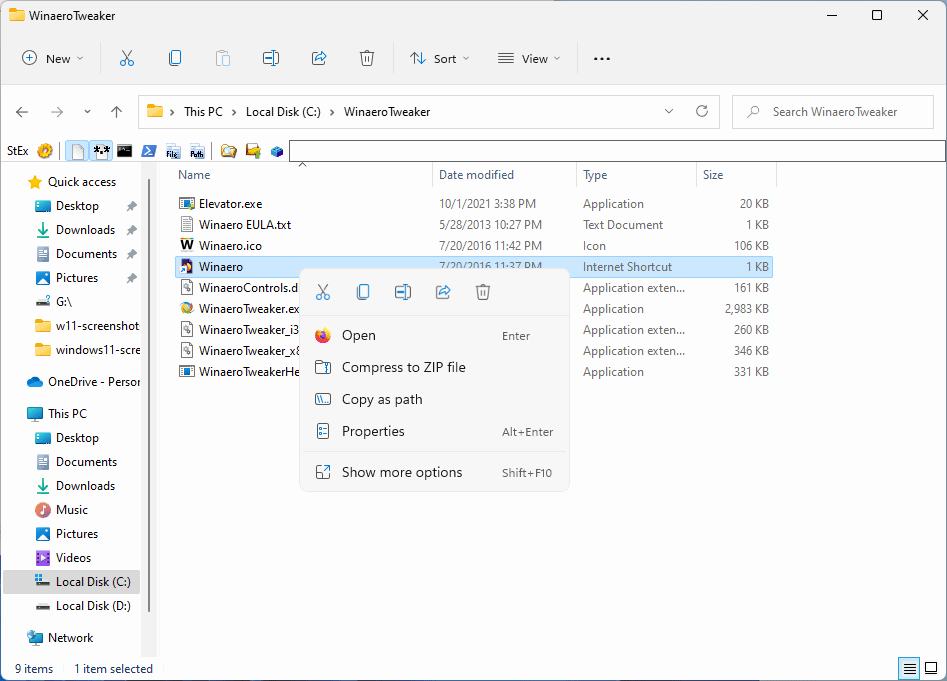
Microsoft changed File Explorer in its new Windows 11 operating system significantly. The default file manager displays just a few icons at the top, instead of the tabbed interface that it uses in Windows 10. Another big difference becomes apparent when you right-click in File Explorer. The Windows 11 File Explorer displays a streamlined menu with just a few options by default. To get the classic context menu, you have to select the "show more options" link. Basically, what Microsoft did is add two File Explorer context menus to Windows 11.
Most third-party program shortcuts are found in the second, classic version, of the context menu. Some Windows 11 users may prefer to go back to the classic context menu in File Explorer, as it lists all available options and not just a selection of actions.
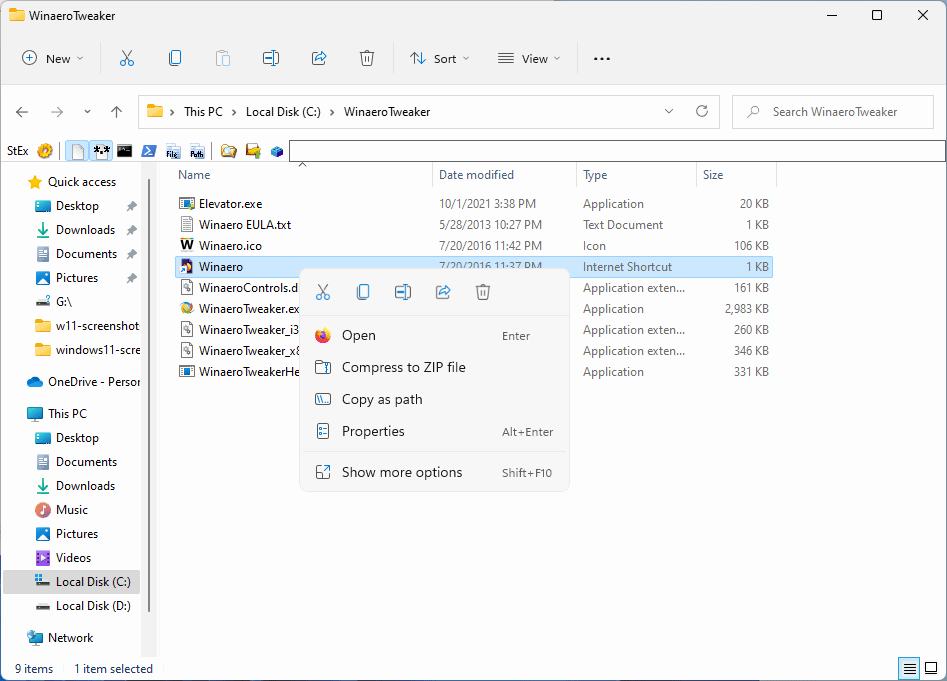
Microsoft made it difficult to enable the classic Explorer context menu in Windows 11. There is no option in the settings or in File Explorer, and several of the Registry edits don't work anymore in the latest version of Windows 11. It is still possible though, and one of the easiest options is provided by the free Winaero Tweaker tool.
Tip: you may enable the classic context menu in Windows 11 without using a program. Everything relies on the Registry. Here is what you need to do:
- Select Start.
- Type CMD.
- Select run as administrator to open an elevated command prompt window.
- To make the classic context menu the default, run the following command: reg.exe add “HKCU\Software\Classes\CLSID\{86ca1aa0-34aa-4e8b-a509-50c905bae2a2}\InprocServer32” /f
- To restore Windows 11's default right-click context menu instead, run the command reg.exe delete “HKCU\Software\Classes\CLSID\{86ca1aa0-34aa-4e8b-a509-50c905bae2a2}” /f
Here is what you need to do to enable the classic context menu in Windows 11
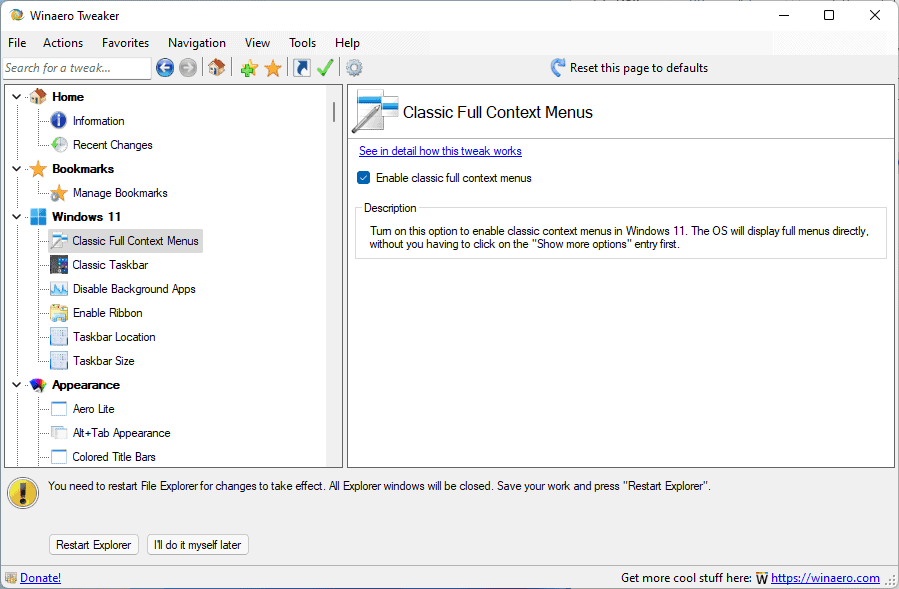
- Download the latest version of Winaero Tweaker from the official program website.
- Run the installer, and select portable version or choose to install it.
- Start WinAero Tweaker after the process.
- Go to Windows 11 > Classic Full Context Menu.
- Check the "Enable classic full context menus" box.
- Select the Restart Explorer button to complete the process.
File Explorer displays the classic full context menu whenever you right-click on drives, files, folders or any other item in File Explorer on Windows 11.
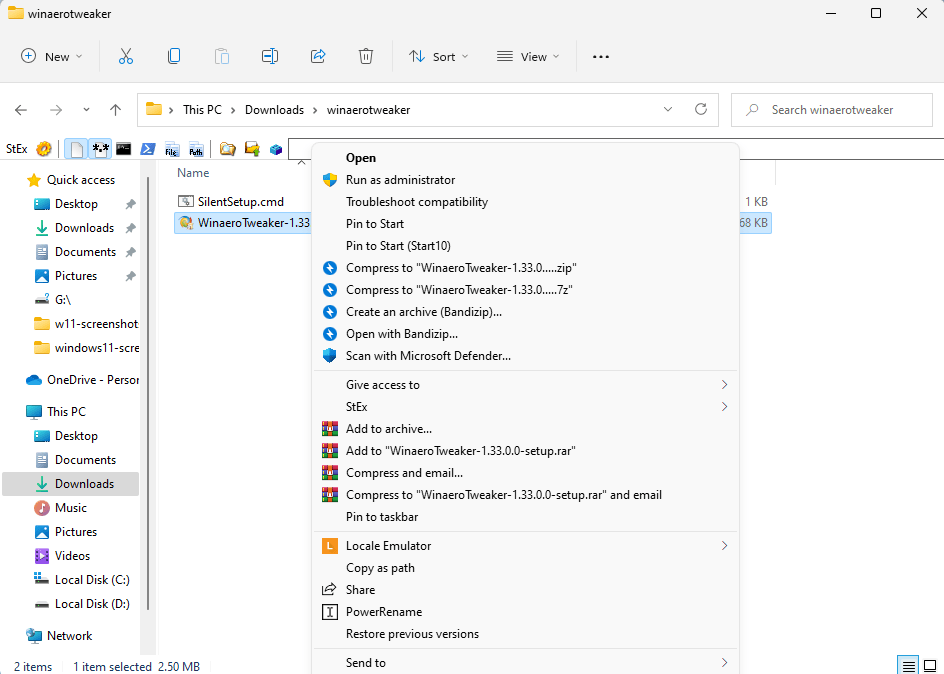
If you compare the two context menus shown on the screenshots above, you will notice that Windows 11's new context menu does not display most of the options displayed in the classic menu. If you access functions of third-party tools often in File Explorer, e.g. an archiver like WinRar, then you may prefer enabling the classic menu to speed up the process.
Microsoft did add a shortcut to Windows 11 that opens the classic context menu right away. Hit Shift-F10, and the classic version is displayed right away. It is not an elegant solution, as you have your hands on the keyboard to activate the shortcut. Unless you use the keyboard to select the action as well, you may prefer enabling the classic context menu in File Explorer on Windows 11 instead.
Windows 11's release date is October 5, 2021.
Now You: compact or full context menu, which do you prefer, and why?
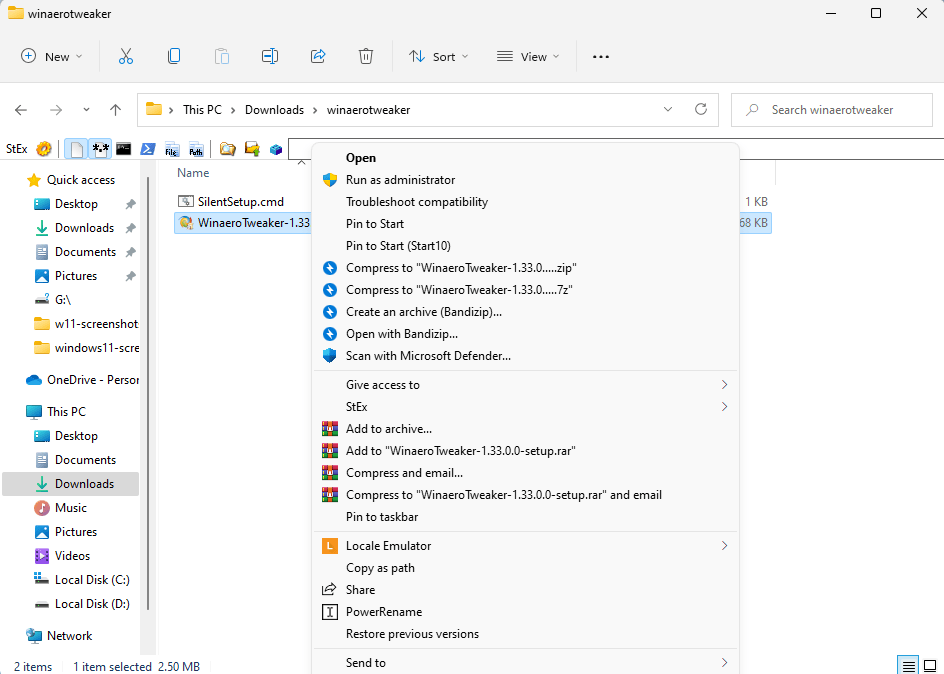























Windows 11 seems okay to me, its just the Context Menu seems annoying to me, oh and the bugs every now and then.
With the help of the new portable freeware “Windows 11 Classic Context Menu v1.0” you can toggle between Classic (Old) Context menu and default Windows 11 Right click menu easily (Just one click)
Homepage
https://www.sordum.org/14479/windows-11-classic-context-menu-v1-0/
At least they got rid of the ugly Windows XP icons.
This has been Bill Gate’s “design process” since Day One:
1) List all the things we don’t want the users to do.
2) Implement the rest (badly).
3) Sell the result to morons in the corporate environment, thus forcing everyone else (except insurgents like me who use Linux) to use it, too.
4) Profit!!
Windows 11 is a downgrade. No one asked for these crappy new menus. Slow, ugly and missing a lot of menu items. The old ones worked perfectly fine, leave it as is.
Why they don’t just let people easily edit what’s in context menus is beyond me, it would be easy for them to integrate what’s possible with some of NirSoft tools in the settings app.
IMO these are the sort of quality of life things Microsoft should be addressing instead they keep trying to force customers into new ways of doing things just for the sake of it.
Ergonomics which Microsoft does not aware is important because, Implementing ergonomic solutions can help trim operating expenses by reducing costs and improving productivity. Imagine a workplace where 10 people work, each computer user clicks on the desktop 100 times a day, each click wastes an extra 1 second.
10 x 100 = 1000 seconds (16,67 Minutes) a day Lost.
30 x 1000 = 30000 seconds ( 500 Minutes = 8,33 Hours) a Month Lost.
Even in a workplace with only 10 employees, it causes loss of 8.33 hours per month. Consider the waste of time in the workplace where 100 people work.
Probably 1.5 billion people will use Windows 11, imagine or calculate the total loss of time to humanity of a stupid right click change , or let me tell you, around 1,055 years in just 1 click.
If Time = Money
stop this bullshit
What Microsoft should have done is have the “show more options” button expand the existing menu so everything is all in one place. Even if they had to treat it like its own menu under the hood to preserve the snappy performance of the new menu, they could have at least given it the appearance of everything being in one unified menu. Then they should provide a toggle for an option to display these “more options” by default.
I actually PREFER the new “compact” menu because, in my own experience, it doesn’t hang like the legacy one would all the time in Windows 10. I also like the streamlined copy/paste/rename/etc buttons at the top as icons which makes them quicker to get to. I really don’t feel like it’s this huge catastrophe that so many people are acting like it is that there’s one more click to get to the extra options. Of course, Microsoft shoots themselves in the foot by refusing to make more options readily available. You shouldn’t have to resort to a third-party tool like this to do something that should be available natively.
Just a One line registry entry , please use following one
@echo off
reg.exe add “HKCU\Software\Classes\CLSID\{86ca1aa0-34aa-4e8b-a509-50c905bae2a2}\InprocServer32” /f
EXIT
winaerotweaker is an excellent utility, does a great job customizing windows with easily reversible registry changes. MS left a huge number of their “let’s fool users into thinking we’ve reduced bloat by disabling features we know they want” intact. Fools!
but the menus, even tweaked are so freaking wide; everything in win 11 is toooo big!
Win 8 – RIP Start Menu
Win 10 – RIP Privacy
Win 11 – RIP Even more privacy, RIP Taskbar
Win 12 – RIP Single purchase license, subscriptions forever, plus more degraded usability
Win 13 – RIP Running Windows locally, it’s mostly a dumb terminal, and you only run what MS allows
etc, etc.
Somewhere in that list: Hello Linux and Wine.
When you think about why there are Windows 11, rather than Sun Valley 10, and what Microsoft told us about this, it is hard to believe…
Our best option is to sue them!
The startisback windows 11 beta
Is there any way to restore taskbar labels, I’ve used it for well over 15 years. And I really find icons only abrasive and unproductive.
Yea this one is by far the worst miss of 11 for me. I can’t stand icon only stacked windows. I need to be able to quickly single-click to another window. I’m not moving to 11 anyway but yea.
How to fix XYZ problem with Windows 11: Uninstall Windows 11.