Group icons on the Windows Taskbar with Taskbar groups
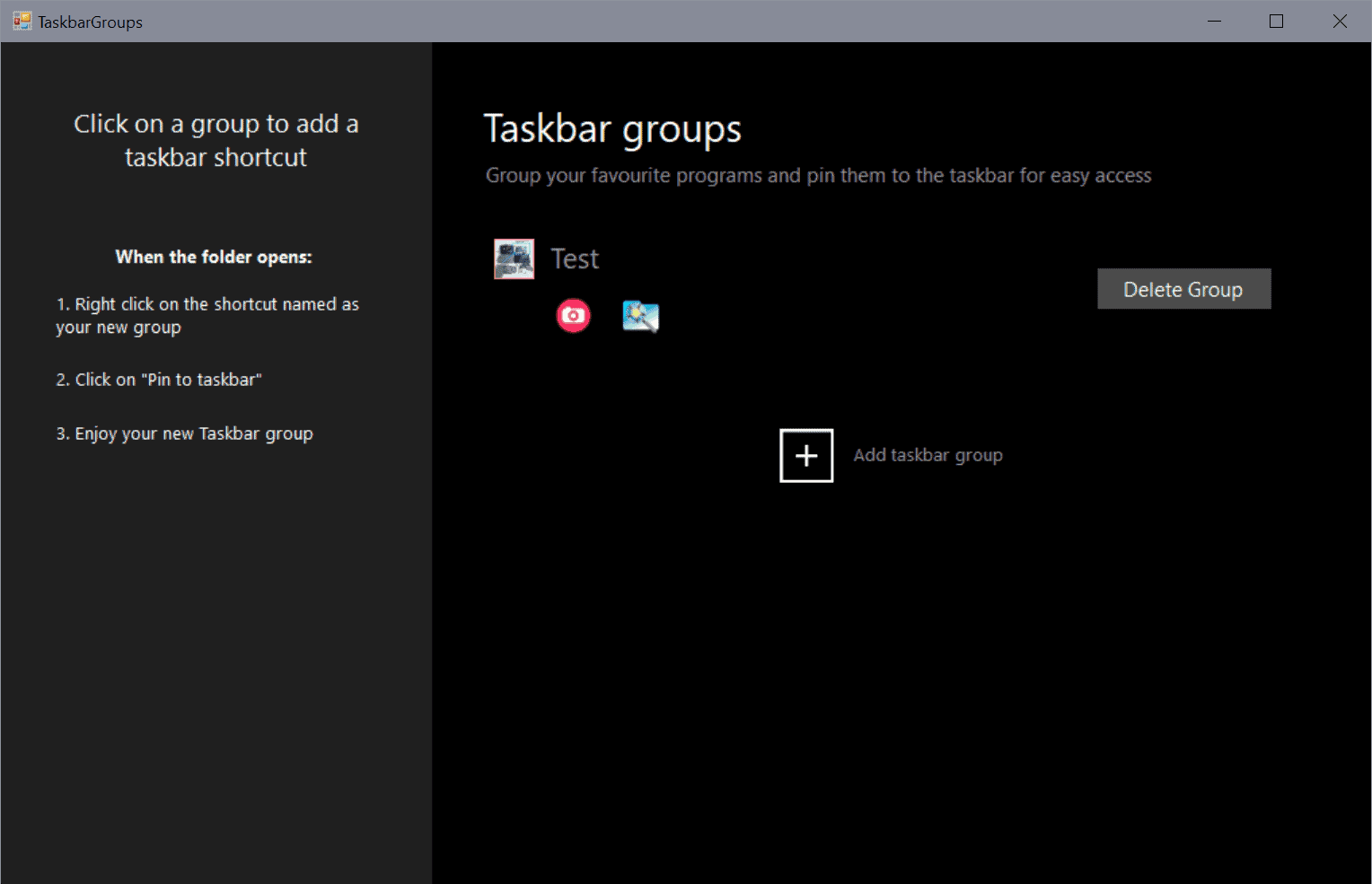
Taskbar groups is a new open source program for Microsoft Windows devices to create groups of icons on the taskbar. The main idea of the program is to bundle multiple shortcuts on the taskbar to save space on it. While that may not be required on large resolution systems, it may still make sense on these for productivity purposes.
First thing you need to do is download the latest version of Taskbar groups from the project's GitHub website. You find the source code files on the project site as well in case you want to check it out or compile the program from scratch.
Extract the Taskbar groups archive once it has been downloaded and run the executable file that it contains from the folder the contents got extracted to.
The interface is basic and simple to use. Select the "add taskbar group" option to create a new group for the taskbar.
You may name the group and set a group icon for it. All that is left to do then is to add program shortcuts to the group. The process is a bit complicated as you need to select exe file types as these are the only ones supported by the program. Use the file browser to pick the executable files from the system, e.g. portable programs, to add them to the group.
An option to select programs from the Start Menu or existing taskbar icons would be helpful; maybe that is coming in a future release.
Hit the save button once you have added the shortcuts to save the configuration. You may create additional groups and associate different shortcuts with these. All data is saved to the program folder; it may be a good idea to move the application to a secure place on the device to avoid deleting it and its configuration accidentally as all shortcut groups are deleted in this case.
The icons are not added to the taskbar automatically at this point. You need to left-click on the title in the program interface to open the new shortcut folder in Explorer. In Explorer, right-click on the folder and select the "pin to taskbar" option to add it to the taskbar.
A left-click on the new taskbar icon displays all available shortcuts, and you may launch programs individually with a click on the application icon.
Taskbar groups supports all taskbar layouts, e.g. on the side or top, and also multi-monitor setups.
What is the purpose of the program?
Taskbar groups has several purposes. Besides using it to bundle applications of the same kind, e.g. web browsers, image or video editing tools, or games, it may be helpful to bundle portable programs to the taskbar.
While you can ad individual portable programs to the taskbar, using a program that makes available a group may be usefult o some users.
Windows users who run low-resolution devices, e.g. a Surface Go device like I do, may also benefit from this as the taskbar has limited space on these devices.
Closing Words
Taskbar groups is a straightforward application that works well. It could use a number of usability improvements such as making it easier to add programs from the taskbar or Start to list, or adding an option to run all of the grouped programs with a click.
Now You: how many icons have you pinned to the taskbar? (via Deskmodder, Bleeping Computer)
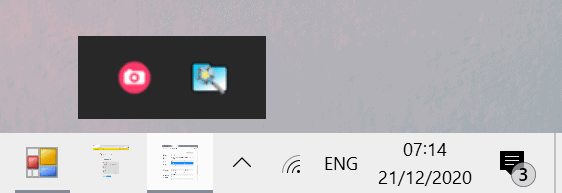


























I am using taskbar groups, but for some reason, the Chrome group that I create, does not open Chrome at all.
I have 3 profiles in Chrome, and I have added them to a taskbar group, but when I click on any Chrome shortcut in the taskbar group, it does nothing.
I have same thing with Edge, but that works flawlessly, all 3 profiles opening without any problem.
After reading all the helpful comments above: In Windows 7, when I add a folder as a toolbar in the taskbar, I see the icons for all the shortcuts contained in that folder.
But if I add a subfolder within that folder, all I get is a folder icon that I can click on to open Windows File Explorer. I don’t see the multilevel menus that people are describing.
Can anyone please provide more details?
The first thing to do when installing windows. Disable this weird and big search box in the taskbar. Now there is enough space to pin many software.
This big weird search box exists only because Microsoft is greedy and doesn’t get enough money from Bing ads. Make it as big as possible so users are going to notice it.
Search the web with Bing from my taskbar and have the space to pin only 10 programs max lol.
Yes, I didn’t even know that if you right click the taskbar, then Search, you can hide it totally or put a single search icon there. Didn’t know that! Frees up a lot of space.
I agree with the others here, in that making a toolbar in the taskbar that points to a folder with all your stuff in it, works great.
In fact, doing that can likewise be a replacement for the Start menu.
No need for extra software that may cause issues.
It is more uncomfortable than traditional programs such as 7stacks, free launch bar, and true launch bar.
Compared to existing grouping programs, this program is inconvenient because only programs can be added.
If you have a function to show the contents of a folder, you don’t need to manually re-add the program to the launcher window.
Here’s what I do:
1 – Create a folder (I prefer) at C:\ typically I call them “Productivity”, “Entertainment”, and “VSCode” but you call them whatever you want.
2 – Install your program. Take the desktop shortcut and cut/paste that into whatever folder in (1) that you want
3 – Right-click the taskbar, toolbars, new toolbar
4 – Choose the folder you created in (1). Now you have your desktop clear, with easy access to all your stuff. Example – do this with “Downloads” or whatever – and you can sort alphabetically.
No purchase or extraneous program required.
Not to be confused with the grouping that the Taskbar already does
Um, why does the article does not say which versions of Windows this works with? Which ones?
I have nothing pinned to the taskbar as I have text labels always enabled like Windows 95 to Vista and my tray area is also quite large despite hiding many programs. My Classic/Open Shell Start menu contains all the programs I’ve pinned, frequently used etc.
linbar was easiest.
Just create a taskbar toolbar with the all programs folder.
Yup, you can do that, and more. My main folder for my taskbar toolbar has several subfolders, including a link to the programs folder, and Windows God Mode which I both keep under SYS.
For those who don’t have a clue on how to sort stuff, this is what I have for my subfolders, all under one folder:
audio tools, bookmarks, browsers, cleaners, games, HDD tools, image tools, media players, office tools, OS extras, OTHER, security, storage, SYS, temp, video tools, VM, VPN+COM, windows tweakers.
They only thing I have pinned in my taskbar is MyPC, which was not easy to do for some dumb MS reason. I prefer it there than on my desktop.
@Martin
> “While you can ad individual portable programs to the taskbar, using a program that makes available a group may be useful to some users.”
In Windows, with no extra software, we can already have “groups” (AKA folders) of shortcuts that can point to anything, including individual portable programs, that we can access in the taskbar, that take up very little room. It’s simple: Make a folder somewhere for your shortcuts, with subfolders in it for the so-called groups. TIP: give that main folder a short name, like “1”, as that will be the only thing taking up room in the taskbar, with no icon.
Now just right-click a blank area in your taskbar, and choose Toolbars>New Toolbar, and point to that main folder you made. That’s it. Now all your grouped programs and such are accessed from a drop down menu in the taskbar via that toolbar, with normal shortcuts. Also, you can right-click and of those items for more options.
Also note that if your subfolders are always being shown in that toolbar, then simply collapse the view by dragging that separation bar over. Clicking that “>>” will show you a dropdown menu of all your stuff.
Seems like the only reasons one would want to use that software “Taskbar groups” is because they don’t know how to use Windows, and or they prefer silly icons for such links.
> how many icons have you pinned to the taskbar?
None.
I decided to check out this stuff about ‘creating your own folders and putting them onto the taskbar’, since I’ve NEVER tried that before. Eureka! You could have ONE folder and simply create other folders and drag them into the one folder and put it on the taskbar. Then it all opens up in extending menu. Or put several folders on the taskbar. Plus individual app shortcuts (with icons). Figures that a lot of app launchers use windows techniques only in different ways—‘tabs’, ‘drawers’, ‘containers’ etc. but animated and more visual.
Once you have a folder on the taskbar you can also just drag new shortcuts onto it there.
Thanx to ghacks commenters!
Same here. I also name my main folder “!” for that same reason and keep it at C:\!
While I have over 150 installed programs, only 33 of the most active are pinned to the autohide taskbar in a 3 deep configuration. This works well for me a very high % of the time on my 1920×1080 laptop, giving me single click access. For me it’s too hard to categorize, remember, and maintain arbitrary artificial item collections. But that’s just me….
@chesscanoe
One problem with pinned items is they have very little right-click options, unlike with folders and shortcuts.
goraft, if you hold Shift while press Click2 on a pinned item from your taskbar, it will bring the regular context menu for a shortcut/executable file. This works on programs which are not currently running though.
@Yuliya
Thanks Yuliya!
So now I say: One small problem with pinned items is that you have to hold Shift while pressing the right mouse button.
That said, I only keep 1 item pinned in my taskbar, as I use a toolbar for all my shortcuts. But now that I know how to access more with pinned items, perhaps I will use them more.
Thanks again.
Sometimes I will have a lot of CHM / HtmlHelp files open, and it’s annoying that each document takes up space on the Taskbar.
I found RamMichael’s tweaker to help with grouping.
My notes:
Taskbar Tweaker Group CHM HtmlHelp HH icons 1902
https://rammichael.com/7-taskbar-tweaker
What “worked” for me to group the CHM icons into one Taskbar icon was the following:
“c:\X\Exe\TaskbarTweaker\7+ Taskbar Tweaker.exe”
Restore TotalCommander icon on Taskbar back to WIN+1 position
Click on Taskbar-Inspector
Right-click on CHM window : Change Application ID : to random_group_XXXX
Then do that for the other CHM windows so ApplicationID is this above random_group_XXXX
Exit program
I then wrote an AutoHotKey script to select a specific CHM window.