ScreenTranslator is an open source tool that can translate text from images using OCR
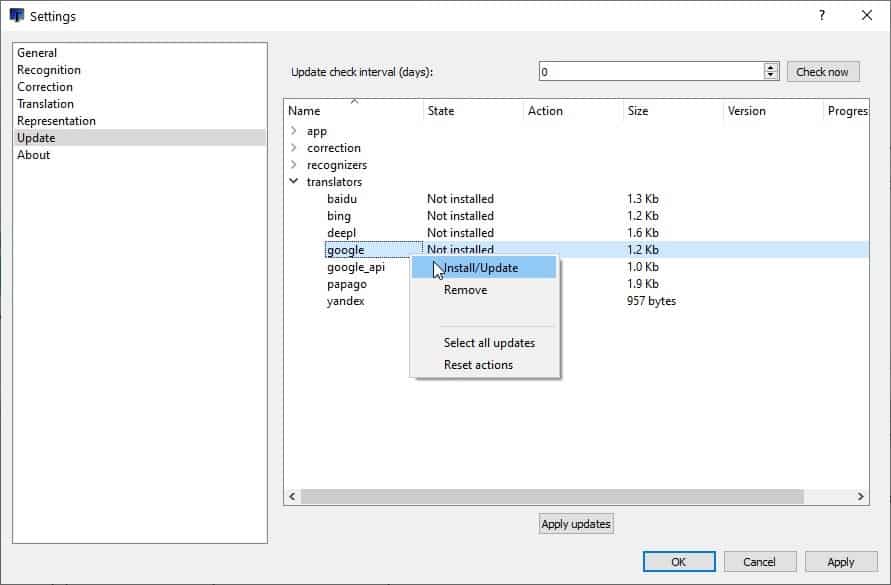
Translating text from other languages can be done with the help of online services like Google Translate, Bing, and other translation services. You can also use desktop programs like GT4T to help you.

But when it comes to translating content from images, it's not as readily available. You'll need to rely on OCR (optical character recognition).
ScreenTranslator is an easy to use OCR program that can quickly translate words from images to text format. The software is powered by the open source Tesseract OCR engine.
ScreenTranslator comes in a ZIP archive and extracts to a folder that is about 224MB in size. When you run the program for the first time, the program will display a couple of notifications which warn you that no recognition languages are available, and that you should install some to get started.
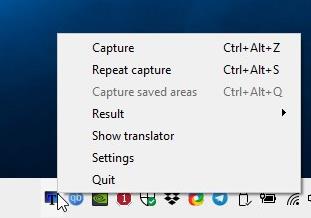
Let's set it up. Right-click on the application's tray icon and select Settings. This opens the program's preferences, click on Update in the side panel. Next, hit the "check now" button in the top right corner of the screen.
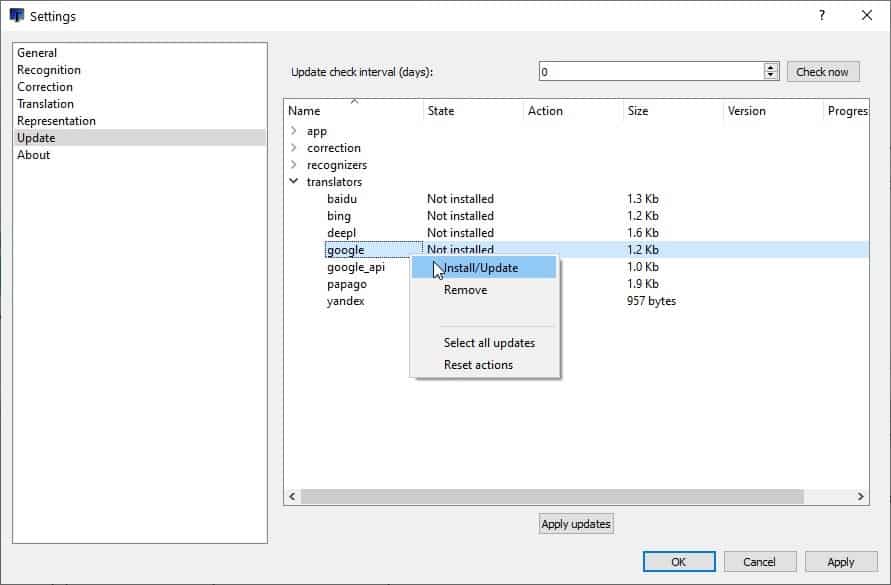
The first thing to do is select the translation service that you want to use, you can choose from Google, Bing, DeepL, Baidu, Papago and Yandex. Right-click on the service's name and select the install option. Next, click on the Apply Updates button, and the status of the service should now read "Up to date".
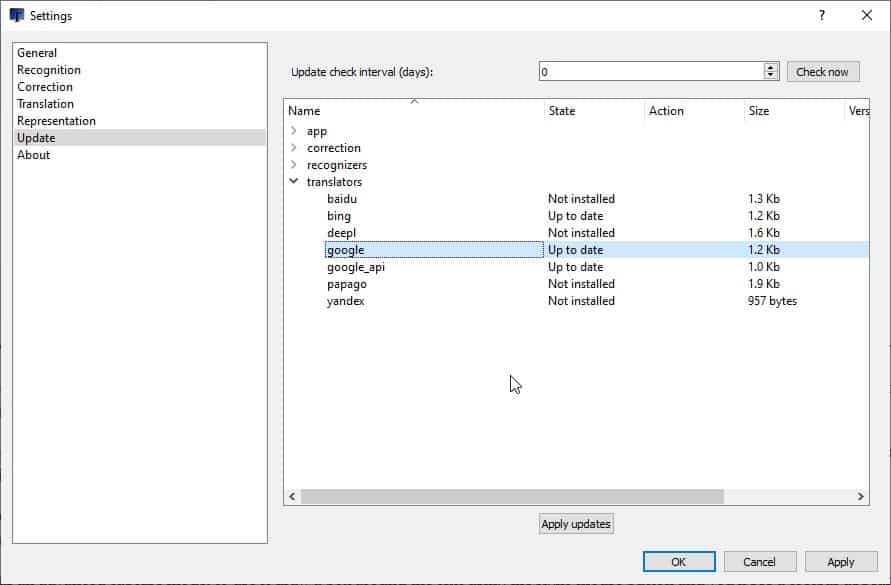
Repeat the above steps to set the recognition language, which is the language you want content to be translated from, e.g. if you want to translate German to English, set German as the recognition language.
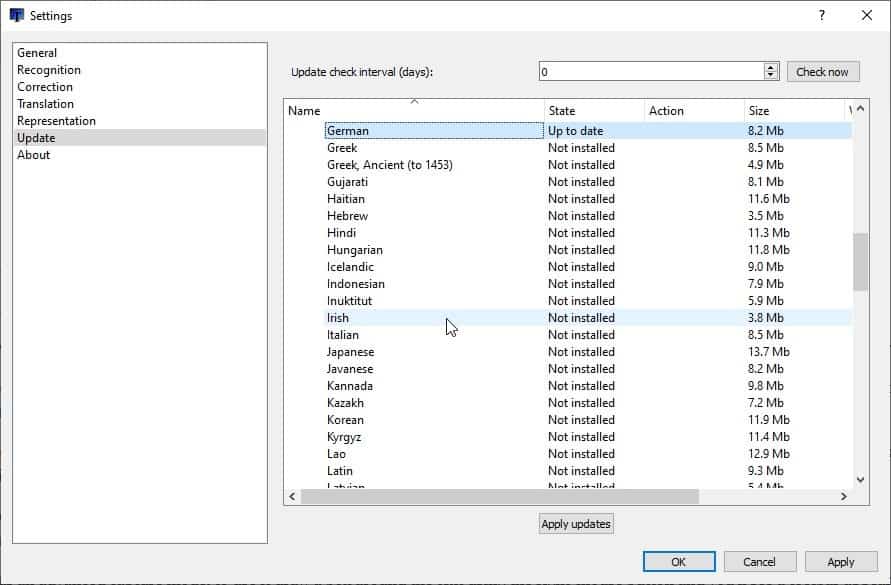
Once you have done that, switch to the "Translator" tab, enable the service by clicking the check box next to it, and click on the Apply and Ok buttons. Don't forget to set the translation language on this page, the program is set to use Russian by default, you can select a different language from the drop-down menu, e.g. choose English.
ScreenTranslator is ready to use. Right-click on the tray icon and select capture, or use the hotkey Ctrl + Alt + Z. This allows you to draw a box on the screen, just like taking a screenshot of a region. Use it to mark the area of the image that has the text that you want to translate.
Let go of the mouse button, and a small pop-up appears below the selection. It displays the content of the text in the original language, and its translation. You can also use the application to translate text (instead of text from images).
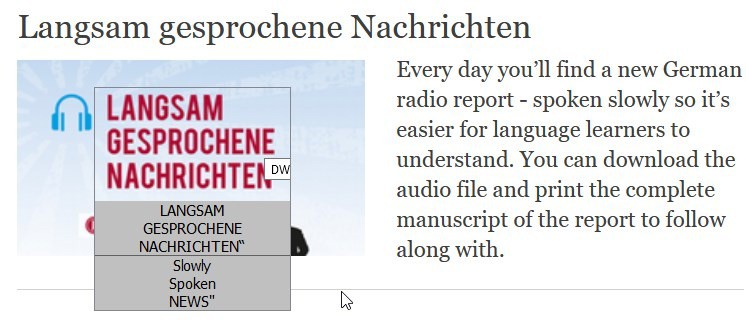
The program has an advanced capture mode; to use it draw a box around the text using the right-mouse button and you'll see a toolbar appear on the screen. Use it to switch to a different "Recognize" and "Translate" language. You can optionally enable auto-corrections, this requires autocorrect language to be installed from the settings.
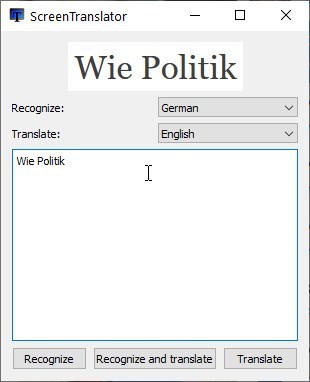
When you use the "Capture" option, a small window appears in the top left corner of the screen, it lists some actions you can take using hotkeys.
Right-click on the pop-up and you can copy the text, image to the clipboard. The Edit option brings up a text box that is handy to enter text to be translated. In case you want to re-access the recently translated content, right-click on the tray icon and select Result > Show or Copy to clipboard.
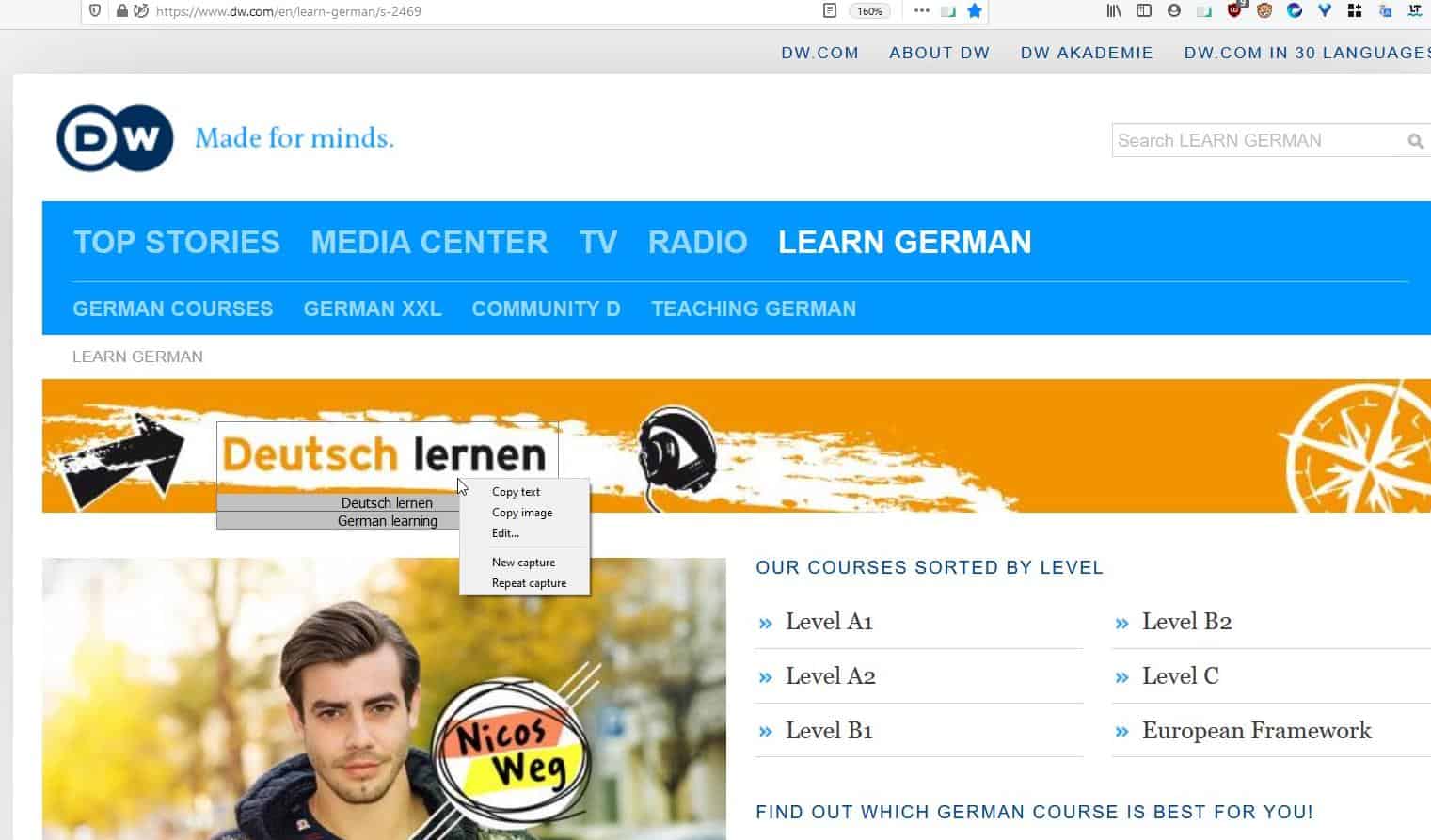
The tray menu has another "Translator" option that displays a pop-up window similar to the selected translator service's interface.
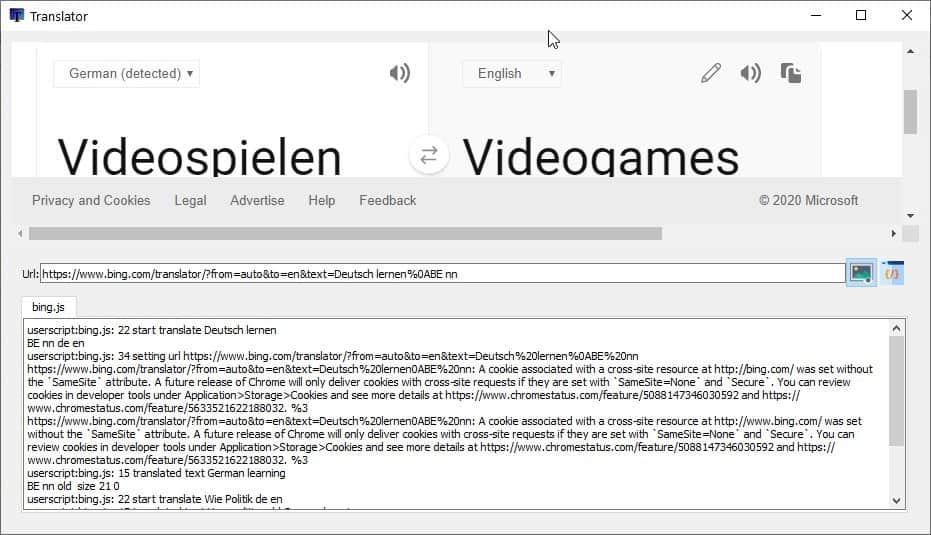
Note: Enable the Portable option from Settings > General to make the program store its data in the folder you extracted the archive to.
ScreenTranslator is an open source program. It is available for Windows and Linux. The application comes in 32-bit and 64-bit versions. ScreenTranslator isn't perfect, in case the source image has some stylized text or an uncommon font, the program struggles to recognize it.
Images Courtesy: Dw and Flickr
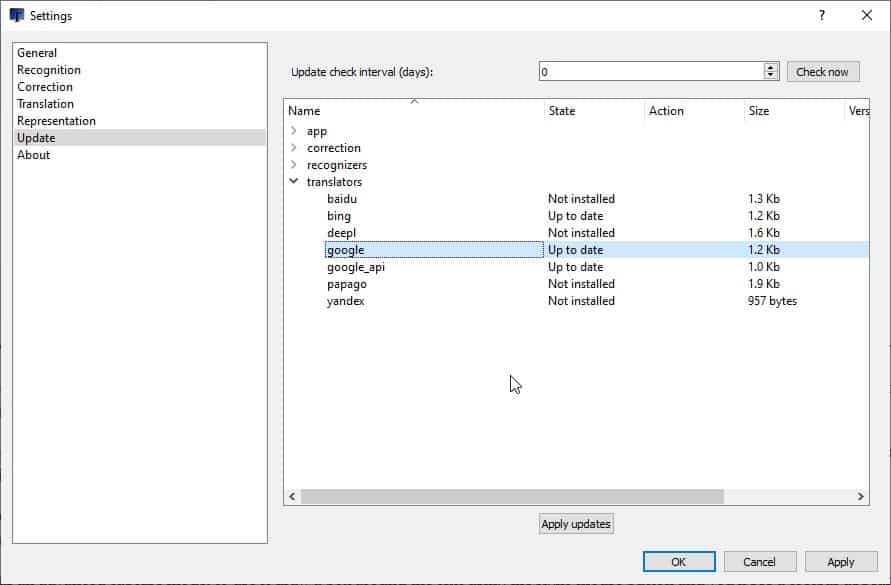




























this works fine as in the program launches but lately i’ve noticed the translations i get are mostly gibberish it’s so frustrating
works fine for me on windows 10 home 1909. Slow though. QTranslate is much better!
Yep, I had same issue as Patrick. Win10 2004 64 bit.
Downloaded from your link too Ashwin. Maybe 32 bit version works ??
Deleted. Shame.
Hi patrick did you used following link ? if not try it
https://github.com/OneMoreGres/ScreenTranslator/releases
DOWNLOADED IT, LOCATED THE FOLDER, THREE EXEC FILES (I JUST HATE THIS) I EXECUTED ALL THREE, NOTHING Happened.
I JUST HATE ZIP FILES. WHEN AM I GOING TO LEARN MY LESSON?
DELETED THE FILES