How to disable the display of recent searches in Windows 10's Search Box
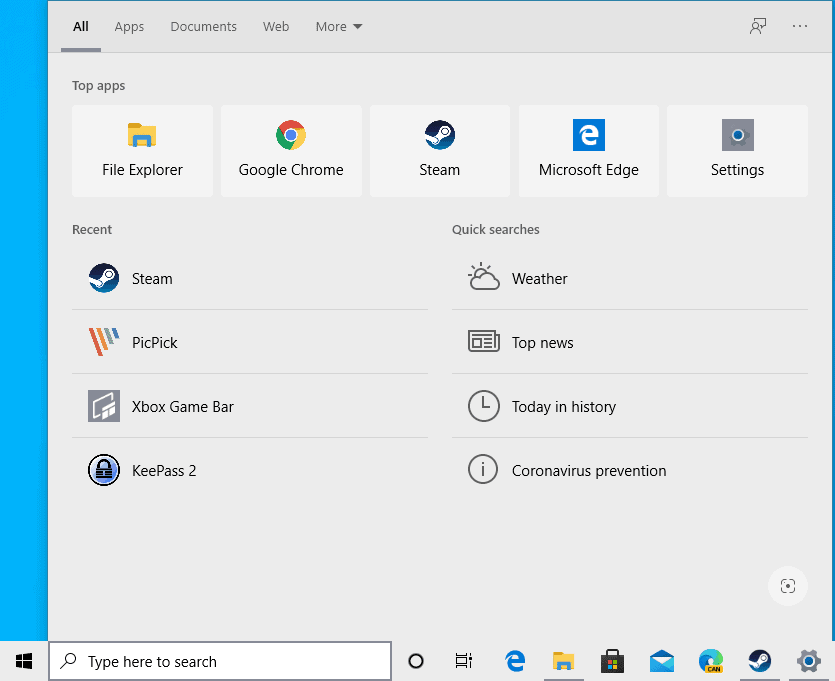
When you run a search on Windows 10, you can do so using the Start Menu or the dedicated search box if it is displayed. Both search options use the same Windows Search component to display search results to the user, but the front page of the services differ.
The Start Menu displays installed programs and tiles by default, the search box a list of quick searches and recent searches that the user ran previously.
Tip: for a better search experience, try Everything Search and EverythingToolbar; both are free.
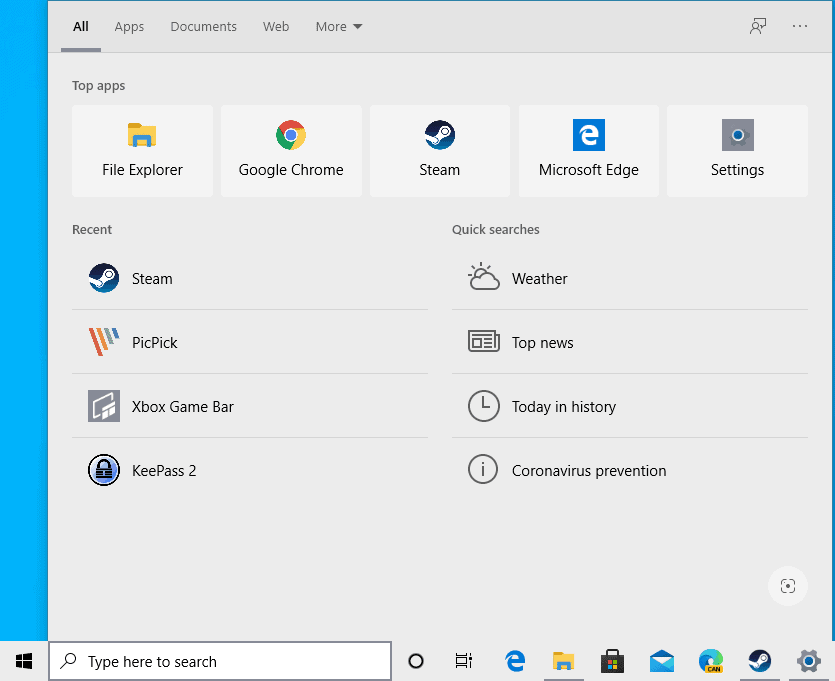
Some users may find the list of recent searches useful, as it makes it very easy to repeat a search as it takes just a click or tap on the search term to do so. Others may prefer that the information is not displayed, e.g. when they want to make sure that their searches are not revealed accidentally to others.
You can remove individual search records by hovering the mouse over an entry and selecting the x-icon that is then displayed to remove it.
Windows 10 comes with an option to disable the recording of search terms locally on the device. Users may disable the functionality to remove the recent searches listing in the Search box and stop the storing of the data on the device.
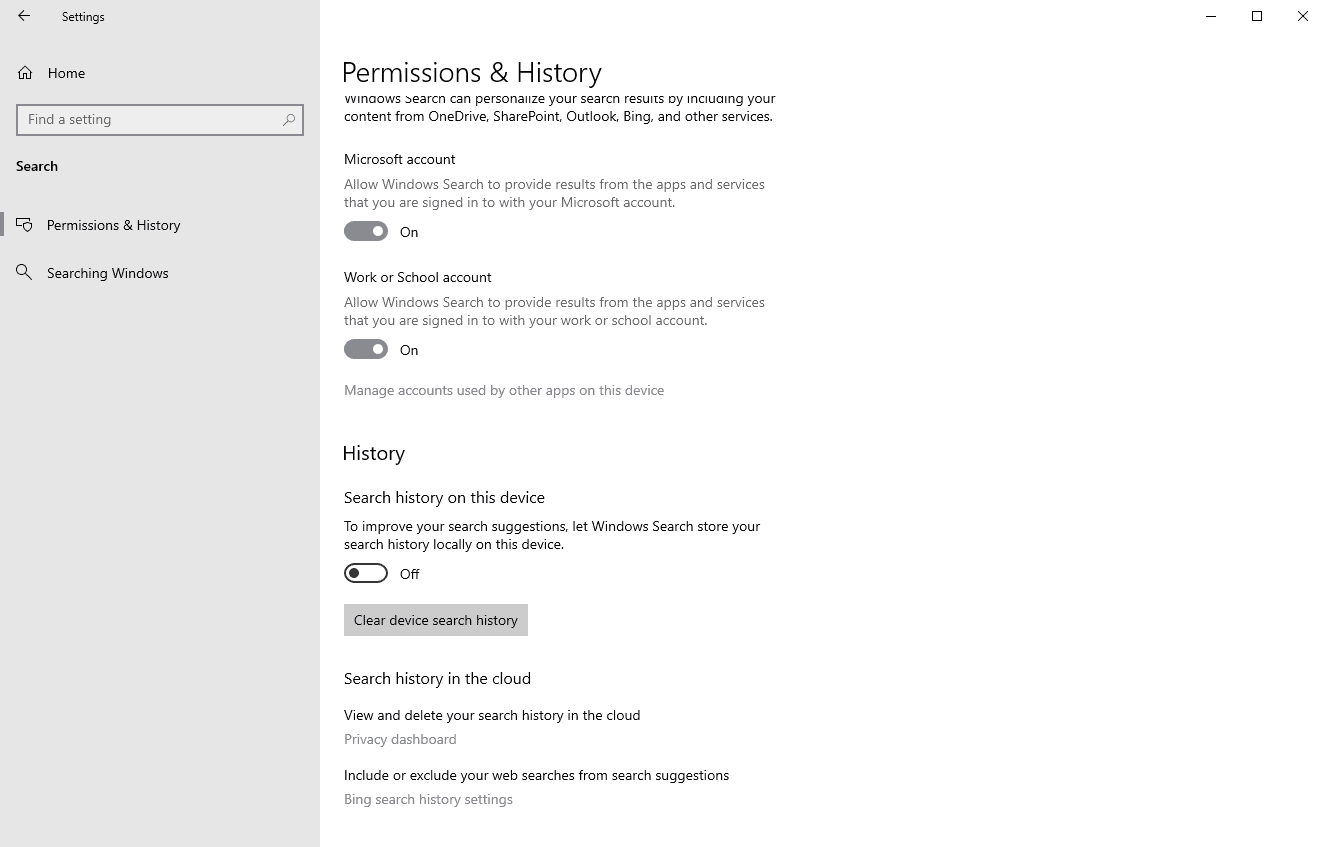
Here is how that is done:
- Select Start > Settings, or use the keyboard shortcut Windows-I to open the Settings application.
- Go to Search. You should be in the Permissions & History section.
- Scroll down to History.
- Toggle the option "Search history on this device". Doing so disables the display of search history and the recording of searches on the local device.
- Select "clear device search history" if you want the existing records to be removed as well. If you don't activate the button, saved searches remain on the device. If you activate the feature again at a later time, you will see your past searches again if you don't clear them.
When you open the search box afterwards, you won't see recent searches listed there anymore.
Now You: do you use Windows Search often, or do you use a third-party search alternative? (via Techdows)
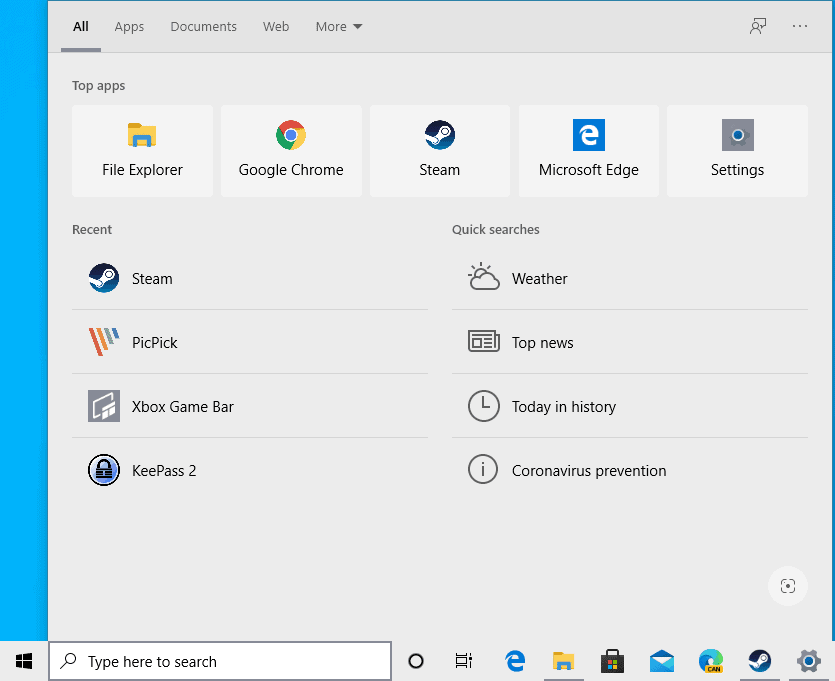







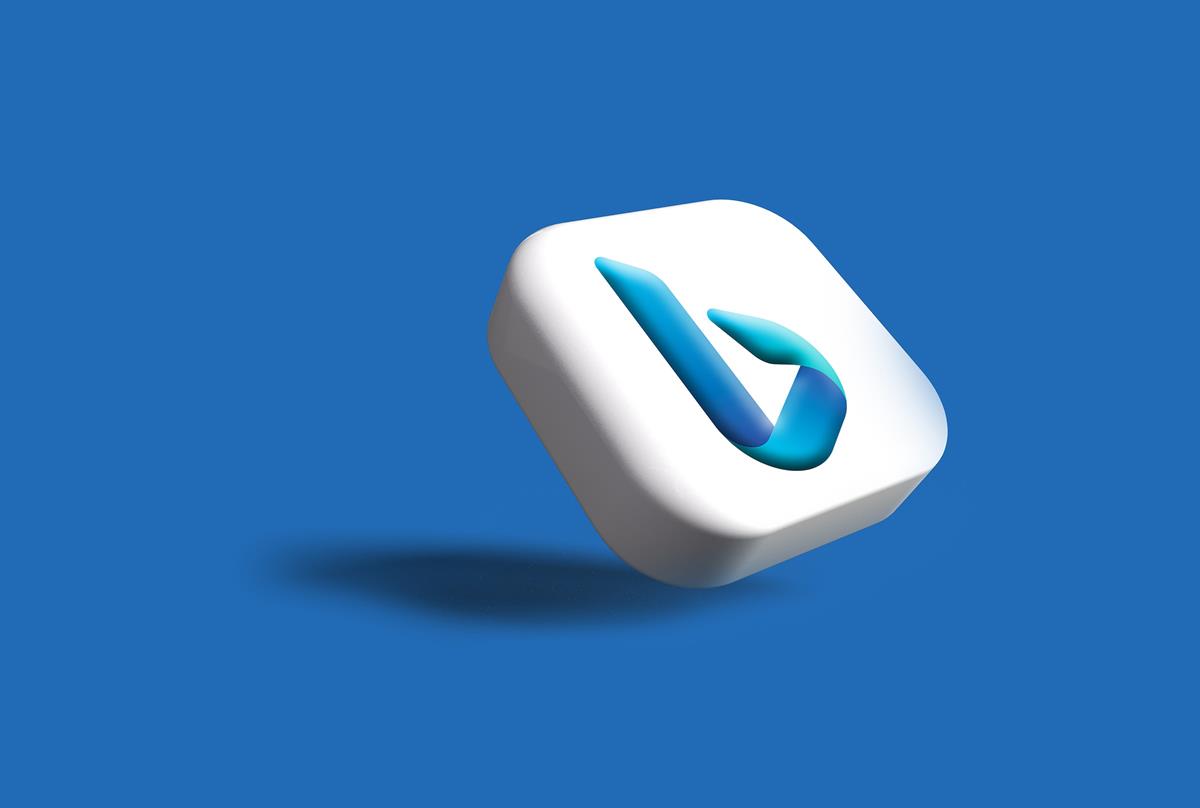














“Clear device search history” does NOT work (any more?)
I have Windows 10 21H2.
I disabled search History as suggested above
and finally I clicked on “Clear device search history” button.
When I re-visited immediately afterwards the folders all the old stuff is still alive.
Is clearing the current history not working any more in the recent versions of “Windows 10”?
Or do I have to perform a reboot?
Do I have to clear all the shortcuts manually?
This is a very good idea to use an alternative for the Microsoft Windows Search since this search shows you news, advertisements and web content from Bing.
I love Everything desktop search, currently at Everything version 1.4.1.992 . I have used it daily and sometimes hourly for years.
I also a big fan of Everything. But I have tried the Everything toolbar version and personally I find it for meself not what I am searching for! Maybe when there are more options to display the result in a wider vieuw?
From the viewpoint of privacy management, in principle, “Microsoft and Google services” are avoided.
As for the file search function, My favorite is the desktop application “WizFile” (which is faster and consumes less RAM than “Everything”), but I also added “Everything Toolbar” which can be searched from the taskbar because it is convenient.
WizFile:
https://antibody-software.com/web/software/software/wizfile-finds-your-files-fast/
Features: The following is reprinted from the official website
â— Find files by name on your hard drives almost instantly
â— VERY Fast scanning! WizFile reads the master file table (MFT) directly from NTFS formatted hard drives so it’s ready for use very quickly after start up.
â— Search by file name or full path name
â— Multiple search terms supported
â— Wild card file search (* and ? wild cards supported)
â— User defined filters
â— Monitors for file changes while active – your visible file search results will always be up to date
â— Keeps track of folder sizes – any changes made to the file system will automatically update the folder sizes
â— Does not require a separate database file – all file data is kept in memory
The dissatisfaction with “Everything” and “Everything Toolbar” is that it wastes at least 50MB of RAM because “Everything” must be running while the PC is running.
https://i.imgur.com/hUSOUe4.png
Startisback or Open-Shell is the best way to have a normal OS experience. Don’t have to put with Microsoft server side nonsense ever again!
And these~!
—
C:\Windows\System32\config\systemprofile\AppData\Local
C:\Users\Administrator\AppData\Roaming\Microsoft\Windows\Recent
C:\Users\Administrator\AppData\Roaming\Microsoft\Windows\Recent\CustomDestinations
C:\Users\Administrator\AppData\Roaming\Microsoft\Windows\Recent\AutomaticDestinations
C:\Windows\System32\config\systemprofile\AppData\LocalLow\Microsoft\CryptnetUrlCache\Content
—
& Search alternatives
https://www.voidtools.com/
https://alternativeto.net/software/everything/
I used to use Everything search but IMHO, UltraSearch is by far a better tool! See “UltraSearch” at https://www.jam-software.com/ultrasearch_free.