Restore windows to their saved size and position with using Window Resizer
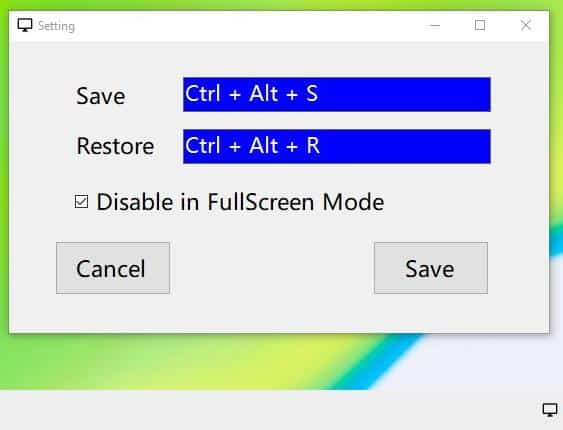
There are many ways to reposition the windows of programs that you use. Of course, the most popular way is placing the windows manually with a click and drag, and by using Windows' useful Windows-key plus arrow key combinations, e.g. to quickly place two windows side by side on the monitor.
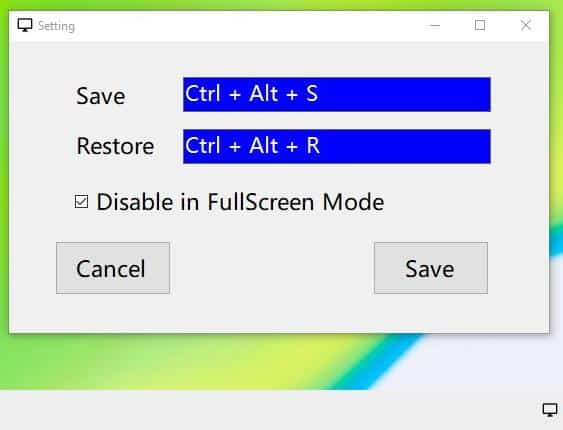
Programs like ScreenGridy can make this job slightly easier, but you'll still have to move the programs on your own.
Window Resizer is a tool that can simplify the task even further. It saves the size of a window along with its position on the screen.
The application is portable, extract it to any folder and open it. The program runs on the system tray. Double-click on the icon to access its interface. However, you won't need the GUI for using the program.
To save a window's size and position, use the hotkey Ctrl + Alt + S. Let's try it, open any program you want and use the shortcut to save its location.
Now, maximize the application or resize it and move it to a different location on the screen. When you want to restore the window, hit the key combination Ctrl + Alt + R. Window Resizer will switch the program's interface to its saved position and size.
The program does not have any limitations regarding how many windows can be saved, so you can add as many applications as you want to.
Window Resizer has just three options to customize the functionality. You can modify the keyboard shortcuts used to save and restore the windows. The only other option that it has allows you to disable Windows Resizer when a program is running in full-screen mode.
Head to the program's folder and open the Config.json file in Notepad or your text editor of your choice. This file contains the name of each window that has been saved, along with its size and position. What this means is that you can close any program's window, or even reboot the computer, and Window Resizer will still remember the saved size and position.
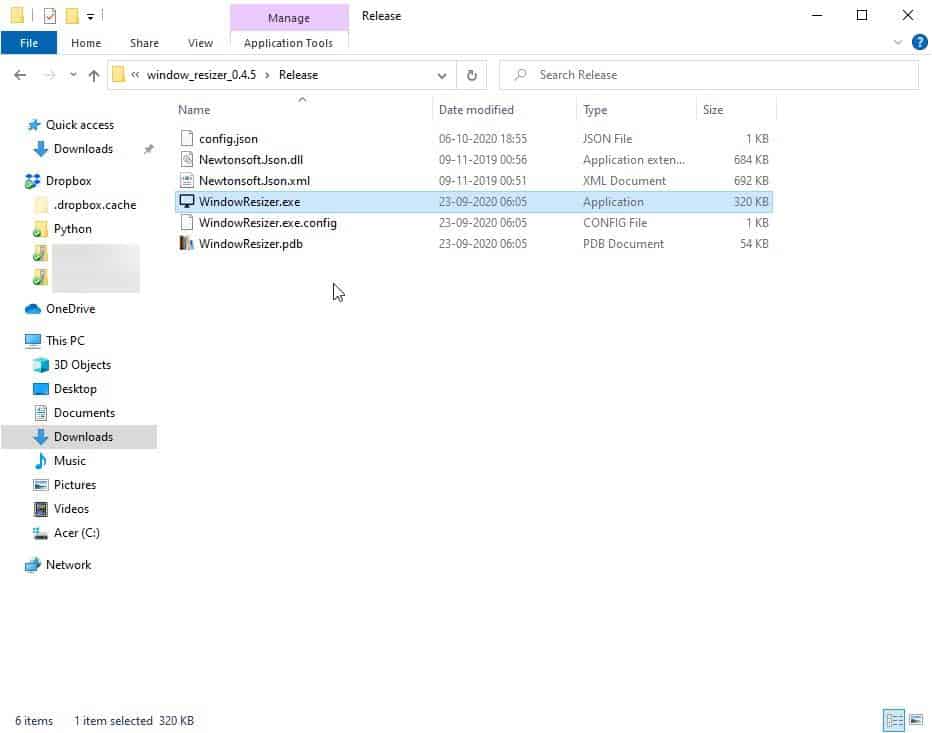
There is no way to remove a saved program using Window Resizer's interface. But there is a workaround, open the config file and find the application that you want to remove from the saved list. For e.g. If I wanted to remove the Explorer window from the settings, I will need to delete the following line.
{"Process":"Explorer.EXE","Rect":{"Left":364,"Top":54,"Right":1220,"Bottom":786}}
You'll need to include the curly bracket before the window name, and at the end of the line. Save the file when you're done, and better create a backup of the file before you modify it.
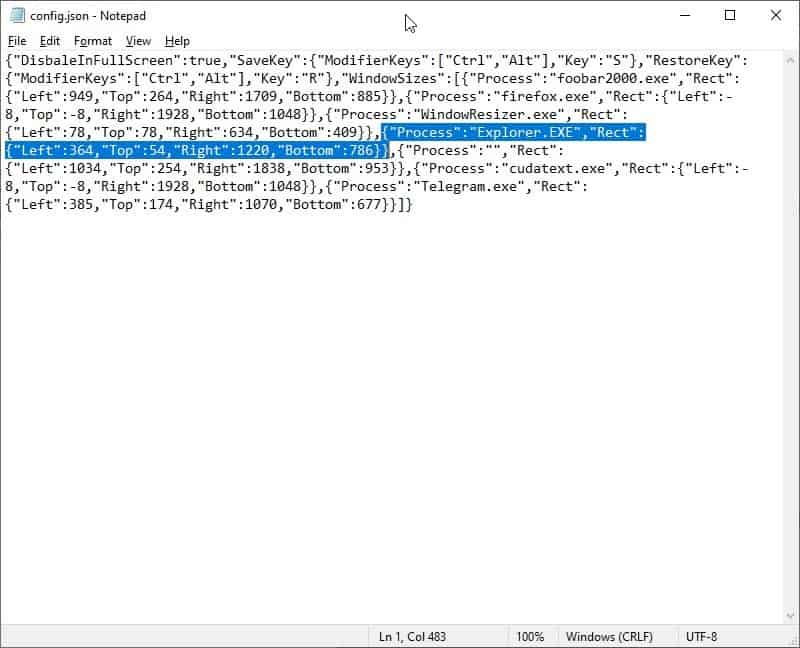
The program is in an early state. I observed a few issues with it. The first issue isn't technically a problem, when you save a maximized window's position, for e.g. the browser, and restore the window using the shortcut, Window Resizer will scale the program correctly (maximized view), but it doesn't toggle the window's maximize/minimize button, so you'll need to click on it once.
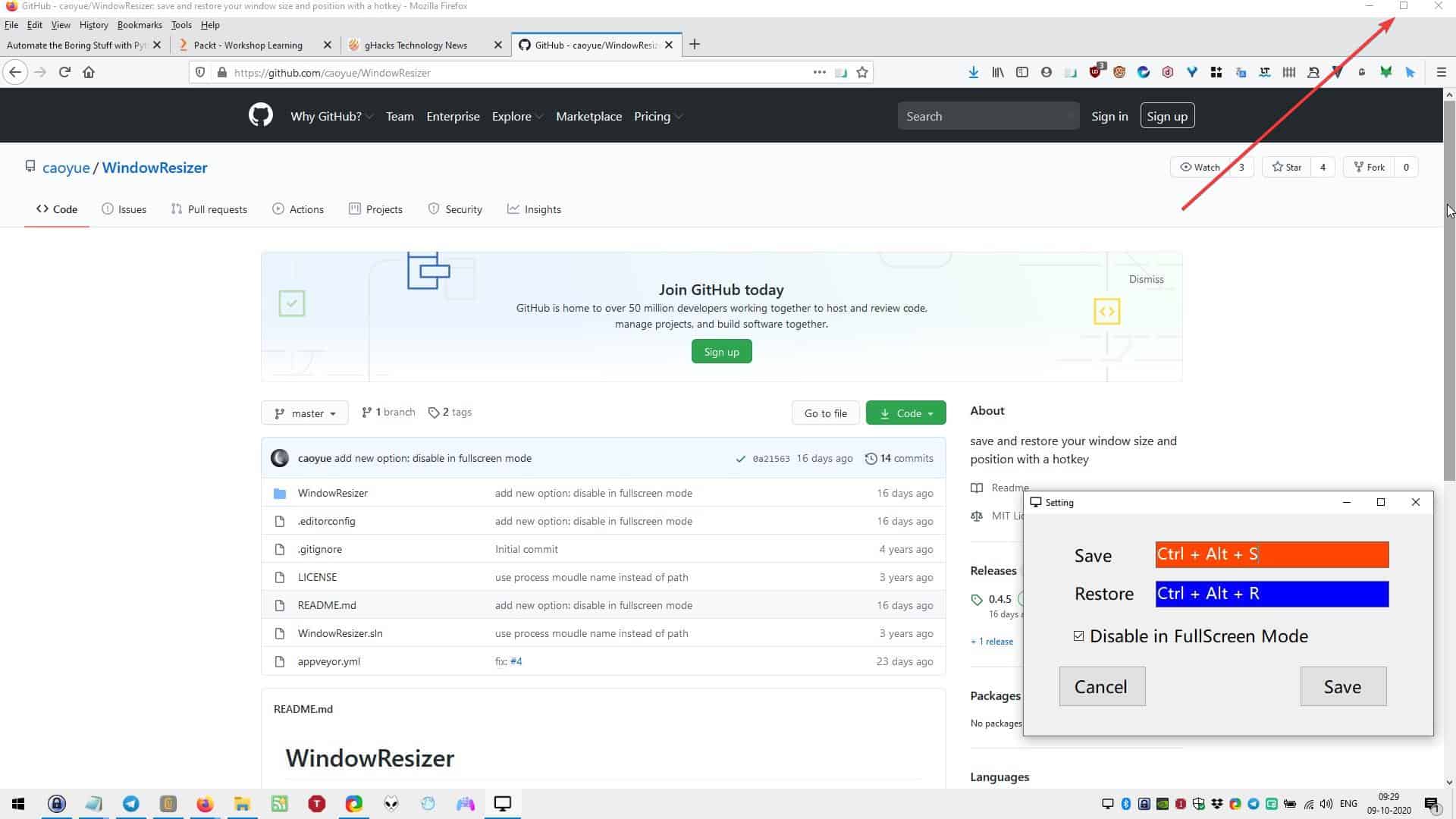
Window Resizer does not exit correctly, so you'll need to close it manually from the Windows Task Manager. Speaking of which, the program doesn't support the Task Manager. But it worked with all other applications that I used it with.
Window Resizer is an open source application. The program requires .NET Framework 4.5 or above to run.
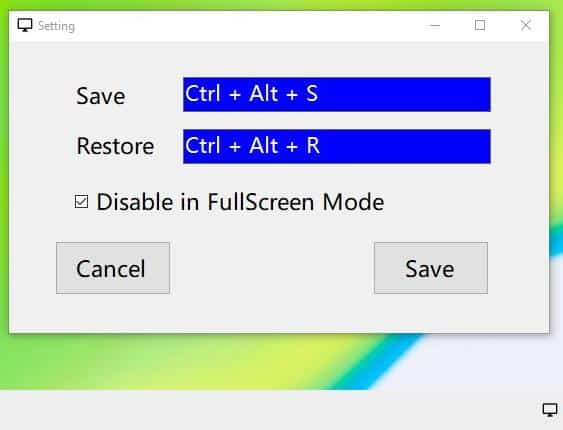


























For what it’s worth:
Winsize2:
https://sourceforge.net/projects/winsize2/
Winsize3:
https://github.com/Hamster128/WinSize3
I use a program called WindowSpace, which does not do exactly what this one does, it allows the user to snap windows to into halves and quarter size by dragging them to an edge of the screen
Sounds like a re-implementation of the old WinSize2 (which, by the way, is still available on sourceforge.net and still works in Win10).
No attribution to WinSize2 on the WindowResizer github site.
I can recommend ProcessKO to quickly and easily shut down any running process. It’s a tiny lightweight utility that sits in the system tray. You can easily add a list of ‘favourite’ processes that you regularly want to close down, perfect for something like Window Resizer, but also very handy for processes that hang.
http://www.softwareok.com/?seite=Freeware/ProcessKO
Sizer is pretty cool and I prefer that more than this but admit that even sizer needs improvement also but considering I am using version 4 which is not a final build then I guess that’s fine.
Nice. One program, that I use every day, always needs resizing when it opens. This should simplify that process and keep it where it belongs.
I use Autohotkey for this. (WinMove)
Can you please share the script you use?
Thank you
Great, I think this would make a great inclusion into powertoys.