Keep the contents of two directories in sync with SyncFolders
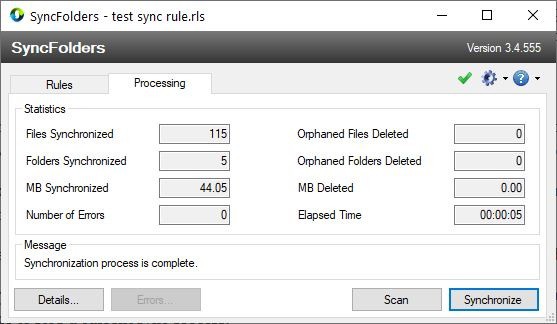
If you constantly transfer files to and from computer to a USB Flash drive, external storage or a remote location, you may know that it can be a boring task.
I perform this operation regularly; usually it is for creating backups of important documents and folders that I don't want to lose and prefer having a local copy of. This is a routine process, i.e, the data goes from a specific folder to another folder that I keep organized.
Instead of manually copying over the contents, why not make the job simpler by using a folder synchronization tool? If that sounds interesting, you can try SyncFolders. This freeware tool can sync two folders ensuring that the contents are up-to-date.
Tip: check out other recent reviews of sync programs such as File Synchronizer, WinDataReflector, or Bart.
SyncFolders
The SyncFolders interface has two tabs. You'll need to set up a synchronization task from the Rules tab. It has a bunch of icons on the toolbar, click on the + icon or use Ctrl + I to add a new rule.
A new window called "Rule Details" opens. Select the source and destination directories that you want to sync. Don't forget the "include subfolders" option, it's pre-selected. Give your rule a description, e.g. Music Library, Documents Backup, etc.
Set the action to be executed by the program. SyncFolders supports three types of synchronization. Let's say you're syncing two directories - Folder A and Folder B
- Copy - Copies the new and edited files from folder A to folder B
- Backup - Creates a database to monitor new files, changes made to files in Folder A, and copies the new/changed data to B, but also deletes orphaned files and folders in the destination folder B.
- Synchronize Two-Way - Uses a database to compare the contents of folder A and B. Edited, deleted, new files and folders are synced to the other folder.
Filters
SyncFolders allows you to set various conditions which must be met for the synchronization process to be executed. This includes file name matching, files and folders which are read-only, system or hidden files. You can narrow down the list further by only syncing recently edited files, files which are of a specific size, or sub-folders which were created at a given date and time. Or, you may choose to skip some subfolders.
Compare
SyncFolders uses two comparison methods for detecting changes in the files. The first one compares the file size and time, while the second compares the contents of the files. In case a file has been edited, you can choose a copy conflict option, i.e., whether to copy the newer file or skip it.
Versioning
There are a few other ways how the program handles conflicts, these can be customized from the versioning tab. If SyncFolders finds that some files are missing (deleted) or overwritten, it can delete the files permanently, send them to the recycle bin or send it to its default history folder which is sort of a backup within the destination folder.
Advanced
The final tab lets you decide whether to sync empty folders, NTFS junctions, or to only sync files which exist in both the source and the destination. Worried if files could get corrupted while syncing? SyncFolders can verify the hashes of the files (CRC32, MD5, SHA-1) which helps prevent loss of data. Additionally, you can enter custom commands that should be executed by the program.
Click on the OK button and the new will appear in the Rules tab. Hit the Save rules button to preserve your tasks (.RLS format). The gear cog button in the top right-corner has a lot of options that you can customize.
Use the scan button to run a simulated version of the task, to preview the results. Happy with the outcome? Use the synchronize button to run the task. The Details button opens a log of the sync process.
You can edit, copy or delete a rule whenever you want. You can re-order the rules, color-code them, swap the source and destination folders by using the icons on the toolbar. Automate the syncing process using the SyncFolders with the built-in task scheduler and set a custom trigger to run it at a time of your choice. It also supports recurring tasks. The application runs on the tray, you can use it to access SyncFolders' interface or to stop a current sync process.
SyncFolders is compatible with Windows XP and above. A portable version is available. The application requires .NET to run.
Now this looks like a quality sync app
Or if you are looking sg way better than this and cross-platform not just for the dying windows, Syncthing.
Is it better than FreeFileSync (this is what I currently use)?
Great app! I use it regularly for backup. German quality!
Looks complicated, just use Arch Linux+rsync.
Perhaps installing an entirely different OS, and not the most user friendly distro at that, and learning how to write bash scripts so you can synchronise some files maybe a tad more complicated.
@free software:
“Looks complicated, just use Arch Linux [sic] ….”
Good one! ;-)
SyncFolders is my go to daily backup program. I send several folders to my backup server nightly from my home file server. Copies go to two different drives on the backup server. Absolutely reliable and fast. Deleted backup files go to secondary backup folders just in case. They are deleted after a specified number of days.
I’m using SyncToy; it’s 10+ years old, but still does its job perfectly.
I use this everyday! .. great app , i have 15 rules set up and a timer to run them all and it performs great everyday. 5 star review from me.
I use Syncbackfree to synchronize my folders. Very dependable!