jaBuT is a freeware file backup program for Windows
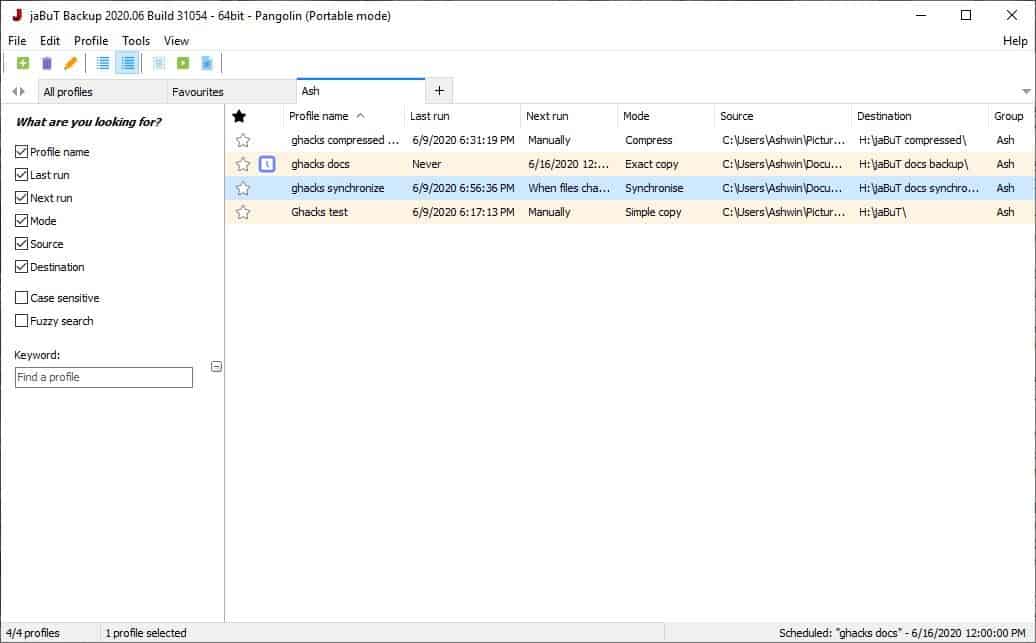
Always back up your important files. You never know when you're going to need to restore them from a backup because disaster struck. Maybe you deleted files by accident, Windows or malware did, your PC was stolen or crashed beyond recovery, or you simply need the files on a different device.
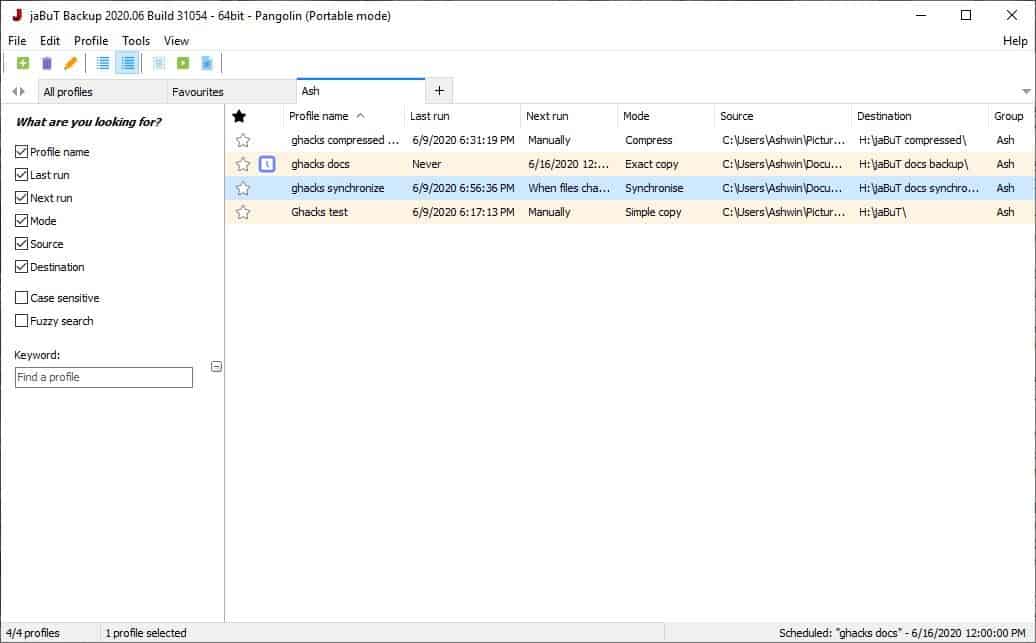
Doing this manually can be difficult, and there's always the chance that we may forget to save a copy of a file or files.
jaBuT is a freeware file backup program for Windows that can be used manually or as an automated solution. The program's interface has a two-pane view, a toolbar and a menu bar. I'm not going to go into the visual elements now because, first you need to understand how the application works.
Note: It has a welcome wizard and an animated guide. It also comes with a Help.exe which provides a lot of information.
I'll walk you through the basics here. jaBuT uses profiles to save backup tasks and settings. So let's create one by clicking on the + button in the top left. You're given options to select between "Express Setup" and "Custom Setup".
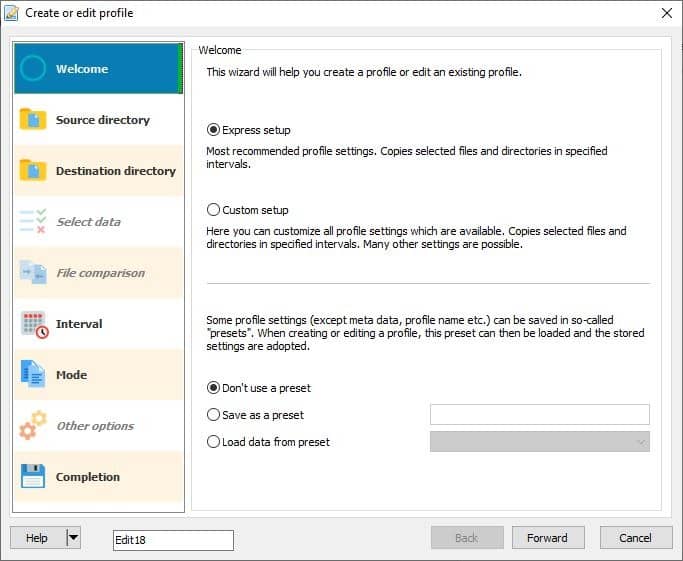
Custom setup has more options for each step of creating the backup profile. But Express Setup should suffice for most users. You may want to start with Express as it is faster, or, if you prefer more control, select Custom instead.
Make your choice and click on the forward button. In the next step, you need to pick the data that is to be backed up. Do so by clicking the browse button, and navigate to the folder which contains the files you wish to save.
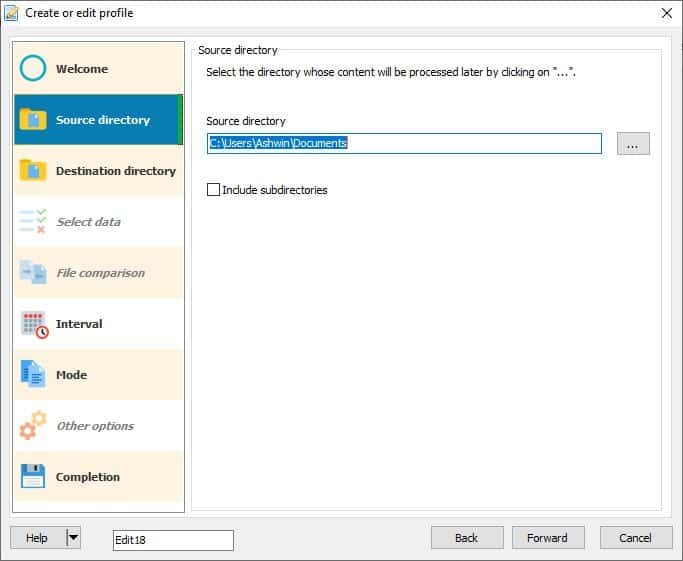
Remember to uncheck the "Include subdirectories" box, to exclude any sub-folders and their contents from the backup process. On the next screen, choose the destination folder where jaBuT will back up the data to.
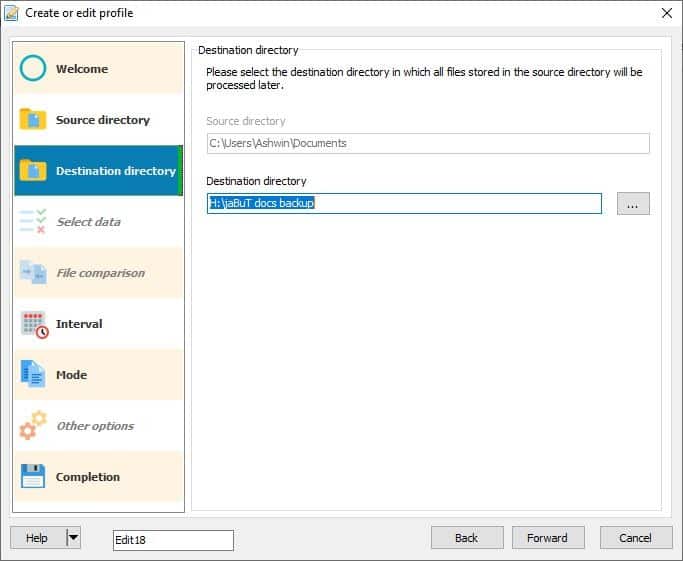
There are 6 backup intervals to choose from.
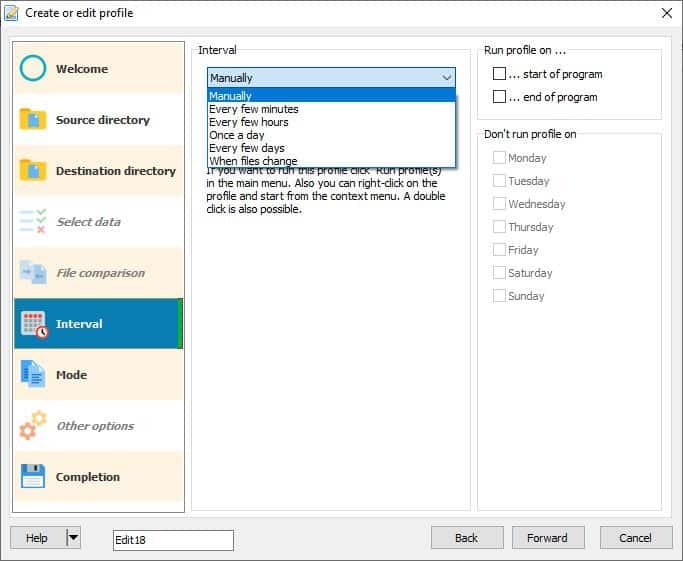
Profiles can be set to run manually, or automatically on a given schedule that is customizable, you may set it to run every few minutes/hours/every day or every few days. Oddly, the program has an option that allows you to select specific days of the week when the backup should NOT run.
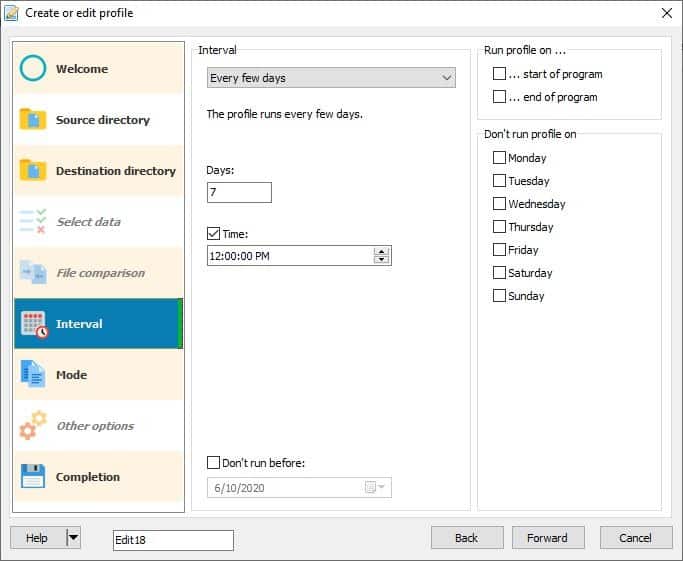
Alternatively, the task can be set to trigger when a specific number of the files you marked for backup are modified, and you can choose that number.
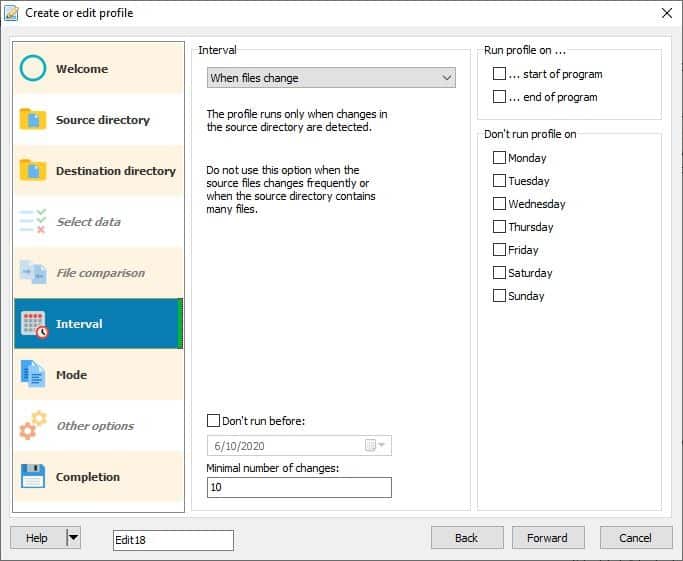
Backup modes
jaBuT has several backup modes that you can choose from. They are quite straightforward
.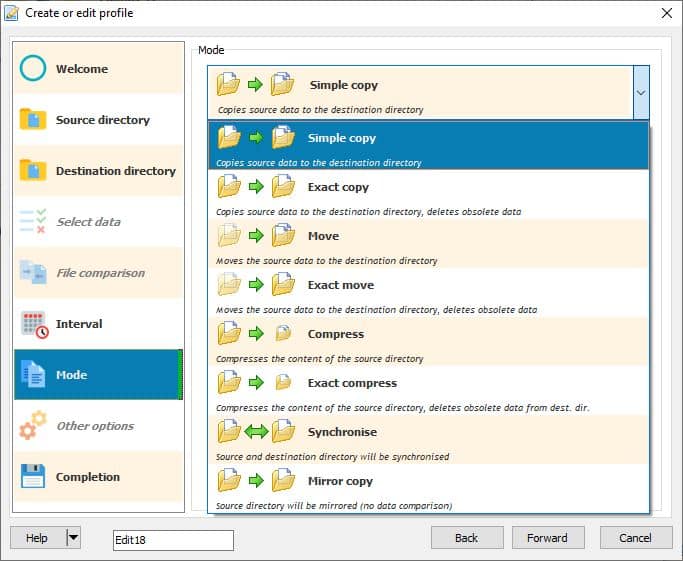
- Simple Copy
- Exact Copy
- Move
- Exact Move
- Compress
- Exact Compress
- Synchronize
- Mirror Copy
Simple Copy will copy the data (new or modified files) from the Source to the Destination folder. The Move mode is quite similar to the Copy mode, but Moves the data from the Source to the Destination directory (only new and modified files from the source folder are moved).
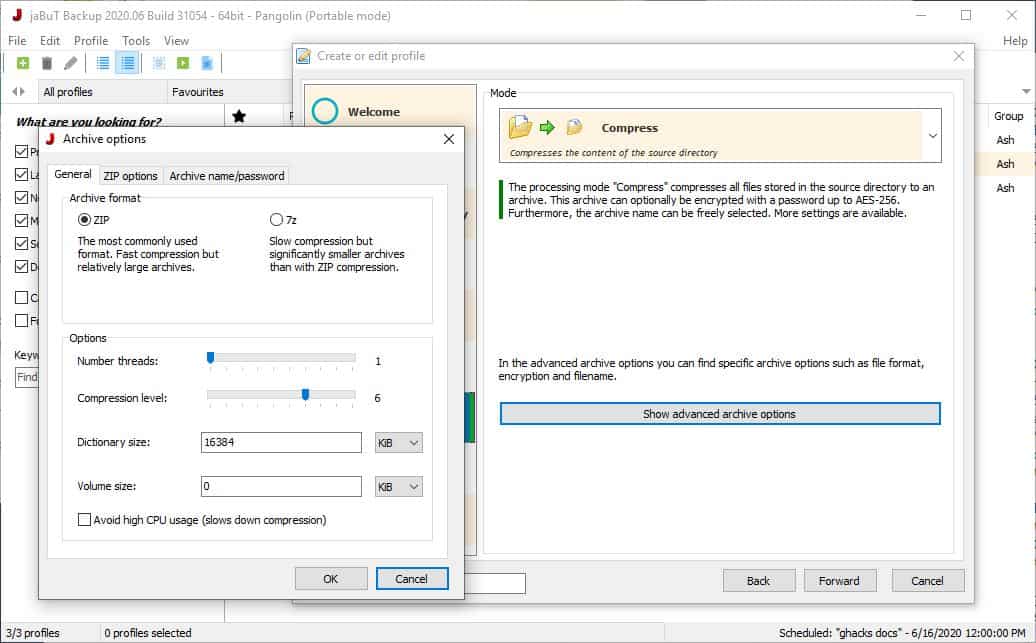
Compress mode uses less storage space than a normal backup, as it archives the data in Zip or 7Z formats, jaBuT uses 7z for this. You may select the method for the compression, encryption, set a password, dictionary size for the archives. Synchronize mode in jaBut compares the source and destination folders, and copies missing/modified files. Mirror Copy is a one way synchronization mode, i.e., the data in the destination directory is not compared, instead, the data from the source folder is copied to the destination overwriting any existing files.
Exact Copy, Exact Move and Exact Compress - These modes copy the data like their original types (Simple Copy, Move or Compress), but in addition to that, the "Exact modes" delete the older data from the destination folder.
jaBuT does not create a sub-folder in the destination for storing the backup files i.e, if you set the backup to be saved in say D:\jaBuT, the data is stored directly in the folder. This isn't normally an issue, but should you choose the same folder as the destination for a different backup profile, it will save them all together (instead of organizing them in sub-folders). So, you should always use a different destination folder for each backup profile.
Aside from the compress modes, which create 7z archives, the rest of the modes store the data in their original format (TXT, DOC, PNG, JPG, ....) making them readily usable and also easy to restore. Just copy the files over to where you want them to.
Save your profile by giving it a name. Profiles that you create are displayed in the main screen of jaBuT's interface.
The left pane in the interface is basically a search panel, while the right pane displays each profile that's been configured, when they were run last, the next run time, the mode (backup type), source and destination folders, and the group (backup category). You can sort the list or switch to details view (to see the backup settings).
Click on a profile to select it, and then on the Profile menu option, or right-click on a profile to view a context menu that has the same options. Use this menu to run the backup task, view/edit the properties, the source folder and the destination folder, show the preview, etc.
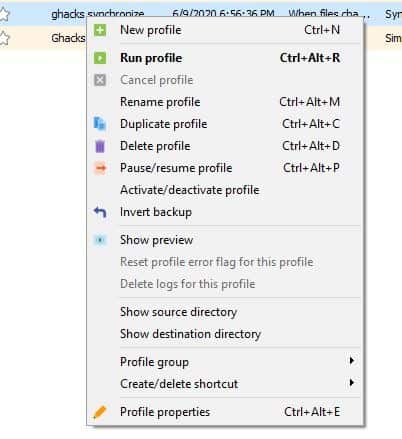
jaBuT will display the preview of the task before it runs it anyway, so you can use it to see what's being backed up.
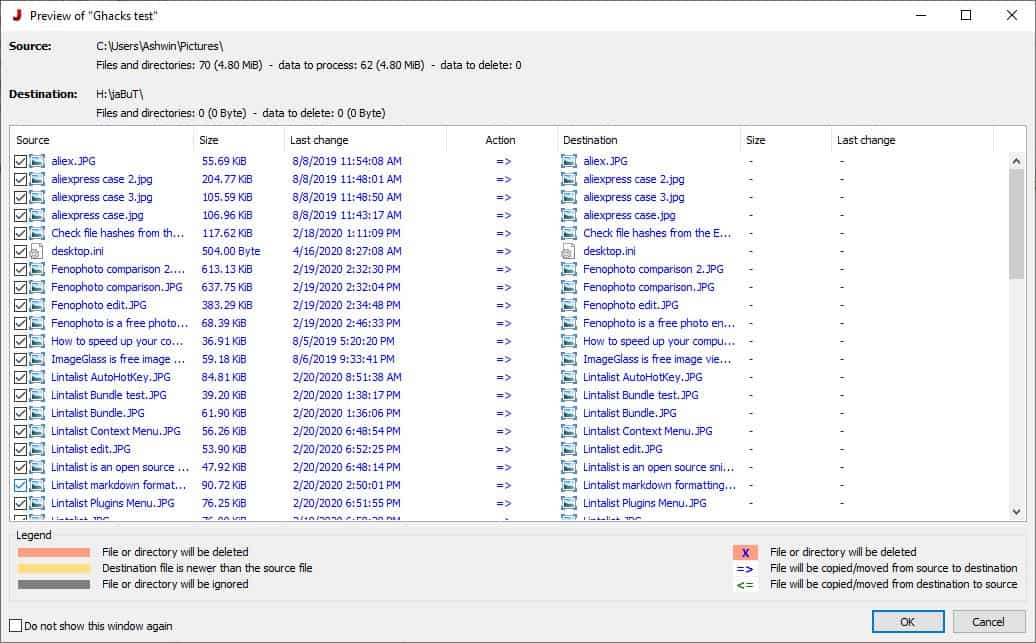
Note: I updated from an older version to jaBuT 2020.06 Build 31284, but it appeared to be buggy as it got stuck on the Profile Completion screen after hitting save. So I reverted to the older version to create new profiles.
The program is available as an installer for 32-bit and 64-bit systems, with portable options available for either architecture. There are many command line options which are explained in the Help file.
jaBut has a neat interface, the options are customizable and the whole experience was very user-friendly.
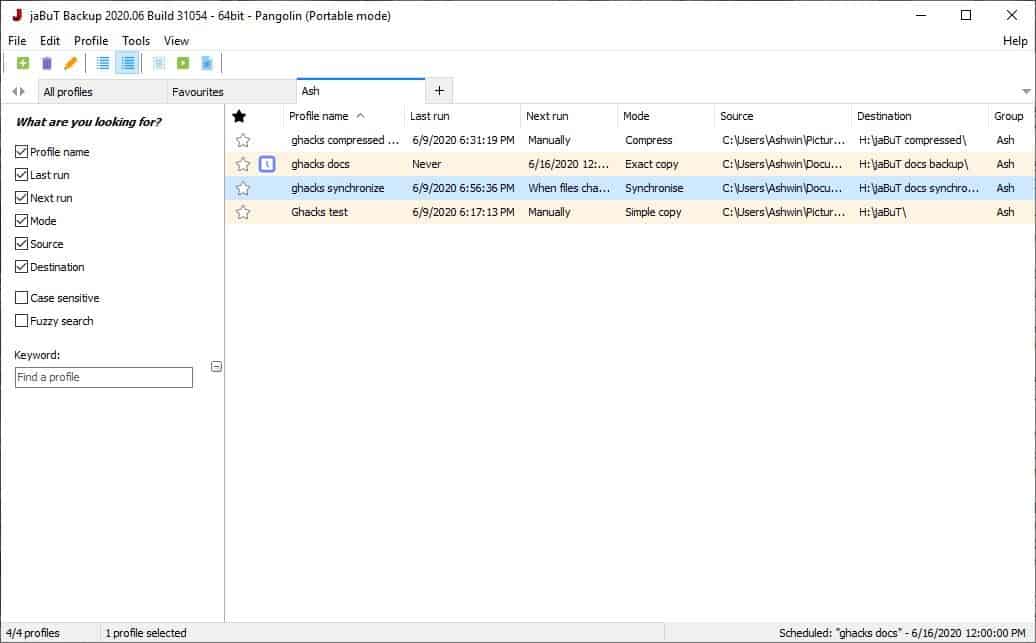


























Why would you not want sub-directories of your Documents folder? I have tons of sub-directories.
Can it back up system files as well? Is there a setting to do this automatically?
The answer is technically no, there is no system backup profile. I’m assuming you want to backup the Windows partition. But since you’ve the option to choose the files for the backup, I guess you can pick system files too. Frankly, I think tools like Macrium are better suited for this purpose.
It’s so painful that developers go to so much effort and then name their projects like something Bart Simpson could use in a prank call.
Your butt?
What were they thinking.
Seemed to have missed the most important part of the backup in your demo – the restore and available options for recovery.
> Interval: When files change
Now the interesting part would be, how does it detect this? Does it constantly scan or does it hook kernel functions to detect writes to certain devices? Because just constantly scanning several TB of data with hundreds of thousands of files is kinda bad…
There’s no technical information provided by the developer. Please check these screenshots.
https://www.ghacks.net/wp-content/uploads/2020/06/jabut-interval.jpg
https://www.ghacks.net/wp-content/uploads/2020/06/jabut-interval-help.jpg
From what I can tell, jaBuT does not constantly monitor the files for changes. It seems to be triggered when the task is run.
For e.g. If it’s set to manual mode (when you run it) or schedule (once a day, week, etc.), it compares the files in the source and destination for changes just before running the task.
https://www.ghacks.net/wp-content/uploads/2020/06/jabut-file-changes.jpg
I edited one document, and the program discovered the file change accurately. Also, it saved a backup copy of the previous version of the document. I say this because, I tried this with jaBuT portable and it was not set to run automatically.
Less of an issue than you might think. The file system in Windows uses a database of sorts to keep track of files, where they located, when they have been accessed, when they were created etc.
This specific content is stored in a special section on the hard disk and/or partition, called MFT (Master File Table). Digging through those TB’s on data on files that have been modified using the MFT takes only a few seconds on a drive with spinning platters. On SSD drives or better even less.
As you state correctly, traversing the whole drive to check each file individually is the not so clever way to do this.
It is an issue because of Spin-Up and Spin-Downs.
This is what kills harddisks.
And you cannot rely on date attributes anyway you’d have to check all files contents constantly. And even if you could rely on them, you’d need a database which will grow quite big if you not only want to backup a handful of files.
It’s also not a matter of seconds. Just checking a folder with subfolders takes a lot longer – I aborted my test after 60s and it only found 120k files in that time for its folder size computation.
There is no way around for a proper backup solution than hooking some kernel functions.
So which method does it use?