My Commander is a free file manager with tabs and dual panes
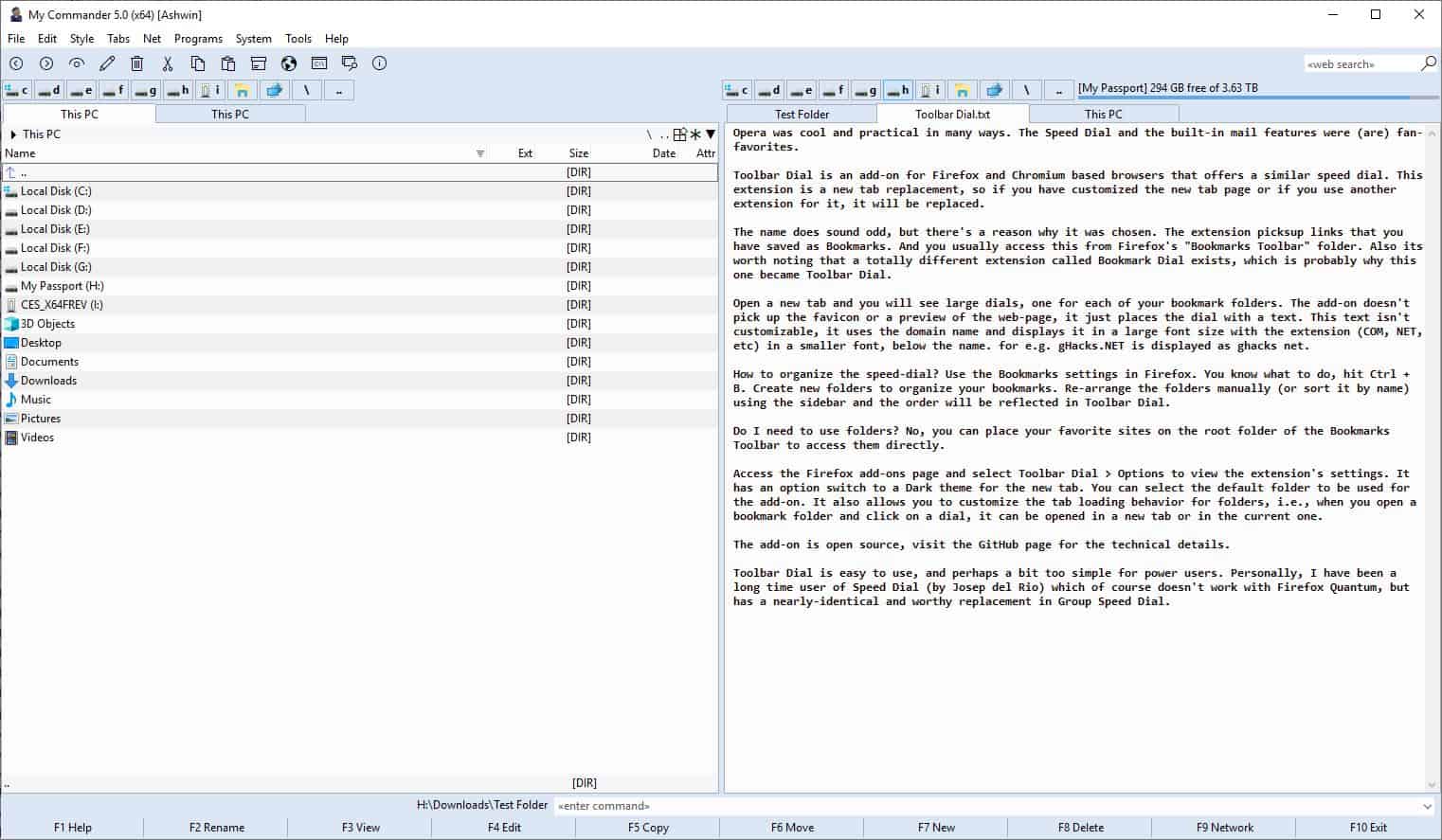
We have reviewed a boatload of file managers here including Explorer Commander, muCommander, and File Commander . Here is one more which joins the list, My Commander.
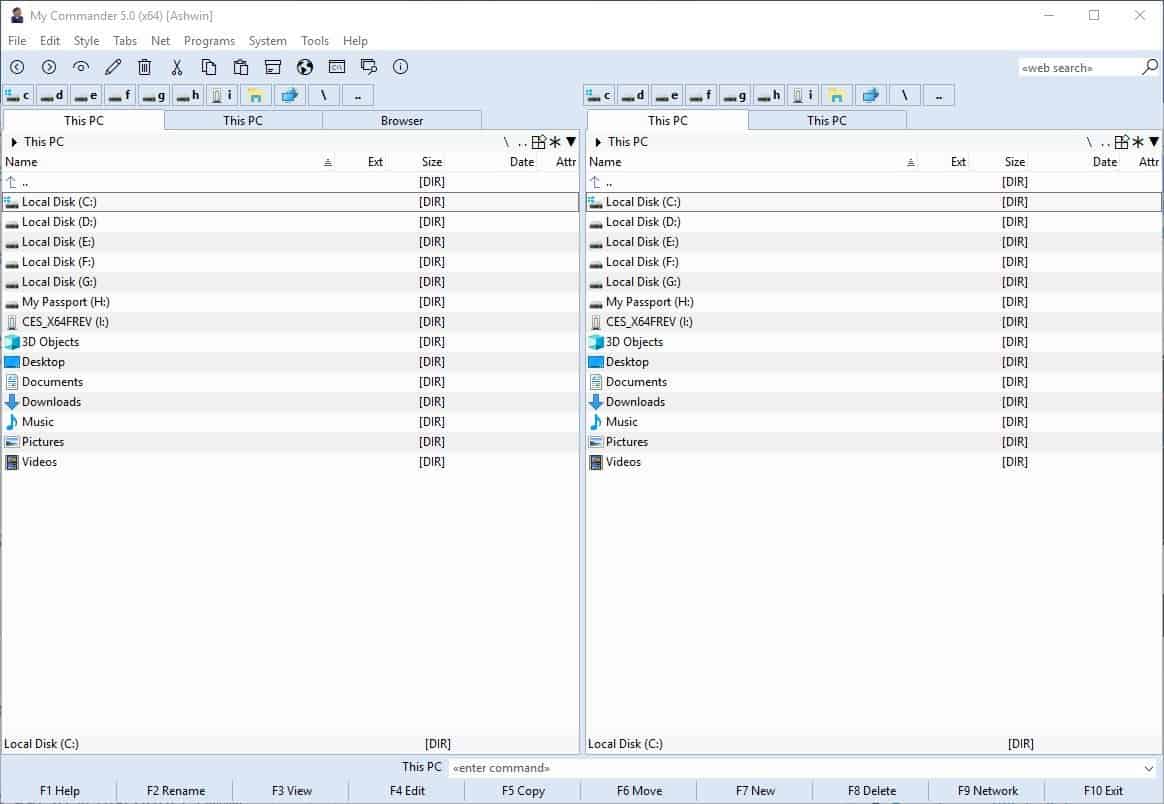
You can probably guess what the inspiration was behind this file manager, Total Commander. The application's name, the dual pane interface and the function bar on the bottom are a dead giveaway about what it's based on.
My Commander is a portable application. The archive contains the executable for the 32-bit and 64-bit versions of the program. The EXE is about 2.33MB and has a light memory footprint. MyCo (as it's referred to by the developer), supports tabs like a web browser.
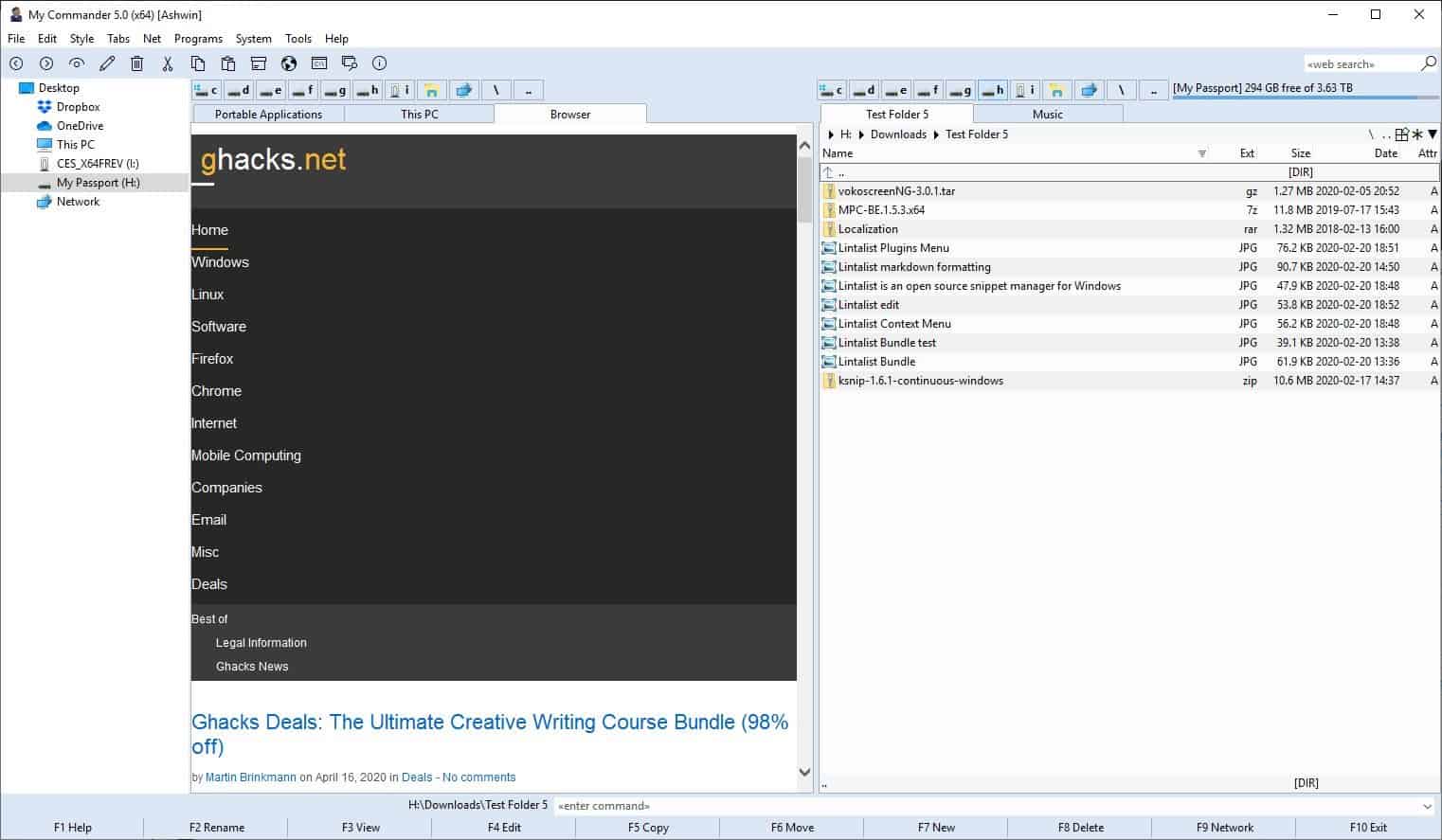
As a matter of fact, it does come with a built-in web browser. Click on the "tabs" menu (or right-click on a tab or use the hotkey Ctrl + Alt + B) to open a new browser tab. That's really cool, but My Commander's browser does not render pages correctly. Beside, I think it's safe to say that most people would prefer using their favorite browser and extensions. Still, may be useful for opening local HTML pages.
Back to MyCo's interface, you can open multiple tabs to browse different folders, this in addition to the second pane makes moving, copying and opening files much easier. There is a menu bar and a Toolbar at the top which is called Standard bar. It has monochrome icons which are minimal in design, they serve as shortcuts for various file operations. Then there is the drive bar, used for jumping to the different partitions and drives on your computer. The command bar at the bottom can be used to execute various commands.
The File menu contains some useful options such as a batch renaming utility, a tool for splitting files or merging them. You may create checksum files using various algorithms. The program lets you encode (encrypt) files by storing them in a different file using AES/RC4/DES/3DES 256, XXTEA, BASE64 modes.
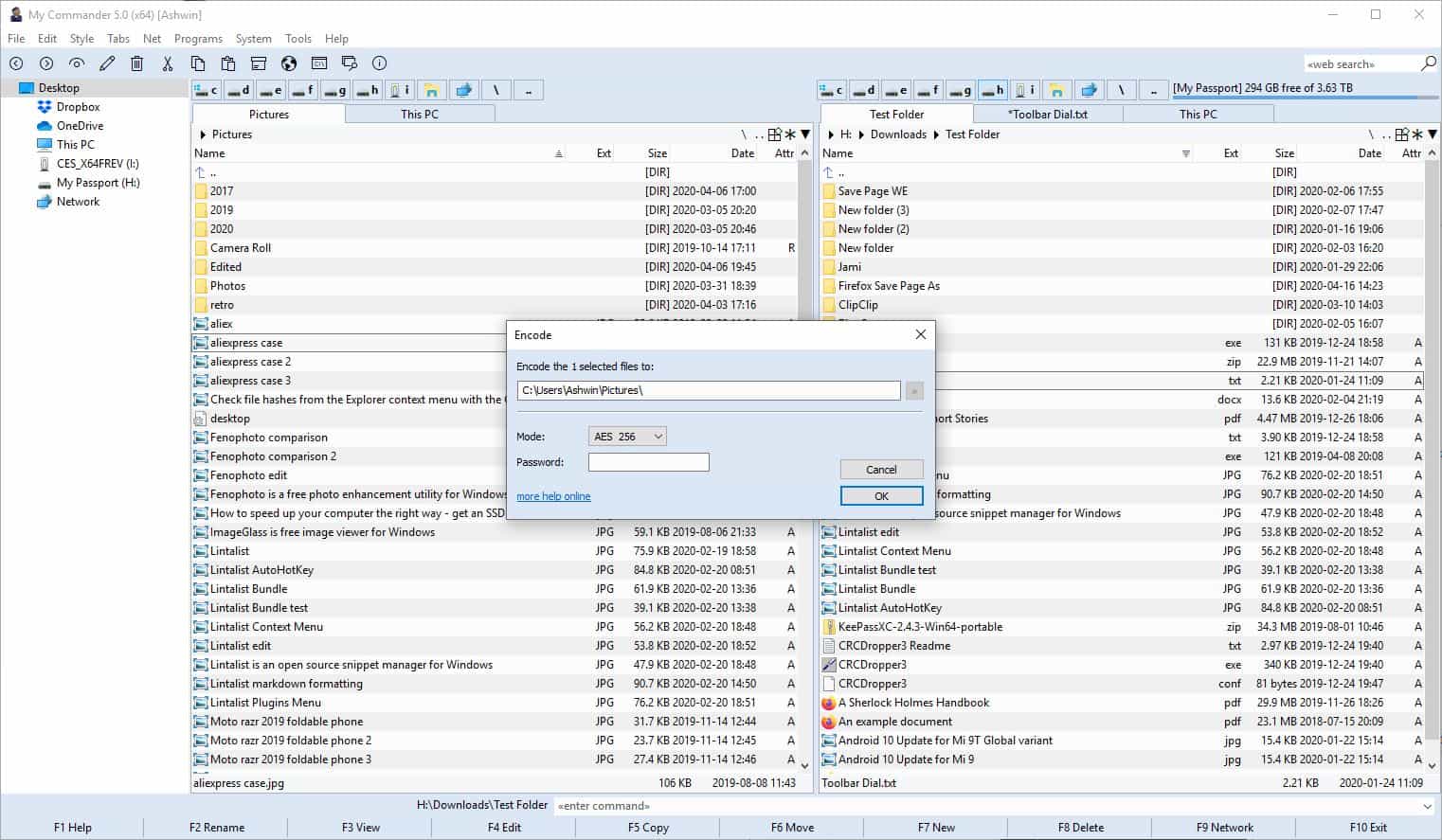
My Commander also comes with a built-in file archiver tool that you can access from the "File > Compress or Decompress in Place" options. The official documentation says that MyCo supports ZIP, 7ZIP, TAR, CPIO, ZEN, ISO, LZ4, GZ, LZMA, XZ, BZ2, for both extraction and creation of archives. Perform basic file operations, copy the full path or selected filenames, preview and edit files from the Edit menu. You can change the sorting order, toggle the tree mode, switch to horizontal pane view from the Style menu. Optionally set My Commander to minimize to the tray, or stay on top of other programs from the same menu.
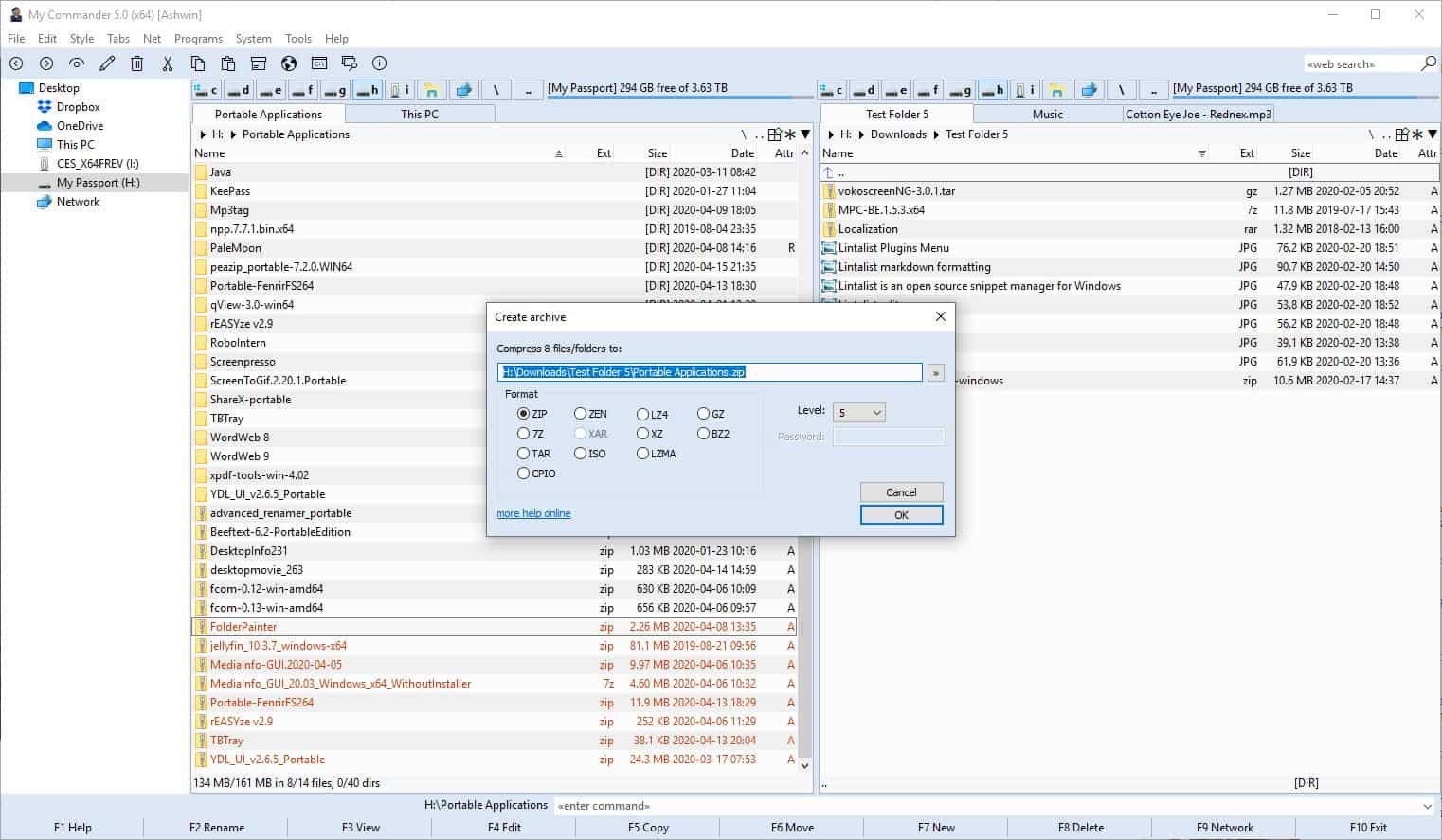
The Tabs menu does exactly what the right-click menu on the tab bar does (open new tab, close tab, close all tabs, duplicate tab or open browser tab). Access network drives, share folders, connect to your FTP folders from the Net menu.
The Programs menu has shortcuts for various Windows applications like Calculator, Notepad, Paint, Task Manager, Control Panel, Registry Editor, System Restore, On Screen Keyboard, Windows PowerShell, Command Prompt, and Administrative Tools (Task Scheduler, Services, Firewall, etc). You may use the System menu to lock the system, log off, restart or shut down the computer or put it to sleep or hibernate it.
Find files, monitor folders, compare the contents of two directories, synchronize two folders, view running processes from the Tools menu. It also has options to change the volume label, format the drive, run the Windows Disk Defragment tool and uninstall programs.
Just like Total Commander, My Commander does not have an instant right-click menu. You need to hold the right mouse button for a second to make it appear. The application has a built-in viewer that can be used to open images, text, and videos directly.
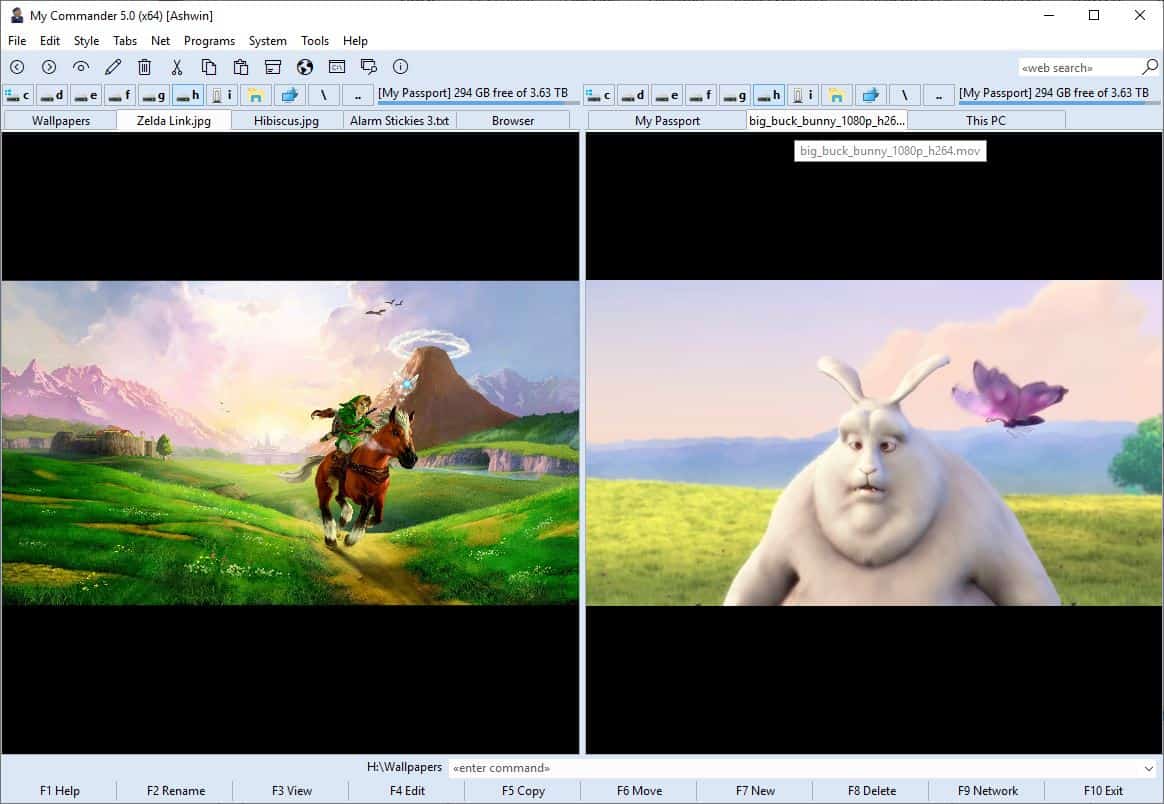
Use the F3 button to open files in the internal viewer. Double-clicking the files opens them in the default file handler (Notepad, Windows Photo Viewer, etc). If you want to edit text documents, use F4.
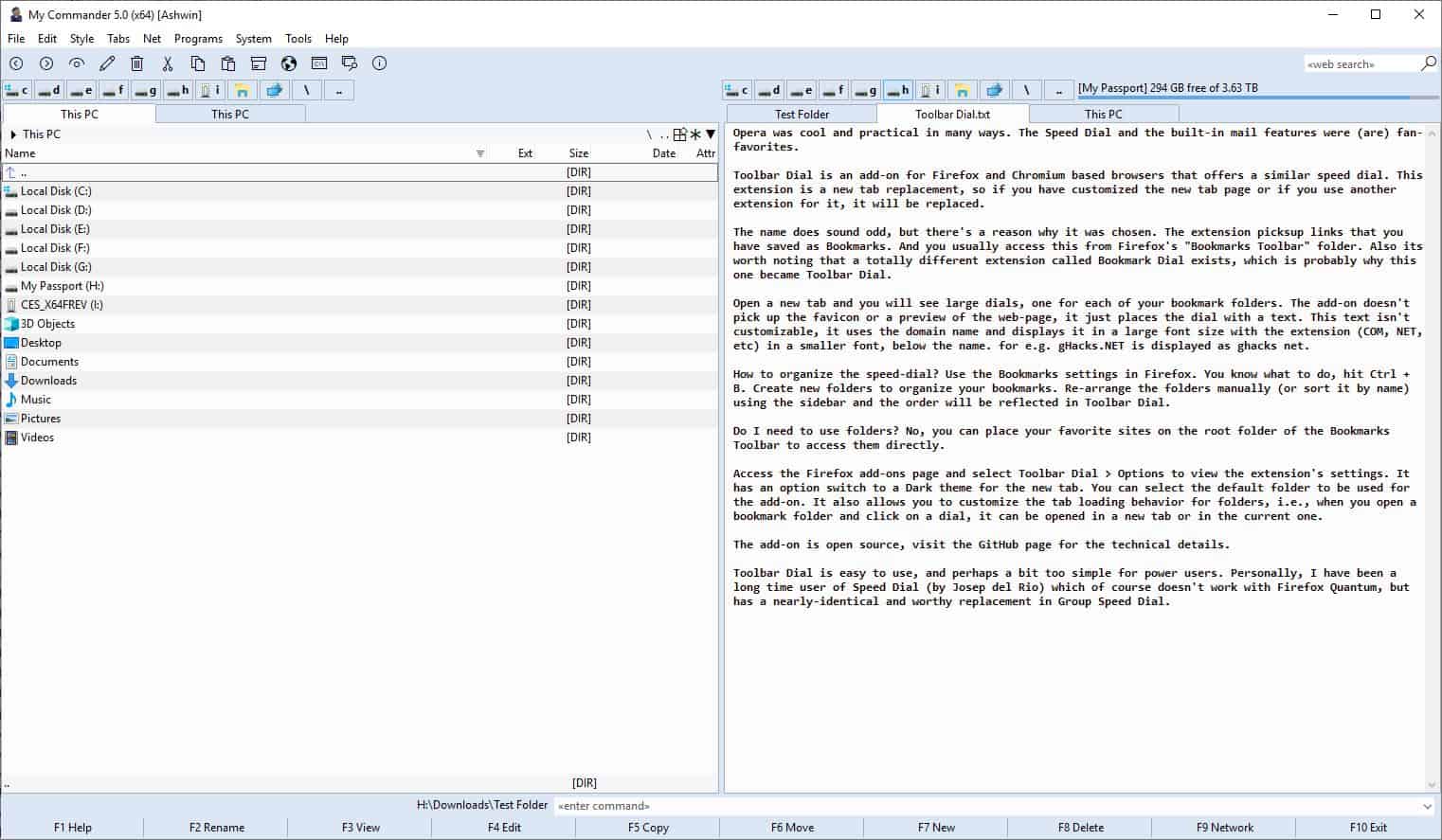
Note: The official website doesn't mention this, but the program can be used to play music as well. But it only worked with MP3 files.
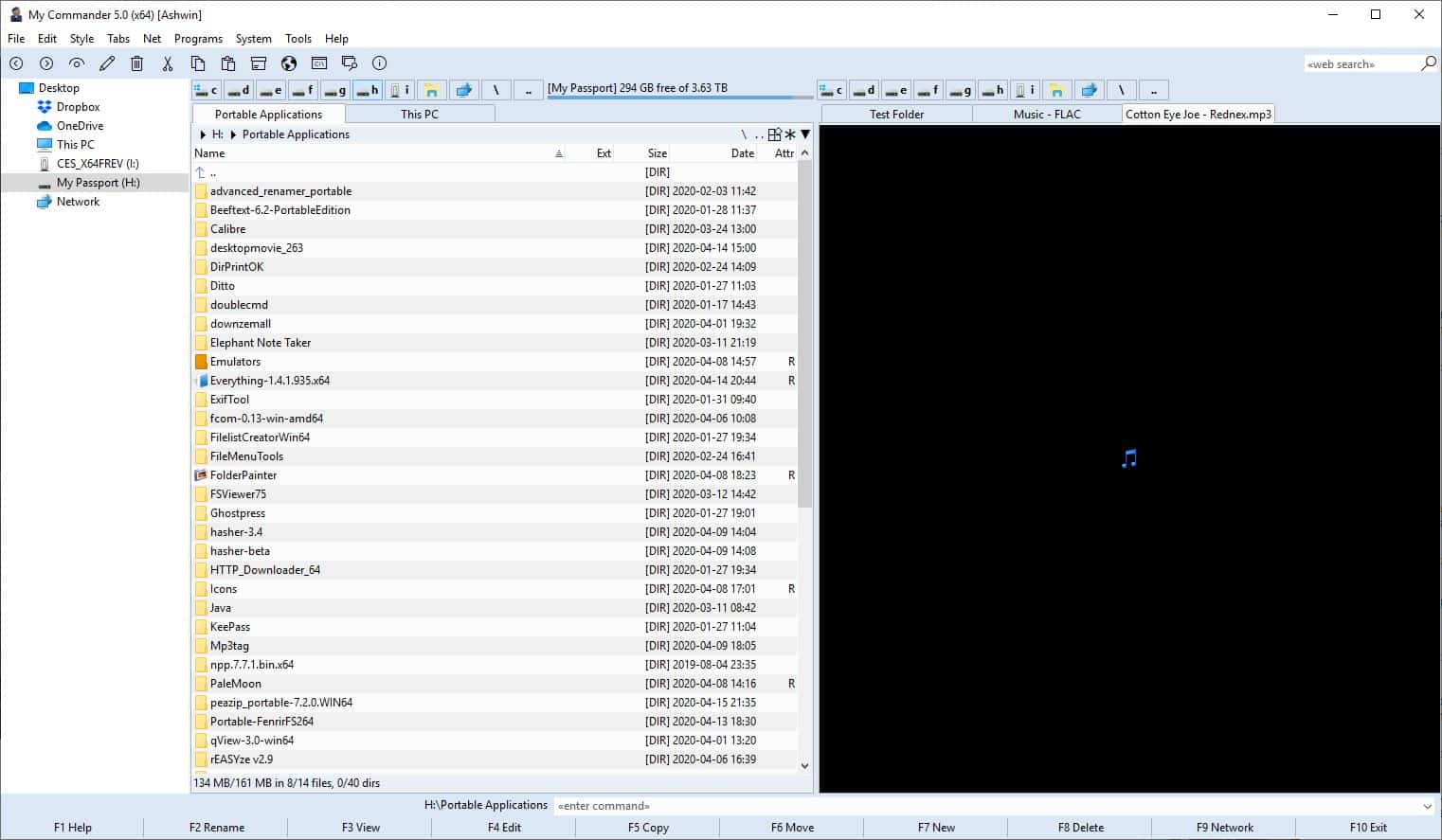
This review is based on the latest beta version, v5. It's quite identical to v4, but v5 has better looking icons on the toolbar. There are some changes in the menu items as well.
My Commander is a polished file manager. It's quite similar to File Commander, but with extra features and has the advantage of being portable.
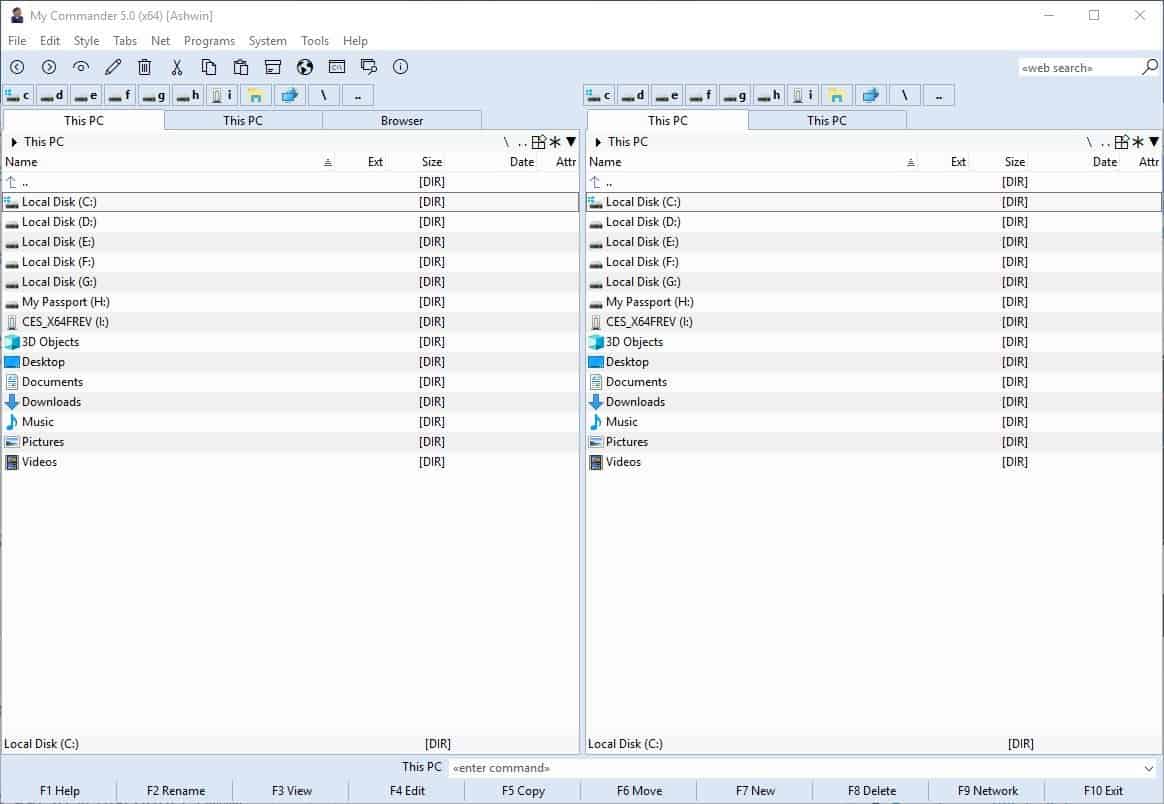



























I have tried MyCo 5 beta. But Compare dirs and Syncronize dirs are not implemented yet.
Not entirely high DPI-aware under W 7. Changing interface font needs relaunching. Otherwise original. Many entry points to Windows functions.
No help of any sort.
Wanted to download but only for Windows 10.
Try again. I have just “installed” it under Windows 7, and it works.
Thanks, Clairvaux.
However, there is a Windows 7 category in the forum, and the last beta includes this : “fix pdfviewer and imageViewer for Windows 7”.
@ Ashwin:
Would you please consider adding a, “license” entry in the article footer “Summary” for each piece of software featured? Because free/freeware does not always mean free as in open source. Thanks.
I thought it was interesting, but no right-click?
Quite. Very annoying. Changes items’ names into a red font, in order to mark them, I guess.
Message to devs : don’t break usability habits which have grown into a standard.
A file manager for Windows that does not have icons ported from the 90’s and actually looks nice? Heresy!
The icons have no color for eye coordination.
> “The icons have no color for eye coordination.”
I am very glad they don’t! Most applications with lots of icons just look like a lot of fireworks exploding. That’s just bad UI design.
(disclaimer: I really dislike user interfaces cluttered with chaotic icons and/or ribbons)
What Ashwin didn’t mention in this article, is that this file manager also has a dark theme (and a couple of others).
I have yet to see a file manager – or any other program – where these icons are just as “beautiful” in a light as well as a dark theme. These look beautiful in both themes.
Some other nice features that didn’t get mentioned:
– When (pre-) viewing a DLL or EXE file (using F3), it will show technical information about that file. Including links for extra information. Here the web viewer comes in very handy.
– It is smart enough to be able to preview all sorts of text files, even if there is no (Windows) preview handler configured
– The ability to configre file associations independant of what is configured in Windows. Very handy for “installation” on an USB stick/disk: you can use your own programs on someone else’s machine. Straight from the file manager.
Not all is perfect, though:
– It would be nice if the file preview would be shown in the passive (= “other”) pane instead of a new tab in the active pane.
– It has no Undo function for file operations. But that is not specific to this one; it is a shortcoming of all “Commander” file managers (minus 3 or 4)
A note about portability:
In the default setting, the application is not portable.
The settings-file – myco5.config – gets written to “%localappdata%\Yonan Research\My Commander”.
Exit the program and move this file to the program folder and from then on it is portable.
@Ashwin: Nice find! Added to my collection of file managers :-)