Windows 10 version 2004: better Reserved Storage management
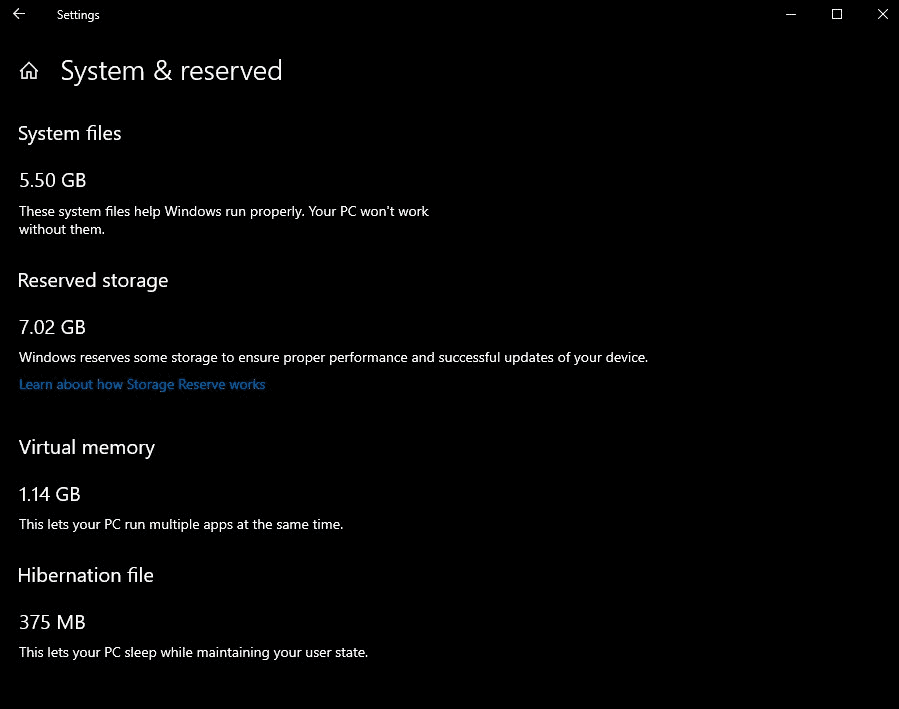
Microsoft introduced Reserved Storage in Windows 10 version 1903. Reserved Storage reserves storage for the operating system that is used exclusively for system updates, temporary files and other system activities.
The main idea behind Reserved Storage is to improve the reliability of critical system procedures, e.g. updating to new versions of Windows 10, that require a certain amount of storage.
Downside to Reserved Storage is that several Gigabytes of storage become unavailable for user activities, e.g. downloads, program installations or media.
Reserved Storage is limited to new installations of Windows 10 version 1903 or newer at the time of writing. Systems that get upgraded from earlier versions of Windows 10 won't have Reserved Storage enabled.
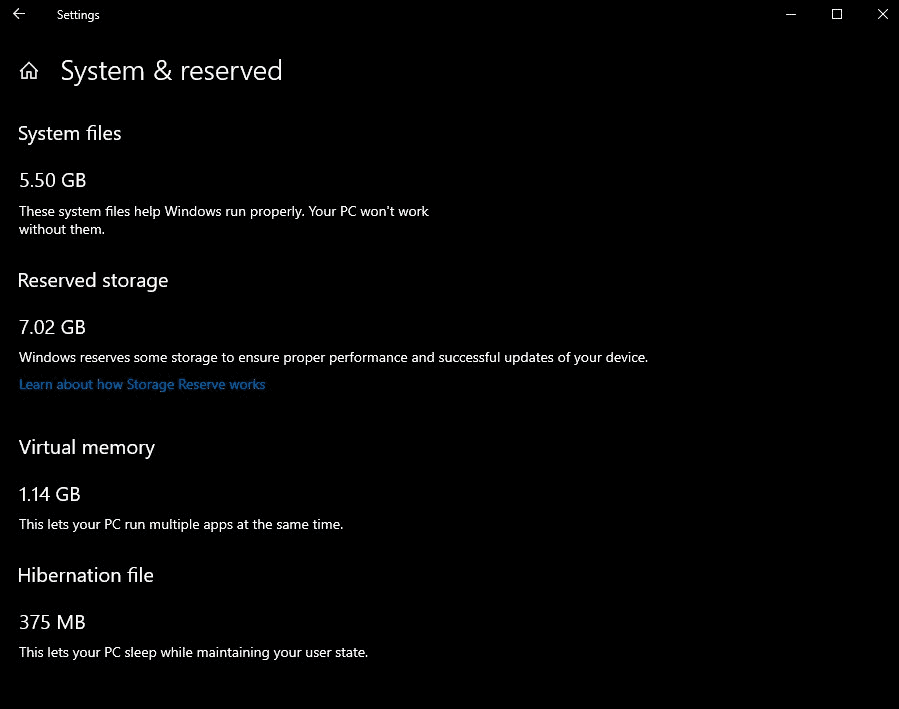
Windows 10 users who run Windows 10 version 1909 or 1903 can use the following method to check whether Reserved Storage is enabled on the device:
- Use the shortcut Windows-I to open the Settings application.
- Go to System > Storage.
- With the c: drive selected on the page, select "show more categories"
- Activate "System & reserved".
- Reserved Storage is listed on the page that opens next to other system storage, e.g. system files or virtual memory, if it is enabled. If you don't see Reserved Storage, it is not used.
Starting in Windows 10 version 2004, the next Feature Update of Windows 10 and the first feature update of 2020, Microsoft will make it easier for administrators to manage Reserved Storage. In particular, Microsoft added DISM options to check, enable, or disable Reserved Storage on devices running that version of Windows 10.
Up until now, it was required to edit the Registry on the Windows 10 device to activate or deactivate Reserved Storage.
Here is the list of the new commands and an explanation for each of these:
- Start an elevated command prompt window, e.g. by opening Start, typing cmd.exe and right-clicking on the result and selecting the "run as administrator" option.
- Now run one of the following commands:
- Check Reserved Storage: DISM.exe /Online /Get-ReservedStorageState
- Activate Reserved Storage: DISM.exe /Online /Set-ReservedStorageState /State:Enabled
- Deactivate Reserved Storage: DISM.exe /Online /Set-ReservedStorageState /State:Disabled
The new commands make it easier for administrators to check, enable or disable Reserved Storage on Windows 10 devices. An option to change the size of Reserved Storage is still not available.
Now You: Reserved Storage, a good idea? (via Deskmodder)
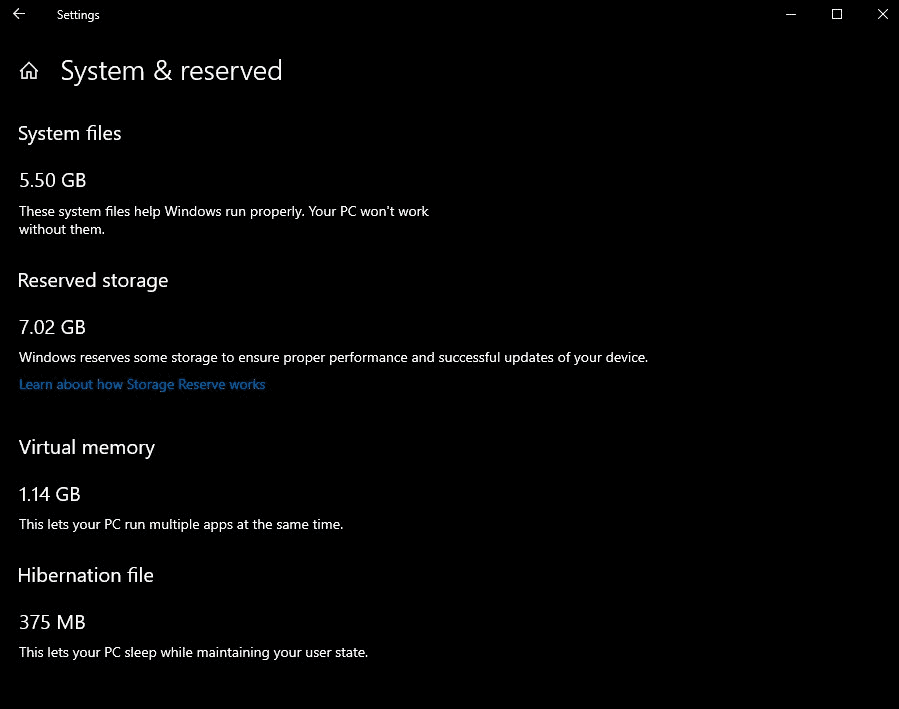




















Great article, Martin!
I wasn’t aware of this new antifeature.
W10 uses far too much space, I aim for 4gb including all features I actually use while disabling spacehog logging and other dead weight I never touch.
One sugestion, please do offer the registry keys, too!
A link would be enough, but all information in one article will help all those unwilling or unableb to update.
+1 for registry keys
Hmmm
Gigabytes of “reserved” storage over which end users have zero control over and above the already huge footprint that Windows demands. This from a company whose software is widely considered the most dangerous spyware/malware on the planet. How in the world does giving Microsoft even more unfettered control over your hardware a good thing for anybody but Microsoft?
@DDearborn
wtf do you mean? the article tells you how to disable it.
I can see Reserved storage in settings application, but
DISM.exe /Online /Get-ReservedStorageState
answers (sorry, in french, but easily understandable, isn’t it ?)
Erreur : 87
L’option get-reservedstoragestate est inconnue.
Why ?
Do you run the latest version of Windows 10 version 2004?
Thanks for answer.
No, I am with W10-1909 (the latest for “everybody” that are not “insider”), and I didn’t catch that these new commands WILL BE available only in next version.
I personally pay a lot of attention to keeping 10-25% of any partition free. Reserved Storage doesn’t negatively impact me; it’s a sensible idea as long as the users have a say.
20H1 also seems to be the first version of Windows that actually abides by Microsoft’s own partition layout guidelines. All previous versions create the Recovery Partition at the beginning of your drive. The result is that eventually it runs out of space during feature updates, and then you will get a second recovery partition at the end, which leads to a messed-up disc structure and a loss of space (on an SSD, probably). 20H1 creates a single, larger recovery partition at the end that can expand into your system partition.
I find it really annoying that Microsft doesn’t either release 20H1 immediately (done since December) or at least updates the ISOs of 1909 with this new feature. Micosoft pretty much forces non-Insiders to mess up their system/boot disc by delaying this update.