Lintalist is an open source snippet manager for Windows
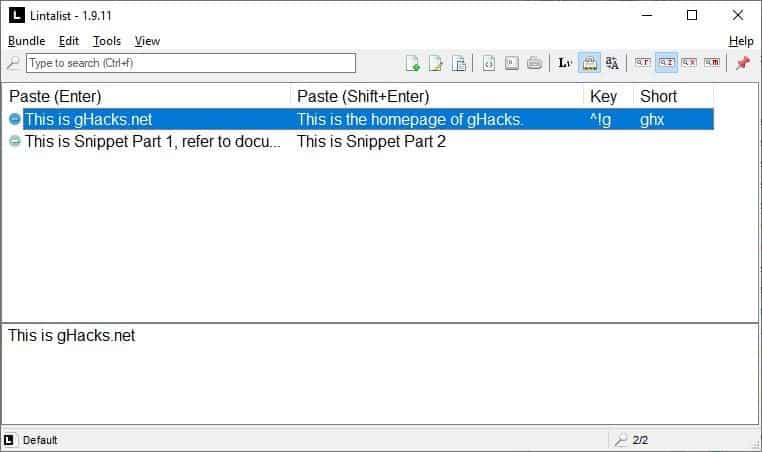
Lintalist is an open source snippet manager for Windows. You can use it as a text expander to quickly add phrases in the document that you're working with.
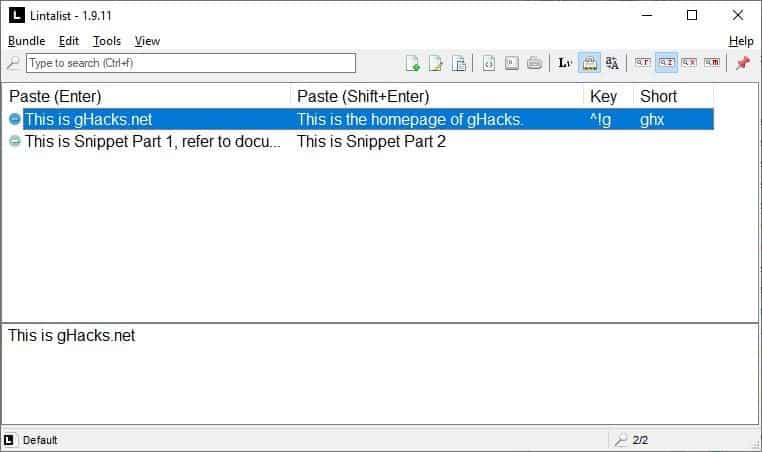
The program is portable, when running it for the first time, it asks you whether you'd like it to auto-start with Windows. A quick start guide is displayed on start up but it only explains the basics.
Lintalist starts in the system tray. Bring it up quickly by using the Caps Lock key. It opens the search which it calls "Omni Search window"; use it view your snippets and search for them. The window opens at the location of the cursor.
Note: The program uses the Caps Lock key as the global shortcut. So in case you need to use it for typing in CAPS, or for some other program, you'll either need to change the hotkey from Lintalist's settings (StartOmniSearchHotKey) or exit the application.
Creating a Snippet
Click the Edit Menu or use the F7 key to add a new Snippet. A pop-up window should appear, this is the Snippet Editor Window. Use it to add new snippets or edit existing ones. Each snippet consists of three parts. Enter the text content that you want to use in Part one. For e.g. I entered "This is gHacks.net".
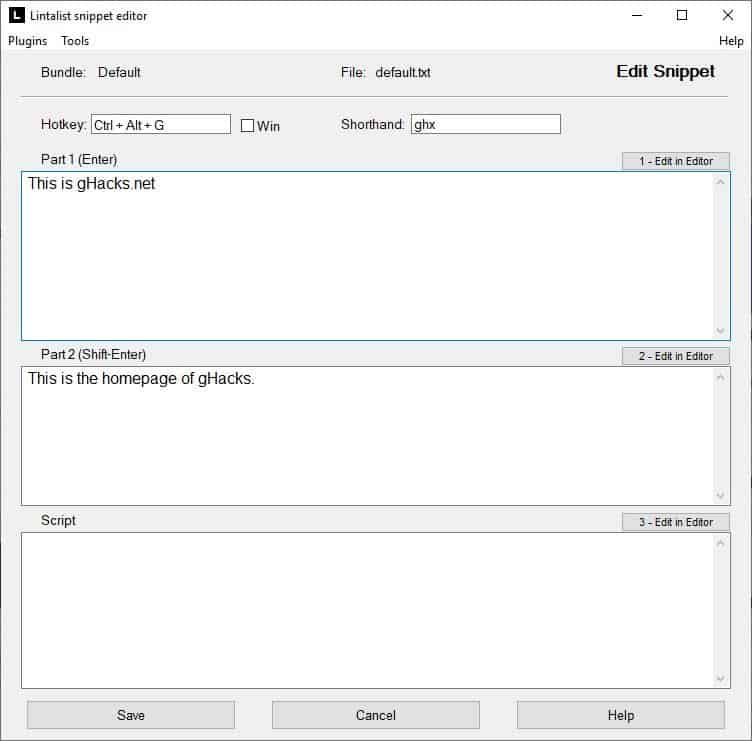
The application supports Markdown text formatting, just the use normal markdown syntax and paste the snippet in an application that supports the format and it works. You can also use Lintalist for adding code snippets for HTML tags and CSS.
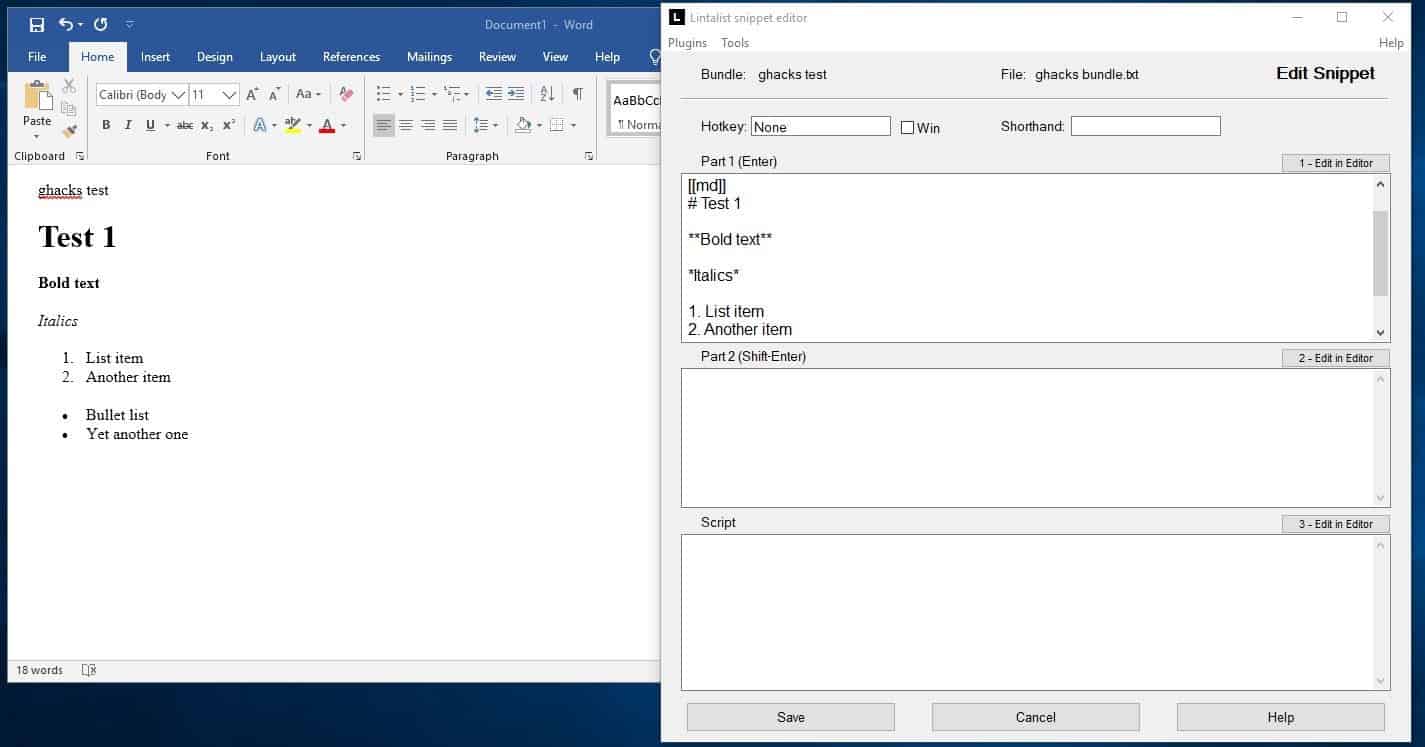
Pasting a Snippet
When you hit Caps Lock to bring up the search window and search for one of the words in the snippet (ghacks), it will filter the snippets to display the ones which contain the keyword. Hit the Enter key to paste the highlighted snippet in the current window (browser, text editor, email client, etc).
Say I am working in Microsoft Word, and want to paste the snippet from my previous example, I can search for "ghacks", select the result and hit enter to paste the phrase.
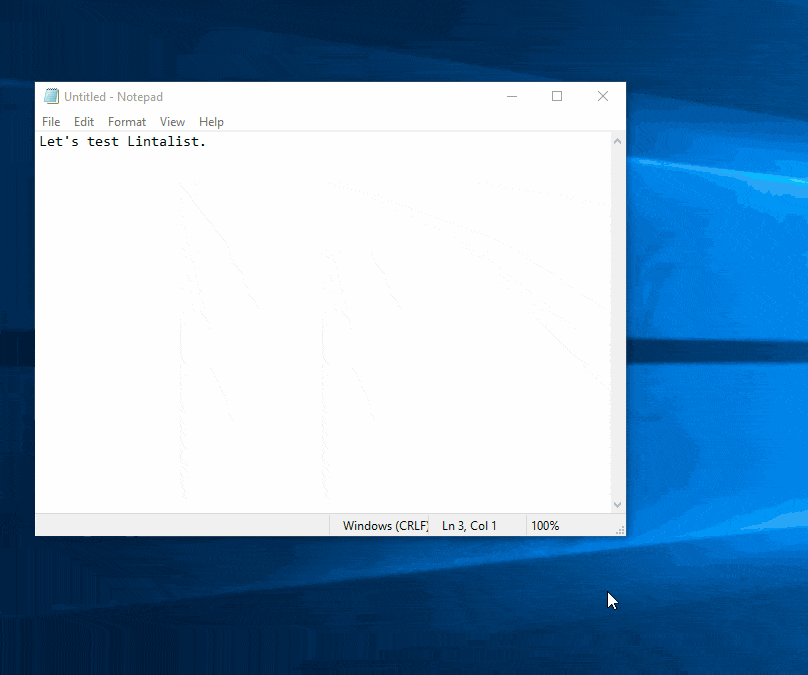
Part two works similarly. The specialty of Lintalist is that each snippet can contain two different phrases. The content in part two can be pasted using Shift + Enter. Double clicking on a snippet will paste it to the active window.
The third part, is called "Script" which you can use to run a custom Script. The tray icon menu can be used to pause scripts.
Shorthand, and Hotkey
A hotkey can be assigned to every snippet for quick pasting to the active window. Similarly, you can optionally set a shorthand (abbreviation) for each snippet, which helps in searching for it quickly.
Let's try these now. Open the Snippet Editor and create/edit a snippet. Click the field next to "Hotkey" and press the desired key. For e.g. Shift + Q. The program has to be restarted to apply the changes. The next time you use the key combo, it will paste the content in Part 1 of the snippet.
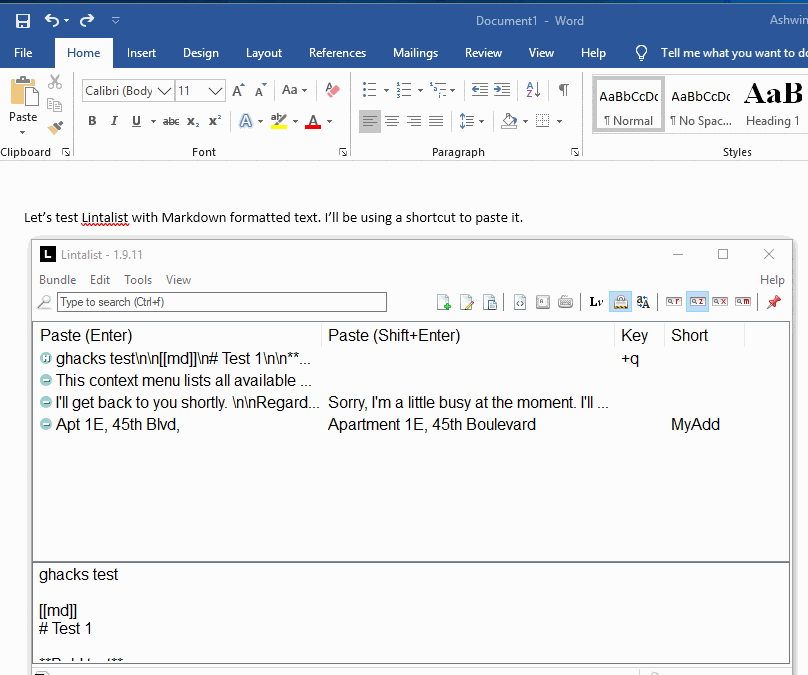
Shorthand works similarly. Let's assign ghx as the abbreviation for the snippet. So when you type the letters ghx, it will be replaced with the corresponding snippet. Hotkeys and Shorthands are global, i.e., you don't need to have the Lintalist search window open for them to work (the program must be running in the background).
Bundles
A bundle is a group of snippets. Bundles are saved as plain text documents. You can create custom ones by using the bundles manager (F10). To switch to a different one, use the Bundle menu. You can move snippets from one bundle to another using the Edit menu.
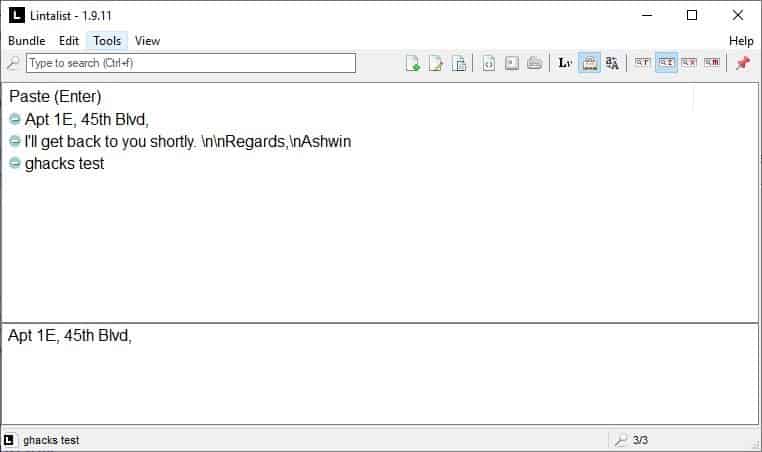
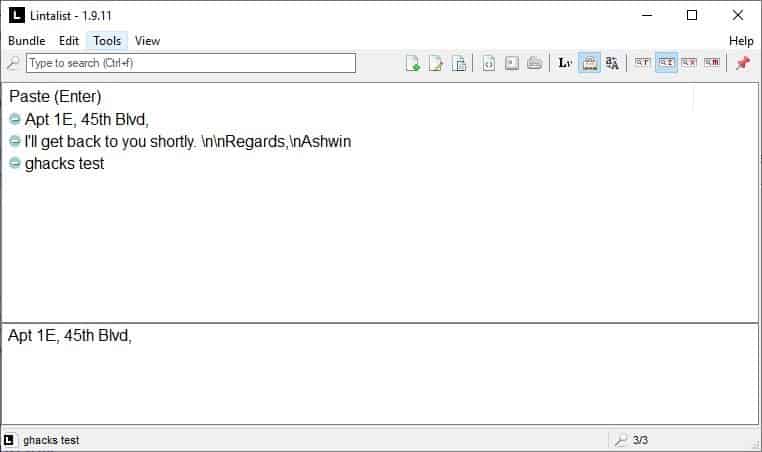
There are four kinds of search options available in the top right corner of the interface. These are: Regular, Fuzzy, RegEX and Magic. Select the one you want, then use the search bar, and Lintalist will use the selected algorithm.
Regular is the normal text search with exact matches of the keyword. For e.g. ghacks will search only for "ghacks". Fuzzy search is a flexible one that may not be an exact match, but is similar. RegEx stands for regular expression search patterns that can find matches based on partial keywords. Magic Search is an experimental one with no proper official description. From what I can tell it searches for the letters in the keyword. For e.g. I searched for cxt (context) and it found 2 results, one of which contained the word "context" while the other had "text". It seemed to have matched the xt in cxt.
Double clicking the tray icon brings the search interface into view. The tray icon's context menu isn't that useful in my opinion because it doesn't have options that you may use while writing, it is more of a snippet/bundle management menu. The keyboard shortcuts in Lintalist can be customized from the Configuration menu.
Plugins
The right-click context in the snippet editor has various options like the current date and time, clipboard item, variable, etc. These are the Lintalist Plugins. You can add these to the snippet, when you paste it, the result will contain the data from the plugin.
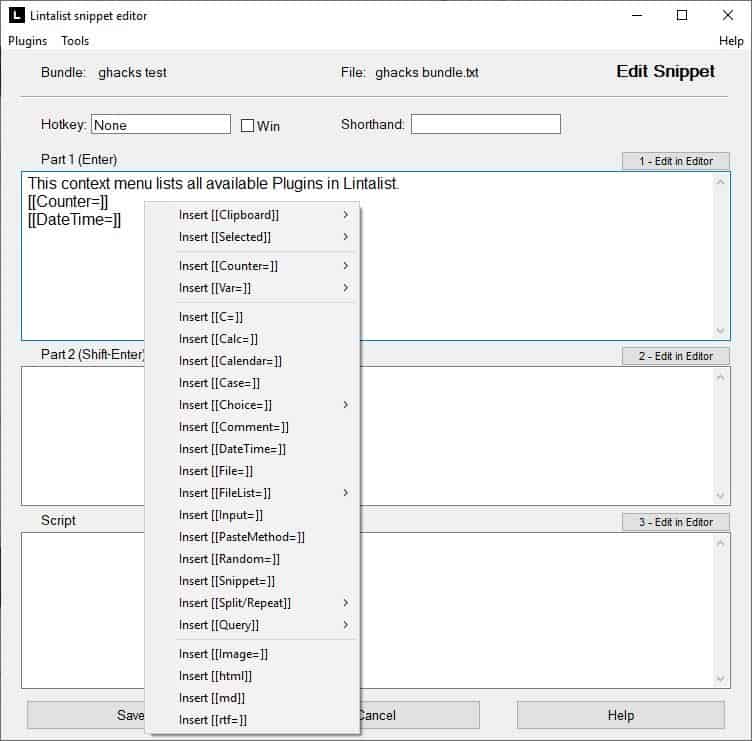
Lintalist is a script written for AutoHotKey, in fact the executable is AuToHotKey.exe renamed to Lintalist and a custom icon. Open the Windows Task Manager and you will see it running as "AutoHotKey Unicode". The source code is available on GitHub.
That's it for the basic usage, refer to the official documentation for the advanced options.
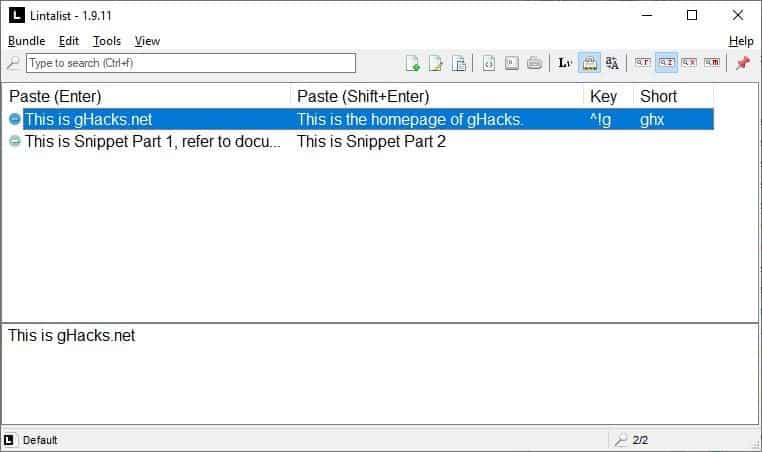






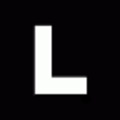




















I need to see a bundle shared. This program is hard as a beginner. I used it in the past in data entry and for writing email’s. But it has to be better at things other than those.
The basic usage probably isn’t that hard, but you can make some pretty complex bundles and combinations.
The bundles can be context sensitive so snippets can be used for specific programs or files even.
There are some example bundles here https://github.com/lintalist/lintalist-bundles/ which illustrate various options.
The countries bundles shows how to use Part1 and Part2 (you can search for a country name and paste the ISO 2 letter alpha code (Germany -> DE) or vice versa.
The markdown bundle illustrates this as well, you can search for Bold but use **text you want to be bold** – or use ctrl+b etc. The Total Commander bundles shows a script.
They are basic examples but it is hard to find good examples that would be useful for everyone.
The documentation has some basic examples of each plugin.
You can start using it for simple text snippets first and then expand it by starting to use the plugins.
If you know a bit of HTML or Markdown you can paste formatted text or images as well.
For AutoHotkey users you can expand and create your own plugins or add scripts to a snippet (you can use the text of the snippets directly in your script as well if you wish). It’s pretty feature rich :)
Lintalist here: thanks for the review! Comments and suggestions always welcome either on GitHub or on the AutoHotkey forum (links can be found via the Lintalist website).
HI: I’m trying to understand if Lintalist can apply a list of replacements (e.g., replace “Company A” with “Company B and Company A”, plus more like that) automatically when I open a specified application (or maybe a window with a certain word in the title). In general I want the software to automatically search and replace a number of words/phrases without me having to oversee every single change. From reading some of the documentation, I don’t see that ability, but I wanted to make certain. (And thanks for sharing your program with everyone).
Thanks,
Mark
@Mark No that is not possible automatically, for such a specific use case I would recommend developing an AutoHotkey script to work with specific programs.
A script in Lintalist would be possible so you can manipulate select text or the clipboard, the script would look something like this:
clipboard:=StrReplace(Clipboard,”COMPANY B and COMPANY A”,”COMPANY B and COMPANY B and COMPANY A”)
clipboard:=StrReplace(Clipboard,”COMPANY D and COMPANY C”,”COMPANY D and COMPANY D and COMPANY C”)
The forums at the AutoHotkey are often helpful so feel free to post your question for further suggestions.
AHK 4tw. Instad of cortana and all that other bloatware/softwash crap in windows, AHK should be an official tool.
its transforms the user from a sheep into a sheperd by the time.
I will have a look at it but it would have to be very very good to be better than phraseexpress.
Good old AutoHotkey Projects ðŸ‘