Save text snippets and paste them quickly with the Clippings extension for Firefox and Thunderbird
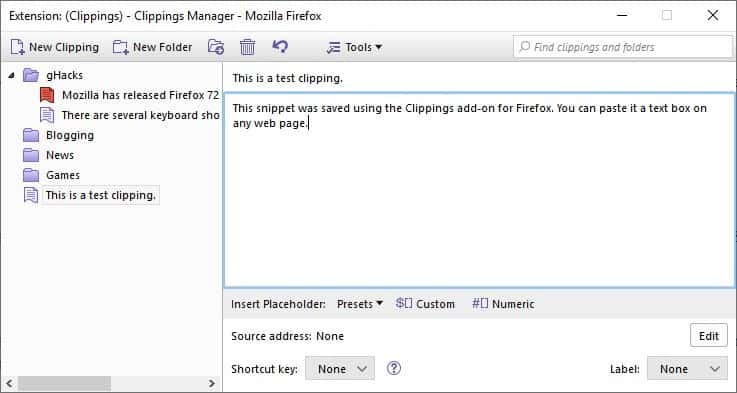
Clippings has been featured on gHacks before as part of the best add-ons for Thunderbird. But did you know that it is also available for Firefox?
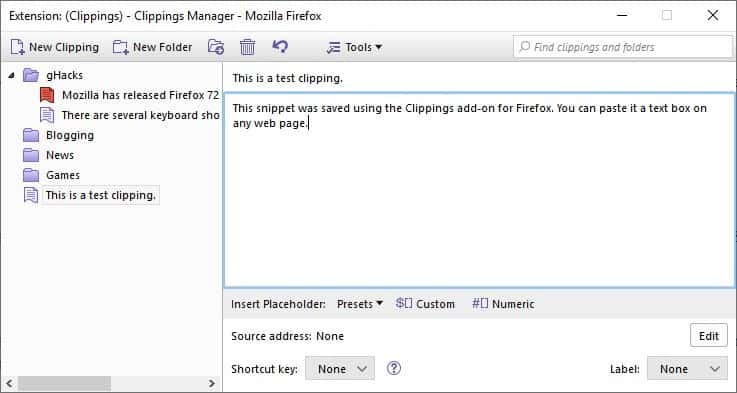
The extension can do two things: save text snippets and paste them when and where you want it to. Let's see how it works.
We'll be discussing the Firefox extension here, but the Thunderbird add-on is quite similar. The extension for the email client is only available from the SourceForge page. It works with Thunderbird 68 (I tested it with 68.3.1)
Saving a clipping
Highlight some text on a web page, right-click on it and select Clippings > New;Â this opens a pop-up window that contains two text boxes. The first box represents the name of the clipping, and part of the first sentence is automatically chosen as the name. You can customize it, however.
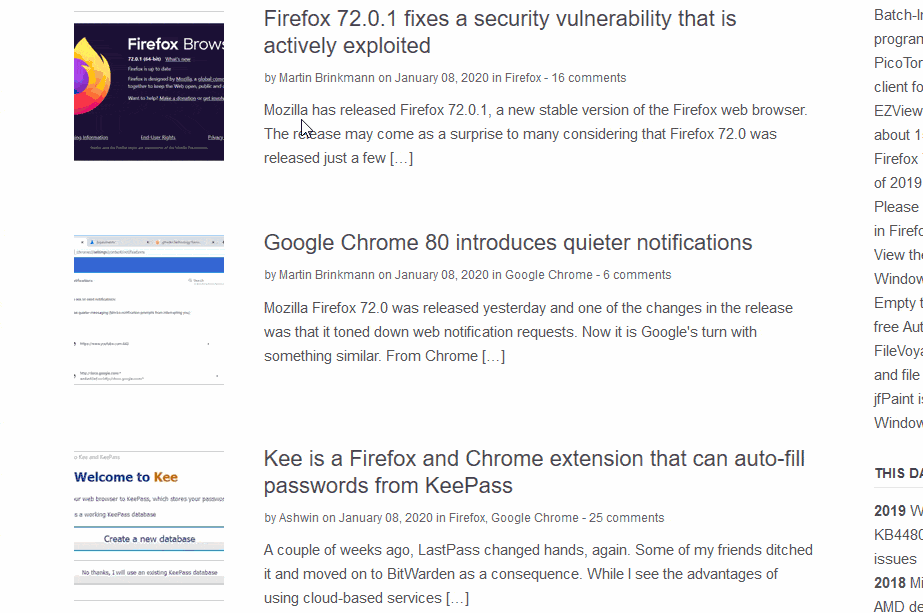
When saving content from text boxes, you don't need to highlight the text. Simply right-click and save the clipping.
Note: The Clippings context-menu will not appear when no text is selected or if you clicked on a regular part of the page (i.e., not a text box).
The second box has the content that you wanted to save. You can save the snippet in the add-on's default folder which is called Clippings, or choose to create a new folder for it. Expand the options (by clicking the arrow), and enable the setting that can save the URL of the page where the snippet was taken from. Optionally, assign a shortcut key and/or a color label for the snippet.
Using a clipping
To paste a saved clipping, place the cursor in a text box and right-click to select Clippings. Click on the snippet that you wish to insert and it will be added. This obviously works in email compose windows, IMs, basically in any web page element where you can type text in.
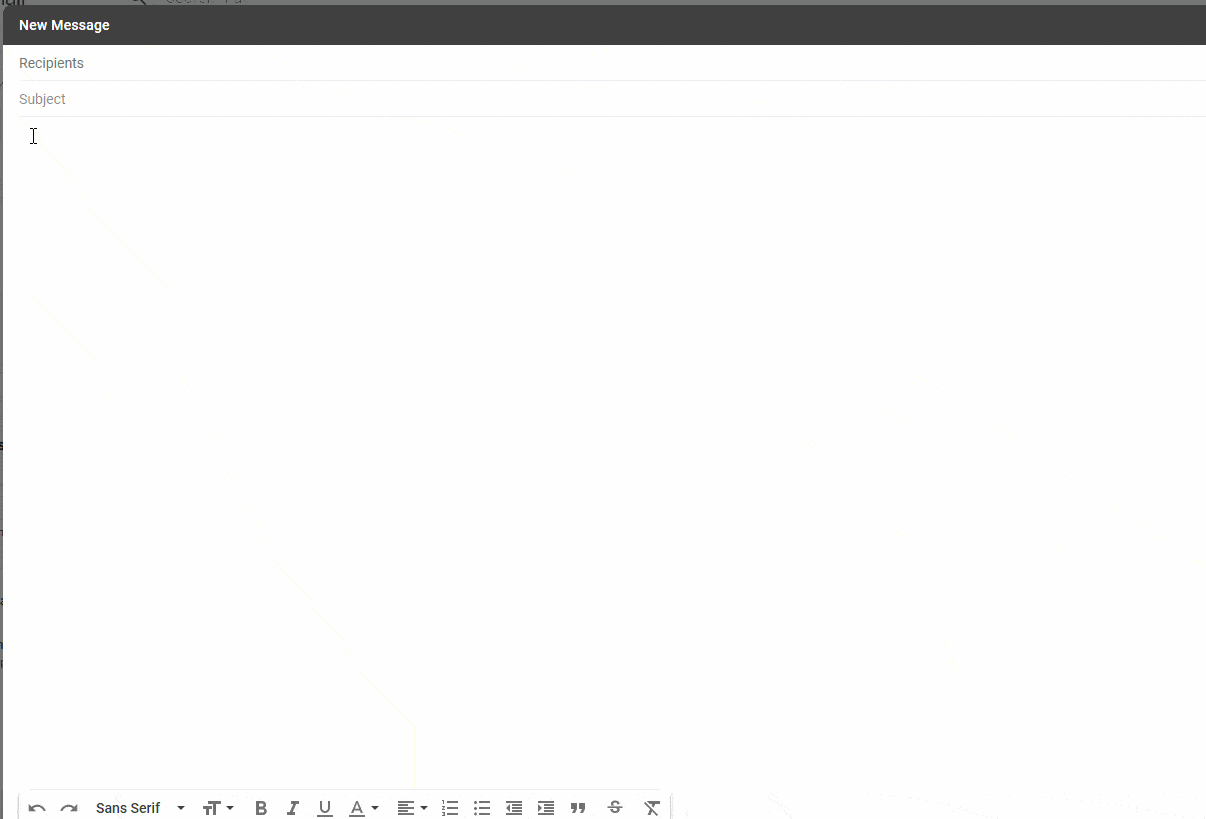
Clippings Manager
Click on the extension's icon on the toolbar to access the Clippings Manager. This pop-up window can be used to create new clippings, organize clips into folders, delete them, and so on. Select a clipping and you can view its name and contents. The clippings are editable, so in case there is a typo or if you want to add or remove information, you can edit them directly.
Note: Snippets can be dragged and dropped on to different folders.
The Tools button can be used to access the extension's Backup and Restore options. The backup is saved as a JSON file. If you want to use the data to be used in another application, use the export option to save it as a HTML, CSV or a Clippings file (that you can use to import the data to the add-on).
The Tools menu has a Show/Hide sub-menu where a place-holder bar can be enabled from. This adds a toolbar with three options: Presets, Custom and Numeric. These will automatically add the variable's value when the snippet is used. For e.g. $[DATE] will add the current date, $[NAME] will add the clipping's name and so on. There are several keyboard shortcuts that you can use to manage Clippings.
Options
The options can be accessed from the add-ons page > Clippings > Options or from the extension's icon > Tools > Options. Define whether the clippings should be pasted as formatted text (default option) or plain text. The default hotkey combination is Alt + Shift + Y and is followed by the hotkey you assigned to a snippet. You can change it to something simpler if you find it annoying. Other settings that you may want to enable/disable are Spell check, display a backup reminder, always save the source URL, and add date to the backup file name.
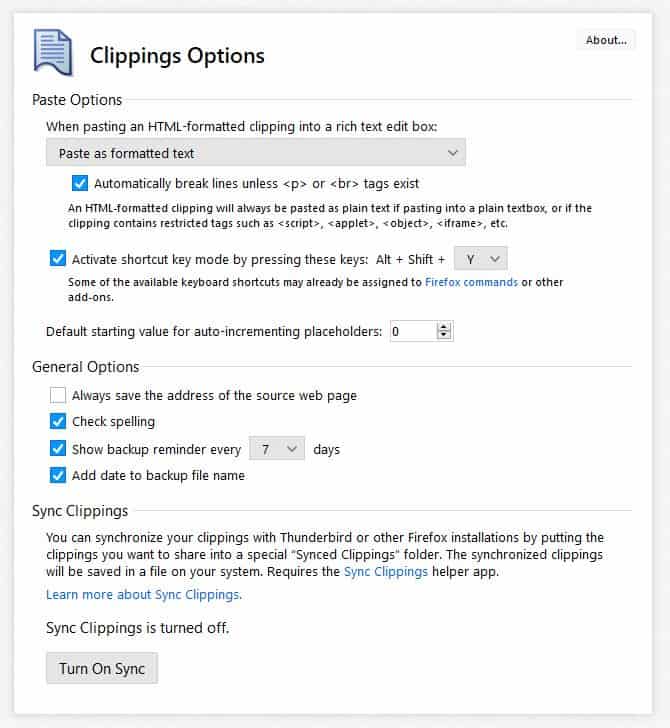
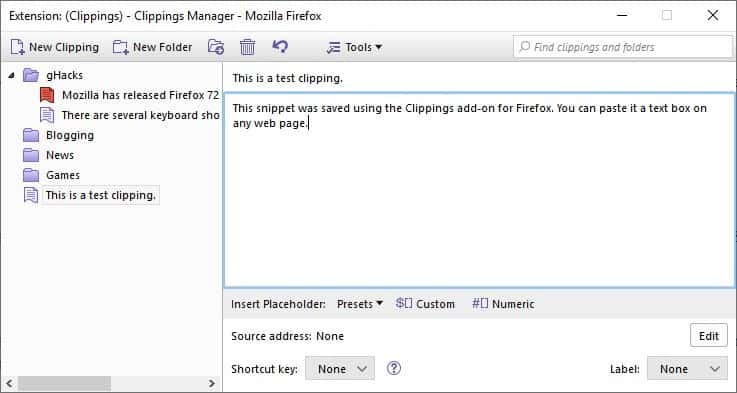
Note: The Sync Clippings option requires a standalone application called Sync Clippings Helper App (also from the same developer) to work. This is an optional feature.
When you click on the "add to Firefox" button, you'll notice that the extension requires a lot of permissions. A web page on the extension's official website explains why it needs these permissions.
Clippings can also be useful if you want to remember/read something in the future. As far as the email client's add-on goes, I think QuickText is better, but that's subjective.
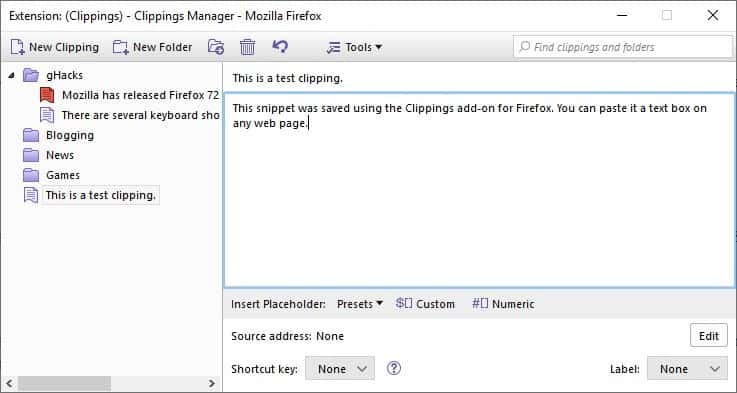

























I’ve used this for years in Firefox. Very handy when you don’t want to manually type those long Street Addresses